一、环境准备
操作系统:linux系统,此时我安装的是centos6.5,操作步骤具体见博客《虚拟机安装centos6.5》
依赖软件:1.jdk,
2.tomcat9(需要安装两个,一个安装jenkins,一个发布环境),
3.git
4.jenkins(2.7.1版)
5.maven
6.ant
二、安装步骤
首先安装一个lrzsz的程序进行linux下的上传和下载操作,执行yum install lrzsz,此时如果报错如图,执行su -然后输入密码就可以正常安装了

进入到/opt文件夹下,命令 cd /opt.
/opt 主机额外安装软件所摆放的目录。默认是空的。 一般安装软件的时候,可以自己指定安装到这个目录下,便于查找和管理
1.JDK安装
a.执行命令,rz,弹出对话框选择要上传的文件
b.解压jdk文件,tar -zxvf jdk-8u171-linux-x64.tar.gz
c.配置环境变量:
1.打开 /etc/profile
这个文件是每个用户登录时都会运行的环境变量设置,当用户第一次登录时,该文件被执行. 并从/etc/profile.d目录的配置文件中搜集shell的设置。
vi /etc/profile
2.输入i进入编辑状态,在最后添加:
export JAVA_HOME=/opt/jdk1.8.0_171 export JRE_HOME=$JAVA_HOME/jre export CLASSPATH=.:JAVA_HOME/lib:$JRE_HOME/lib export PATH=$JAVA_HOME/bin:$PATH
3.执行source /etc/profile使修改的环境变量生效;
4.验证是否安装成功:java -version;出现版本信息,说明jdk安装成功
2.tomcat安装(安装两个tomcat)
a.上传tomecat文件,在/usr/local下创建一个tomcat的文件夹,使用命令 rz 讲tomcat安装包导入
b.解压 tar -zxvf apache-tomcat-9.0.7.tar.gz
c.将刚刚解压的第一个tomcat改名为tomcat8081:mv apache-tomcat-9.0.7 tomcat8081
d.重复上面b、c两个步骤,将第二个tomcat命名为tomcat8082
e.配置环境变量
# first tomcat # CATALINA_BASE=/usr/local/tomcat/tomcat8081 CATALINA_HOME=/usr/local/tomcat/tomcat8081 TOMCAT_HOME=/usr/local/tomcat/tomcat8081 export CATALINA_BASE CATALINA_HOME TOMCAT_HOME
# second tomcat # CATALINA_2_BASE=/usr/local/tomcat/tomcat8082 CATALINA_2_HOME=/usr/local/tomcat/tomcat8082 TOMCAT_2_HOME=/usr/local/tomcat/tomcat8082 export CATALINA_2_BASE CATALINA_2_HOME TOMCAT_2_HOME
d.使环境变量生效,执行 source /etc/profile
e.为两个tomcat进行配置(tomcat8081,tomcat8082)
1.进入到tomcat8081的配置文件夹下:cd /usr/local/tomcat/tomcat8081/conf
修改server.xml文件: vi server.xml
将所有的8080字段改为8081,所有的8009改成8010.
ps.tomcat配置文件中需要修改的端口9005,8009和8080。修改这些端口的作用:1.一台服务器上放多个tomcat的时候需要修改;2.为了安全,一般需要修改端口,修改成1024以上的端口;3.因为8080端口为常用端口号,为了避免端口号重复
2.进入到tomcat8082的配置文件夹下: cd /usr/local/tomcat/tomcat8082/conf
然后修改server.xml文件:vi server.xml
将所有的8005端口修改为9005,所有的8080字段改为8082,所有的8009改成8011.
f.修改tomcat8082下面的tomcat启动停止路径
cd /usr/local/tomcat/tomcat8082/bin
vi catalina.sh
将以下两行加入该文件中的开头
#!/bin/sh 参考位置,加入在这行的后面 export CATALINA_BASE=$CATALINA_2_BASE export CATALINA_HOME=$CATALINA_2_HOME
g.将tomcat加入开机启动
export JAVA_HOME=/opt/jdk1.8.0_171 此处写jdk的路径
b.解压:tar -zxvf apache-maven-3.5.3-bin.tar.gz
c.在local下新建一个maven文件夹,跟tomcat同级
d.改名:mv apache-maven-3.5.3 /usr/local/
e.配置环境变量:vi /etc/profile,文件最后加上下面两行maven的环境变量
export MAVEN_HOME=/usr/local/maven
export PATH=${PATH}:${MAVEN_HOME}/bin
f. source /etc/profile使环境变量生效
g.验证是否成功:mvn --version,出现版本信息说明已经成功了

h.环境变量软链:ln -s /usr/local/maven/bin/mvn /usr/bin/mvn
3.git安装
a.执行命令,更新系统:sudo yum update
b.安装依赖包
sudo yum install curl-devel expat-devel gettext-devel openssl-devel zlib-devel gcc perl-ExtUtils-MakeMaker
c.将git上传到服务器中,解压tar -zxvf git-2.17.0.tar.gz,
d.将解压的git文件夹移动到/usr/local下,进入到git路径下
mv git-2.17.0 /usr/local/git
cd /usr/local/git
e.编译安装
make prefix=/usr/local/git all
sudo make prefix=/usr/local/git install
f.更改配置文件
vi /etc/profile
在文件最后面加上
export PATH=/usr/local/git/bin:$PATH
g.执行命令,使配置文件变动生效
source /etc/profile
h.最后检查一下是否安装成功,出现版本信息,说明安装成功
git -version

4.ant安装
a.将ant包导入到/opt文件夹下: rz
b.解压
tar -zxvf apache-ant-1.10.3-bin.tar.gz
c.将解压后的文件夹放到/usr/local下,并改名字为ant
mv apache-ant-1.10.3 /usr/local/ant
d.此时查看ant文件夹的权限,使用命令ll进行查看,文件夹需要最高权限,如果不是,修改为最高权限使用
chmod +R 777 ant
e.修改系统配置,进入编辑模式后将下面的两行加入到文件中
vi /etc/profile
#set Ant enviroment export ANT_HOME=/usr/local/ant export PATH=$PATH:$ANT_HOME/bin
f.使新添加的配置生效
source /etc/profile
g.验证是否安装成功,出现版本信息说明安装成功
ant -version

h.建立软链:ln -s /usr/local/ant/bin/ant /usr/bin/ant
5.jenkins安装
a.将jenkins.war包上传到tomecat8081的webapps下,执行的命令如下:
cd /usr/local/tomcat/tomcat8081/webapps
rz
b.访问http://ip:8081/jenkins/,在ip的位置加上自己的ip。此时如果不能访问请关闭防火墙
servcie iptables stop --临时关闭防火墙
chkconfig iptables off --永久关闭防火墙
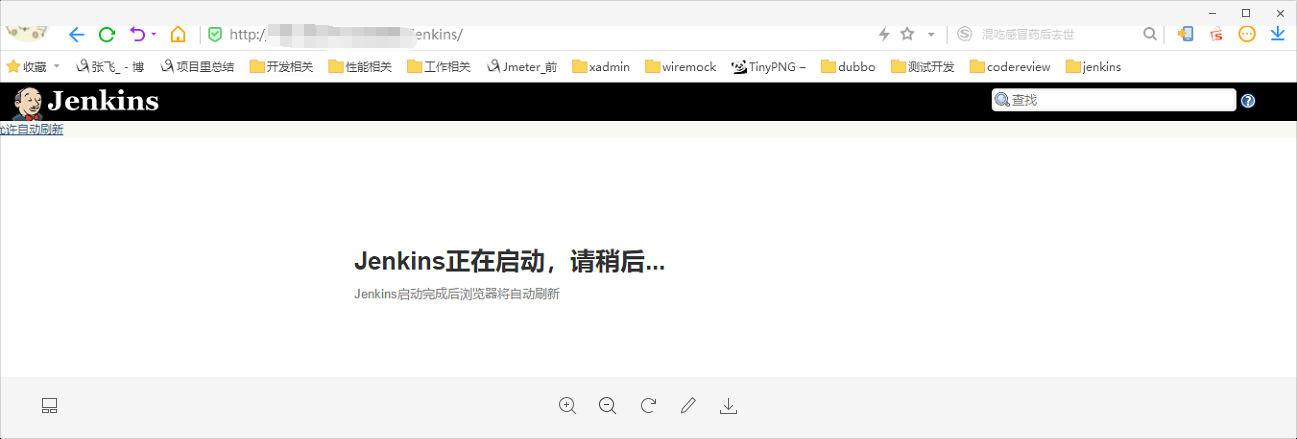
此处遇到的问题:
1.一直停留在启动的页面不动
解决办法:
vi /root/.jenkins/hudson.model.UpdateCenter.xml
将其中的镜像改为国内源
http://mirror.xmission.com/jenkins/updates/update-center.json
分享另外一个我没有出现的问题:
上面的问题解决之后,浏览器重新访问jenkins,如果停留在安装插件的页面不动
解决办法:
vi /root/.jenkins/updates/default.json
将其中的www.google.com改为www.baidu.com

c.执行下方命令,并将其中的密码复制到jenkins的页面中
vi /root/.jenkins/secrets/initialAdminPassword

d.安装推荐的插件

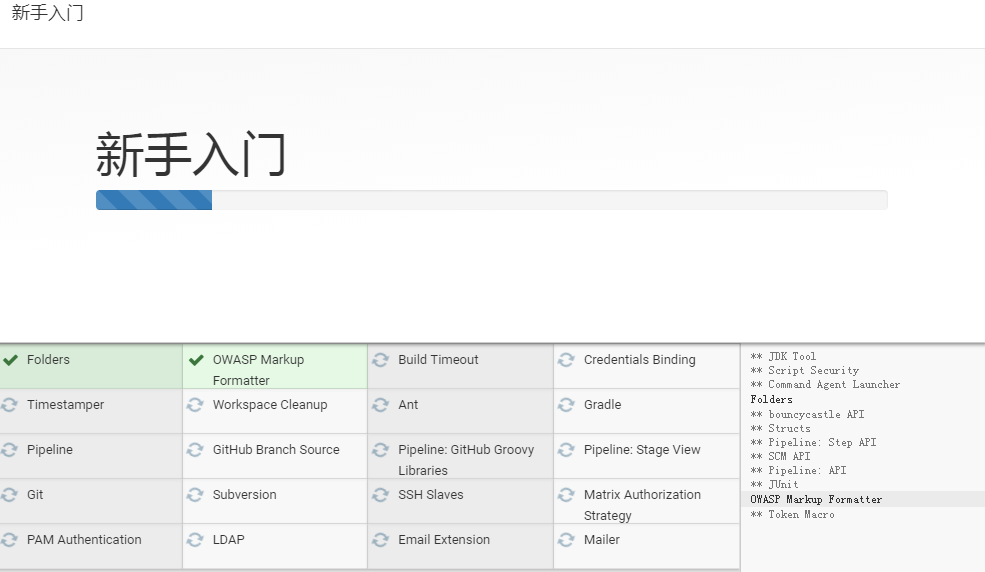
e.创建第一个管理员用户
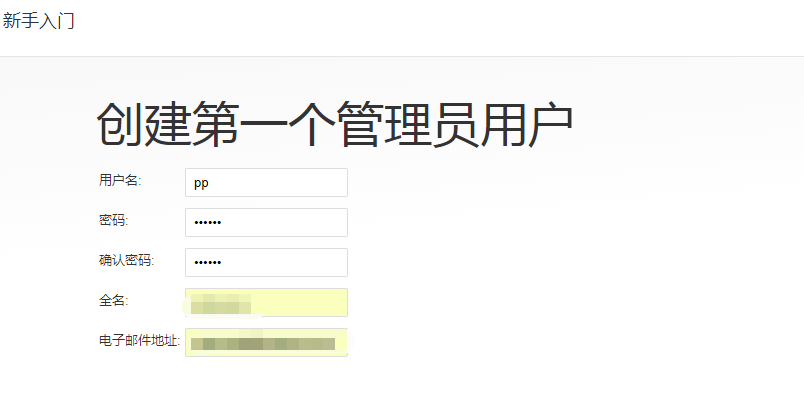
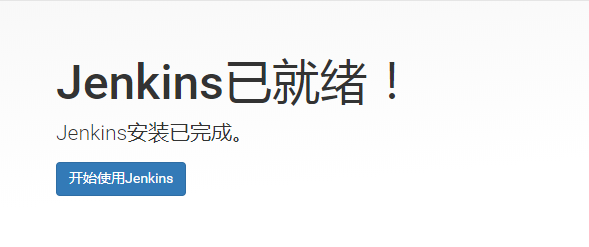
f.配置全局工具
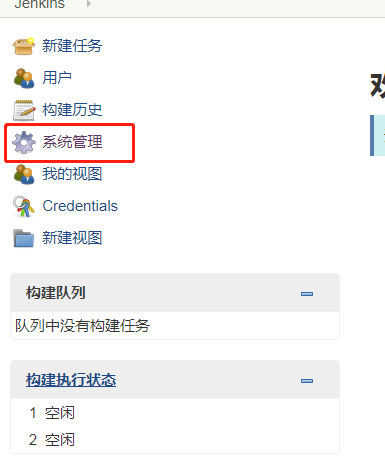
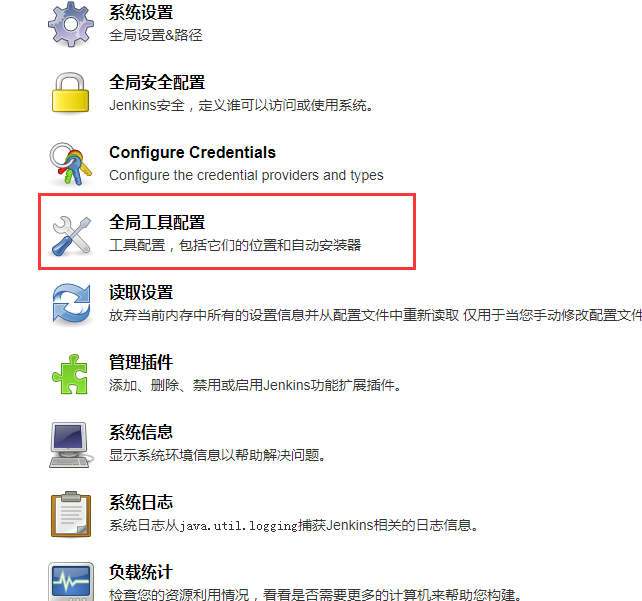
1.配置maven
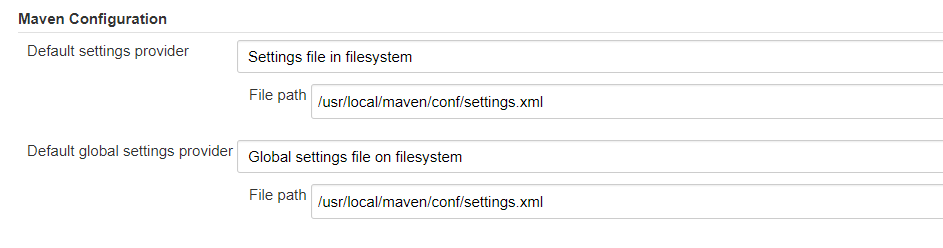
2.设置jdk
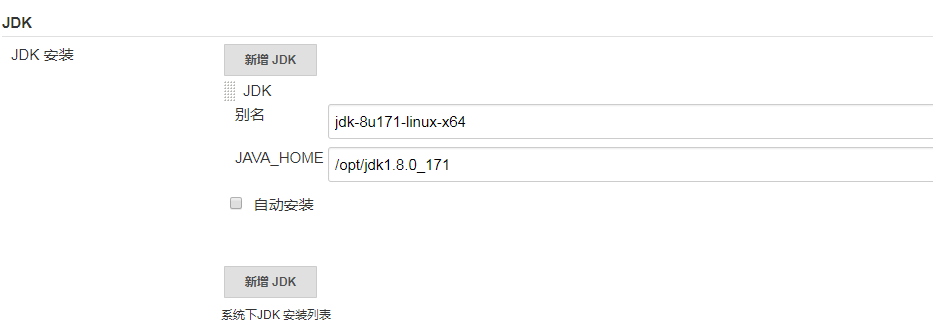
3.设置git

g.安装插件
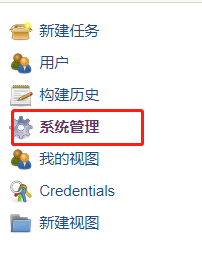
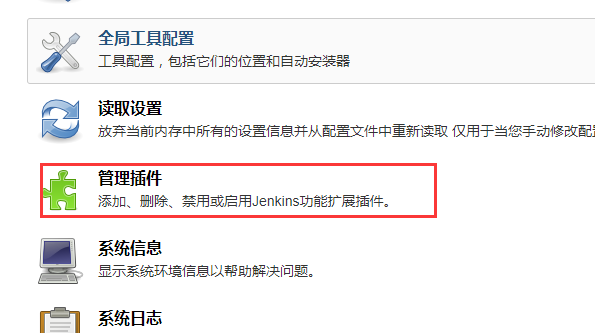
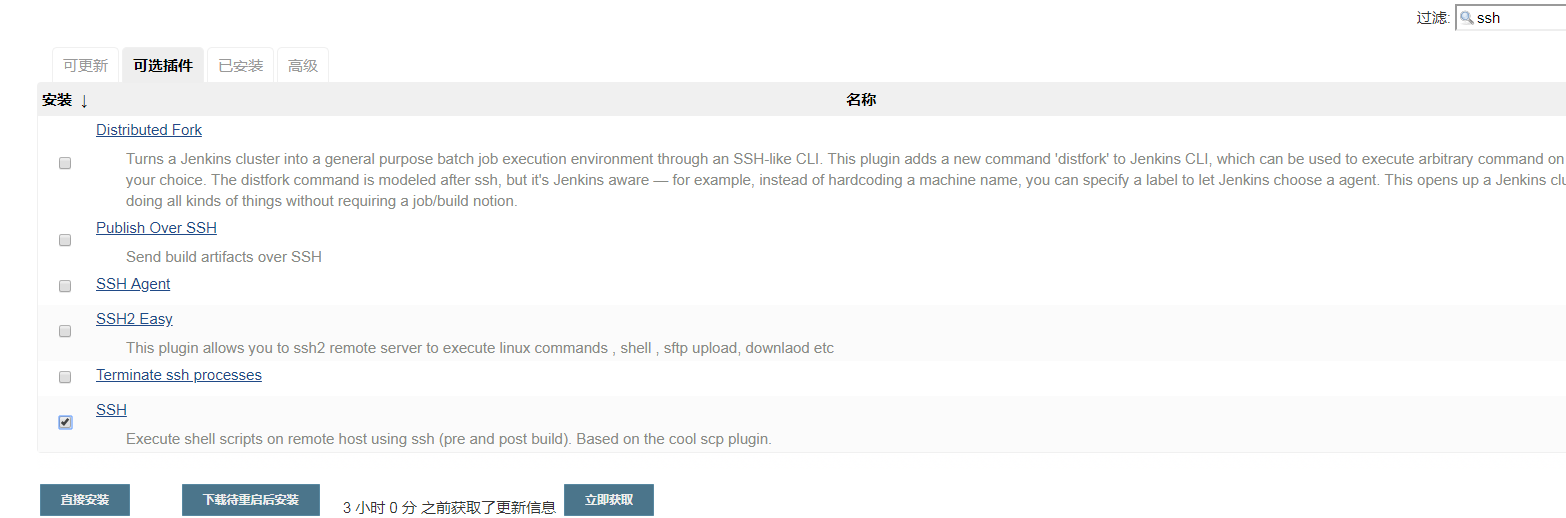

如果你看到了这里,linux下jenkin的部署就已经完成啦~~~