- Pylon软件包下载
- 打开pylon安装包进行安装
- 打开pylon Viewer
- 配置相机ip
- 使用连续拍摄来查看相机拍摄效果
- 设置参数让画面变亮
- 开启摄像,生成视频
- 参考资料
Pylon软件包下载
从basler官网(https://www.baslerweb.com/cn/)上下载与当前操作系统适配的pylon版本
打开pylon安装包进行安装
要注意的是在此页面(Pylon6同理),要选择与相机接口相对用的驱动,比如相机使用的是网口,则选择Gige,相机是Usb3.0接口,则选择USB,也可以多选,选择好后点击Next,如下图:
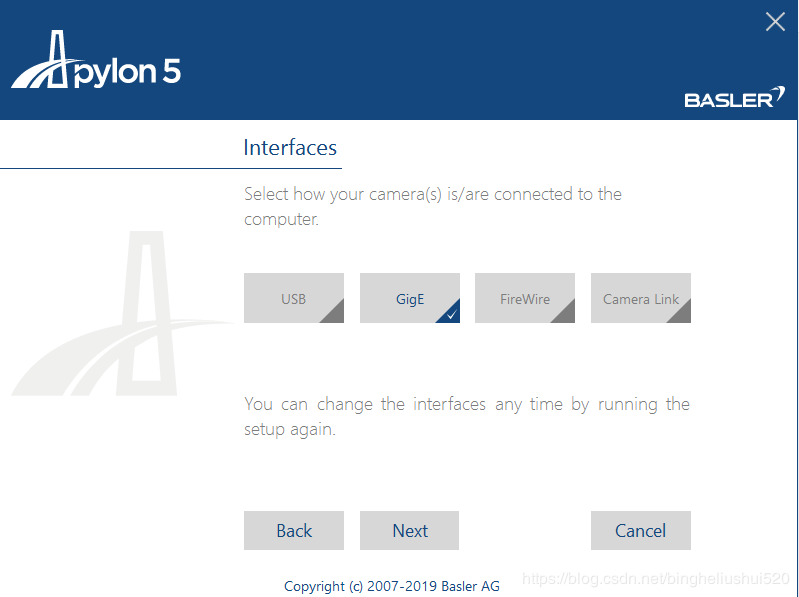
打开pylon Viewer
安装完成之后,插上相机电源与对应网线,打开桌面上的pylon Viewer,主界面如下所示:
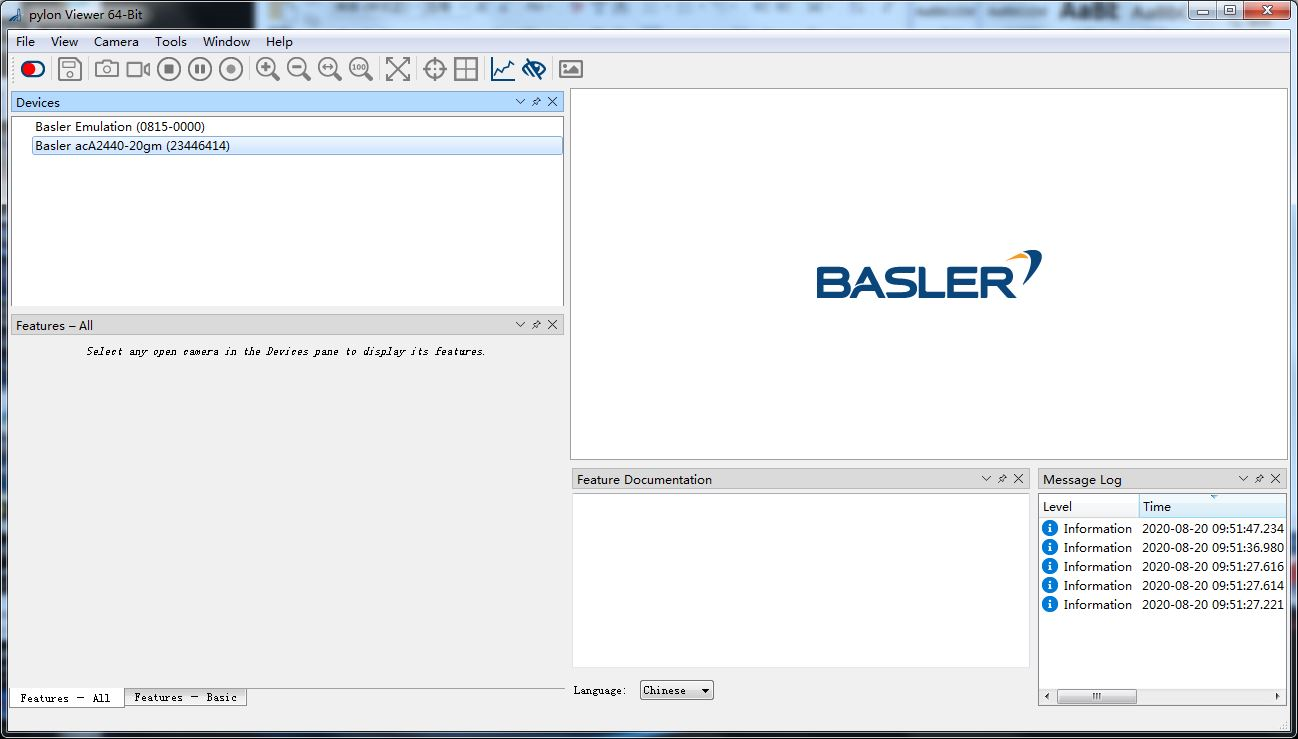
配置相机ip
在主界面用鼠标右击此相机名称(Basler acA2440-20gm),点击pylon ip configurator,打开设置的相机ip地址和相应的子网掩码及网关的界面,之后操作如下图所示,先点击1再点2,然后save,目的是为了让相机和对应网卡在同一网段,同样可以通过设置静态ip来实现。
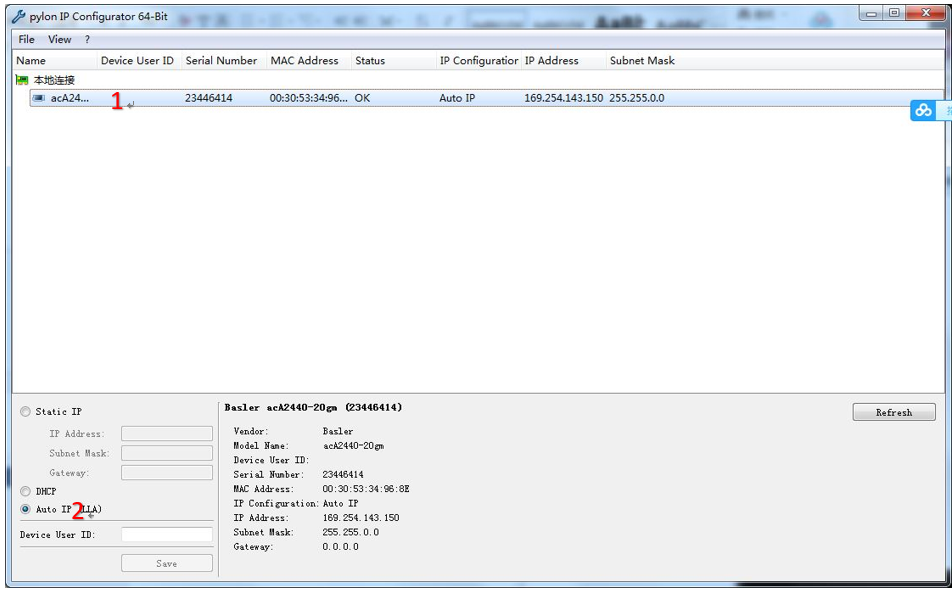
使用连续拍摄来查看相机拍摄效果
IP设置好之后,就可以打开相机,打开步骤如下图所示,先点1后点2,当2处按钮变绿后,可以点3开启连续拍摄,其左侧按钮为单次拍照
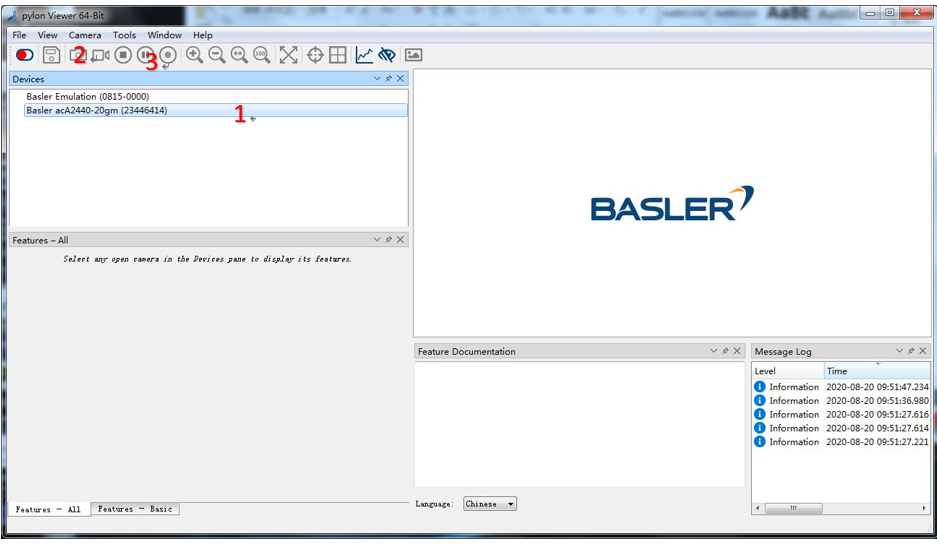
设置参数让画面变亮
开启连续拍摄后发现显示界面偏暗,除了调整相机光圈外,还可以开启增益(gain)以及调整相机曝光时间(exposure time),增益调整位置如下图1所示,曝光时间位置如下图2所示
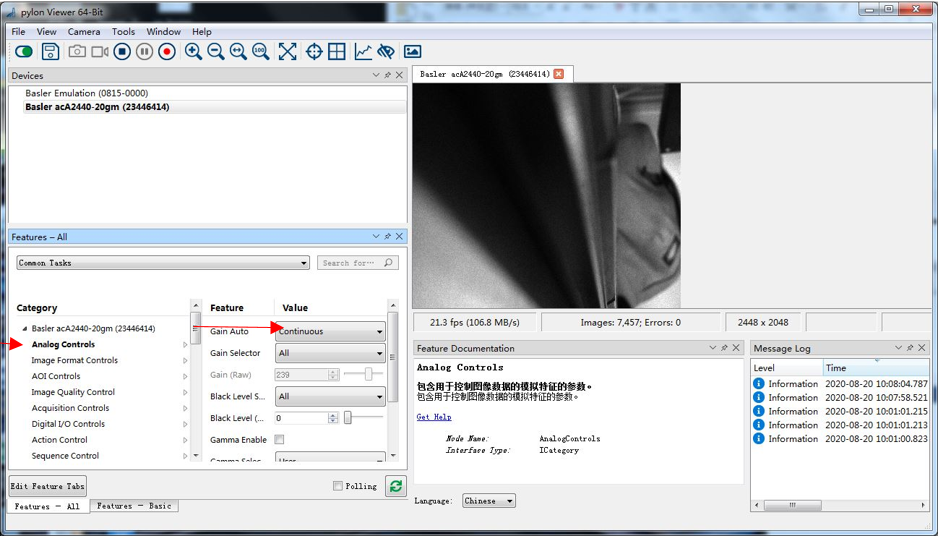
图1 点击Gain Auto下拉框选择continuous
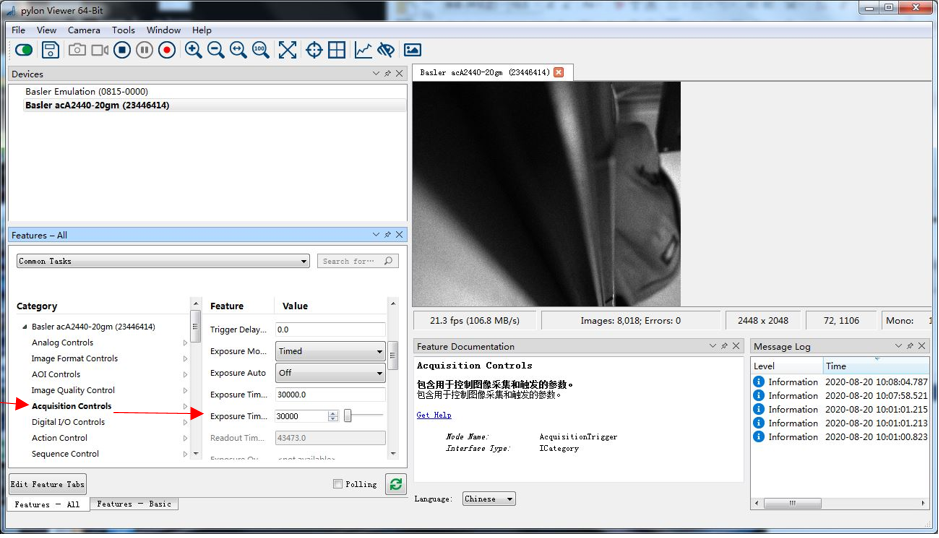
图2 修改ET数值,30000效果还行,数值越大画面越亮,fps越低,画面越卡
开启摄像,生成视频
在主界面点击工具栏上的Window,点击Recoding setting后可以在output folder处设置视频生成后保存的地址,如图1所示。然后在开启相机(按钮变绿)后可以选择点击红色按钮(Record)开启摄像模式,如图2所示,点击stop按钮后,会在指定保存目录下生成.avi视频(如Basler_acA2440-20gc__22960031__20200820_091439800.avi)
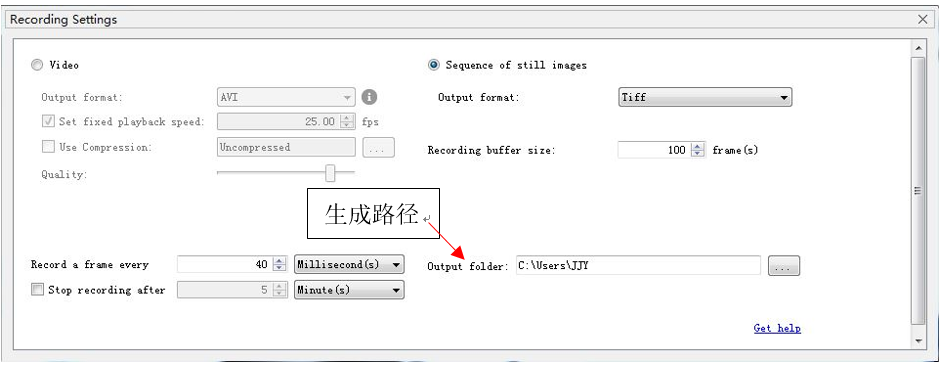
图1
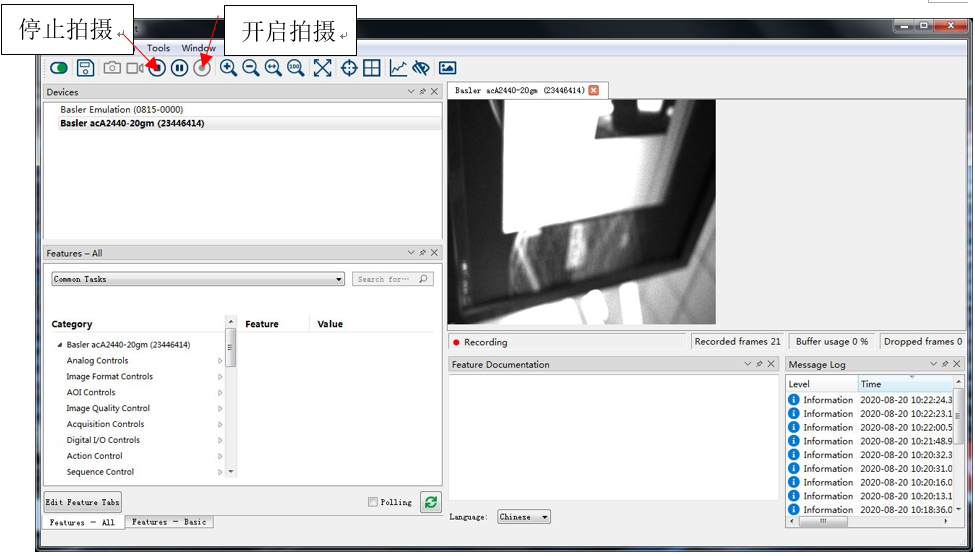
图2
参考资料
- Basler pylon安装及对网口相机基本设置(https://blog.csdn.net/yueyaren520/article/details/105065456/)
- 使用pylon采图时basler相机黑屏问题(https://blog.csdn.net/AI414010/article/details/100037346?utm_medium=distribute.pc_aggpage_search_result.none-task-blog-2allfirst_rank_v2~rank_v25-15-100037346.nonecase&utm_term=basler%E7%9B%B8%E6%9C%BA%E5%AE%89%E8%A3%85)