Debian 11安装docker
参考文档
https://blog.csdn.net/cukw6666/article/details/107984154
1、首先,更新您现有的软件包列表
sudo apt update
2、接下来安装这让一些必备软件包apt使用的包装通过HTTPS
sudo apt install apt-transport-https ca-certificates curl gnupg2 software-properties-common
3、然后将官方Docker存储库的GPG密钥添加到您的系统中
curl -fsSL https://download.docker.com/linux/debian/gpg | sudo apt-key add -
4、将Docker存储库添加到APT源
sudo add-apt-repository "deb [arch=amd64] https://download.docker.com/linux/debian $(lsb_release -cs) stable"
5、接下来,使用新添加的存储库中的Docker软件包更新软件包数据库
sudo apt update
6、确保要从Docker存储库而不是默认Debian存储库进行安装
apt-cache policy docker-ce
7、安装Docker
sudo apt install docker-ce
中间如果网络断了在重新执行 sudo apt install docker-ce 就好了
最后
sudo docker images

代表安装成功
API部署打包
1、上传部署包到Liunx系统文档下面
2、添加Dockerfile 文件到执行目录 我这边内容是 是文件系统发布的
#See https://aka.ms/containerfastmode to understand how Visual Studio uses this Dockerfile to build your images for faster debugging. #引入镜像,低版本 docker 去掉 AS base #换成别人做的阿里镜像 #FROM registry.cn-hangzhou.aliyuncs.com/newbe36524 FROM mcr.microsoft.com/dotnet/aspnet:3.1 AS base #配置工作目录 相当于cd WORKDIR /app #暴露容器端口,此端口与程序运行路径一致,可 EXPOSE 5000 #文件夹发布不需要 编译 #FROM mcr.microsoft.com/dotnet/sdk:3.1 AS build #WORKDIR /src #COPY ["FAST.API.Core/FAST.API.Core.csproj", "FAST.API.Core/"] #COPY ["FAST.API.CommentHelper/FAST.API.CommentHelper.csproj", "FAST.API.CommentHelper/"] #COPY ["FAST.API.Models/FAST.API.Models.csproj", "FAST.API.Models/"] #COPY ["FAST.API.DAL/FAST.API.DAL.csproj", "FAST.API.DAL/"] #RUN dotnet restore "FAST.API.Core/FAST.API.Core.csproj" COPY . . #WORKDIR "/src/FAST.API.Core" #RUN dotnet build "FAST.API.Core.csproj" -c Release -o /app/build #FROM build AS publish #RUN dotnet publish "FAST.API.Core.csproj" -c Release -o /app/publish #FROM base AS final #WORKDIR /app #COPY --from=publish /app/publish . #ENV :配置系统环境变量,比如程序环境环境等在这里配置(开发、预发、线上环境) #这里是配置程序运行端口,如果程序不使用默认的80端口这里一定要设置(程序运行端口) ENV ASPNETCORE_URLS http://+:5000 ENV TZ=Asia/Shanghai RUN ln -snf /usr/share/zoneinfo/$TZ /etc/localtime && echo $TZ > /etc/timezone ENTRYPOINT ["dotnet", "FAST.API.Core.dll"]
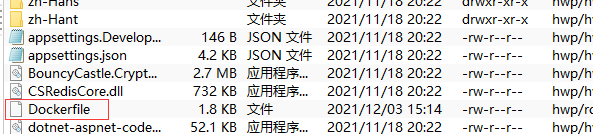
3、执行构建命令镜像
sudo docker build -t fastapitgythimage .
(注意,注意,注意后面有一个点“.”,看清楚了,这个点表示当前目录上下文)
构建完成查看镜像
docker images
运行镜像
sudo docker run --name fastapitgythimage -d -p 8989:5000 --restart always fastapitgythimage
4、验证是否正常
我这里验证码没有显示出来
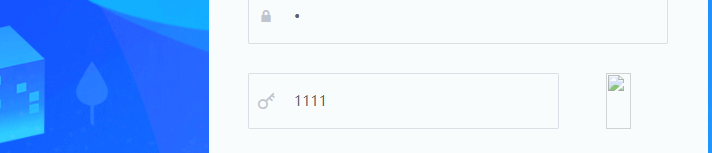
我们进入容器看报什么错:
sudo docker exec -it 容器id /bin/bash
查看日志:
root@e29f0112723f:/app/Log/Error/20211203# cat 1.log System.TypeInitializationException: The type initializer for 'System.DrawingCore.GDIPlus' threw an exception. ---> System.DllNotFoundException: Unable to load shared library 'gdiplus' or one of its dependencies. In order to help diagnose loading problems, consider setting the LD_DEBUG environment variable: libgdiplus: cannot open shared object file: No such file or directory at System.DrawingCore.GDIPlus.GdiplusStartup(UInt64& token, GdiplusStartupInput& input, GdiplusStartupOutput& output) at System.DrawingCore.GDIPlus..cctor() --- End of inner exception stack trace --- at System.DrawingCore.GDIPlus.GdipCreateBitmapFromScan0(Int32 width, Int32 height, Int32 stride, PixelFormat format, IntPtr scan0, IntPtr& bmp) at System.DrawingCore.Bitmap..ctor(Int32 width, Int32 height, PixelFormat format) at System.DrawingCore.Bitmap..ctor(Int32 width, Int32 height) at FAST.API.Utils.VerificationCode.YZM1.Create(String& code, Int32 numbers) at FAST.API.Core.Controllers.YZMController.ValidateCode1() in D:\GitSourceCode\tgyth3\SourceCode\Declare\TYB\FAST_API\FAST.API.Core\Controllers\YZMController.cs:line 26 at lambda_method(Closure , Object , Object[] )
发现是少包问题(之前遇到过):
在容器里面执行
#在容器里面执行 先更新 apt-get update #安装组件 apt-get install libgdiplus
在测试 验证码可以

docker 常见命令
#停止容器 sudo docker stop (容器id) #移除容器 sudo docker rm (容器id) #删除镜像 sudo docker rmi (镜像ID) #查看运行的容器 sudo docker ps #进入 docker容器内部 docker exec -it 容器id /bin/bash #退出容器 Ctrl + D 或 exit #保存本地tar备份 docker save -o ~/xxxx.tar 容器名称 #恢复docker备份 docker load -i docker-alibaba-server.tar
#重启容器
sudo docker restart(容器id)
#导出镜像
docker export
例如:sudo docker export -o /home/hwp/文档/tgyth3/tgyth3_api/tgythv1.tar fastapitgythimage
#导入
docker import tgythv1.tar tgyth5001
打包容器
docker commit :从容器创建一个新的镜像
docker commit [OPTIONS] CONTAINER [REPOSITORY[:TAG]]
OPTIONS说明:
- -a :提交的镜像作者;
- -c :使用Dockerfile指令来创建镜像;
- -m :提交时的说明文字;
- -p :在commit时,将容器暂停。
docker commit -a "runoob.com" -m "my apache" a404c6c174a2 mymysql:v1
例2
docker commit -m "" -a "" [CONTAINER ID] [给新的镜像命名] docker commit -m "" -a "" aa myelasticsearch:1.0
打包一个镜像
docker save [OPTIONS] IMAGE [IMAGE...]
docker save -o my_ubuntu_v3.tar runoob/ubuntu:v3
镜像远程拷贝
使用scp传输至其他服务器:
从本地复制到远程:
scp local_file remote_username@remote_ip:remote_folder 或者 scp local_file remote_username@remote_ip:remote_file 或者 scp local_file remote_ip:remote_folder 或者 scp local_file remote_ip:remote_file
从远程复制到本地
scp root@www.runoob.com:/home/root/others/music /home/space/music/1.mp3 scp -r www.runoob.com:/home/root/others/ /home/space/music/
新服务器载入镜像
docker load [OPTIONS]
OPTIONS 说明:
-
--input , -i : 指定导入的文件,代替 STDIN
-
--quiet , -q : 精简输出信息。
$ docker load --input fedora.tar
Nginx 负载配置
执行把VUE前端部署到Nginx 参考
https://www.cnblogs.com/piaoxuewuming/p/15576568.html
创建多个容器运行:
hwp@debian:~/文档/tgyth3/tgyth3_api/publishLinux$ sudo docker ps
CONTAINER ID IMAGE COMMAND CREATED STATUS PORTS NAMES
1c9ff02413a9 fastapitgythimage "dotnet FAST.API.Cor…" 10 seconds ago Up 9 seconds 0.0.0.0:8990->5000/tcp, :::8990->5000/tcp fastapitgythimage8990
e29f0112723f fastapitgythimage "dotnet FAST.API.Cor…" About an hour ago Up 21 minutes 0.0.0.0:8989->5000/tcp, :::8989->5000/tcp fastapitgythimage
hwp@debian:~/文档/tgyth3/tgyth3_api/publishLinux$ sudo docker run --name fastapitgythimage8991 -d -p 8991:5000 --restart always fastapitgythimage
454f17208dd86642c37dfb666fc27697e3591a5239f38d9a3a4f41dcf9428513
hwp@debian:~/文档/tgyth3/tgyth3_api/publishLinux$ sudo docker ps
CONTAINER ID IMAGE COMMAND CREATED STATUS PORTS NAMES
454f17208dd8 fastapitgythimage "dotnet FAST.API.Cor…" 2 seconds ago Up 1 second 0.0.0.0:8991->5000/tcp, :::8991->5000/tcp fastapitgythimage8991
1c9ff02413a9 fastapitgythimage "dotnet FAST.API.Cor…" About a minute ago Up About a minute 0.0.0.0:8990->5000/tcp, :::8990->5000/tcp fastapitgythimage8990
e29f0112723f fastapitgythimage "dotnet FAST.API.Cor…" About an hour ago Up 22 minutes 0.0.0.0:8989->5000/tcp, :::8989->5000/tcp fastapitgythimage
#修改nginx配置
我这直接给文件授权 所有权限 方便修改 双击文件修改之后直接保存
hwp@debian:/etc/nginx$ sudo chmod 777 nginx.conf
添加配置
upstream upstream_name{
server 192.168.189.129:8989 weight=2;
server 192.168.189.129:8990 weight=3;
server 192.168.189.129:8991 weight=1;
}
server
{
listen 8081;
server_name localhost;
location / {
proxy_pass http://upstream_name;
proxy_set_header Host $host;
proxy_set_header X-Real-IP $remote_addr;
proxy_set_header X-Forwarded-For $proxy_add_x_forwarded_for;
}
}
刷新 nginx 配置
sudo systemctl reload nginx
把vue前端配置改成新端口8081
再次测试成功
nginx 负载参数参考这个文章:
https://www.cnblogs.com/lave/p/10477375.html
nginx负载均衡策略
nginx的负载均衡策略有4种:
轮询(默认)
最基本的配置方法,它是upstream的默认策略,每个请求会按时间顺序逐一分配到不同的后端服务器。
参数有:
| 参数 | 描述 |
|---|---|
| fail_timeout | 与max_fails结合使用 |
| max_fails | 设置在fail_timeout参数设置的时间内最大失败次数,如果在这个时间内,所有针对该服务器的请求都失败了,那么认为该服务器会被认为是停机了 |
| fail_time | 服务器会被认为停机的时间长度,默认为10s。 |
| backup | 标记该服务器为备用服务器。当主服务器停止时,请求会被发送到它这里。 |
| down | 标记服务器永久停机了。 |
注意:
- 在轮询中,如果服务器down掉了,会自动剔除该服务器。
- 缺省配置就是轮询策略。
- 此策略适合服务器配置相当,无状态且短平快的服务使用。
权重
在轮询策略的基础上制定沦陷的几率。例如
upstream foo {
server localhost:8001 weight=2;
server localhost:8002;
server localhost:8003 backup;
server localhost:8004 max_fails=3 fail_timeout=20s;
}
这里例子中,weight参数用于制定轮询的几率,weight默认值为1;weight的数值和被访问的几率成正比。
注意:
- 权重越高分配到需要处理的请求越多。
- 此策略可以与least_conn和ip_hash结合使用。
- 此策略比较适合服务器的硬件配置差别比较大的情况。
ip_hash
负载均衡器按照客户端IP地址的分配方式,可以确保相同客户端的请求一直发送到相同的服务器。这样每个访客都固定访问一个后端服务器。
upstream foo {
ip_hash;
server localhost:8001 weight=2;
server localhost:8002;
server localhost:8003;
server localhost:8004 max_fails=3 fail_timeout=20s;
}
注意:
- 在nginx版本1.3.1之前,不能在ip_hash中使用权重(weight)。
- ip_hash不能与backup同时使用。
- 此策略适合有状态服务,比如session。
- 当有服务器需要剔除,必须手动down掉。
least_conn 最小连接
把请求转发给连接数较少的后端服务器。轮询算法是把请求平均的转发给各个后端,使它们的负载大致相同;但是,有些请求占用的时间很长,会导致其所在的后端负载较高。这种情况下,least_conn这种方式就可以达到更好的负载均衡效果
upstream foo {
least_conn;
server localhost:8001 weight=2;
server localhost:8002;
server localhost:8003 backup;
server localhost:8004 max_fails=3 fail_timeout=20s;
}
注意:
- 此负载均衡策略适合请求处理时间长短不一造成服务器过载的情况。
除了上面这些调度策略之后,还有一些第三方的调度策略可以集成到nginx中。
