在Flash动画制作中,使用SpriteSheet制作动画元素是一个常见和普遍的方法。在Edge Animate中,我们也可以利用SpriteSheet来制作HTML5动画。本文将从一个示例出发,介绍在Edge Animate中如何使用SpriteSheet。
一、示例分析
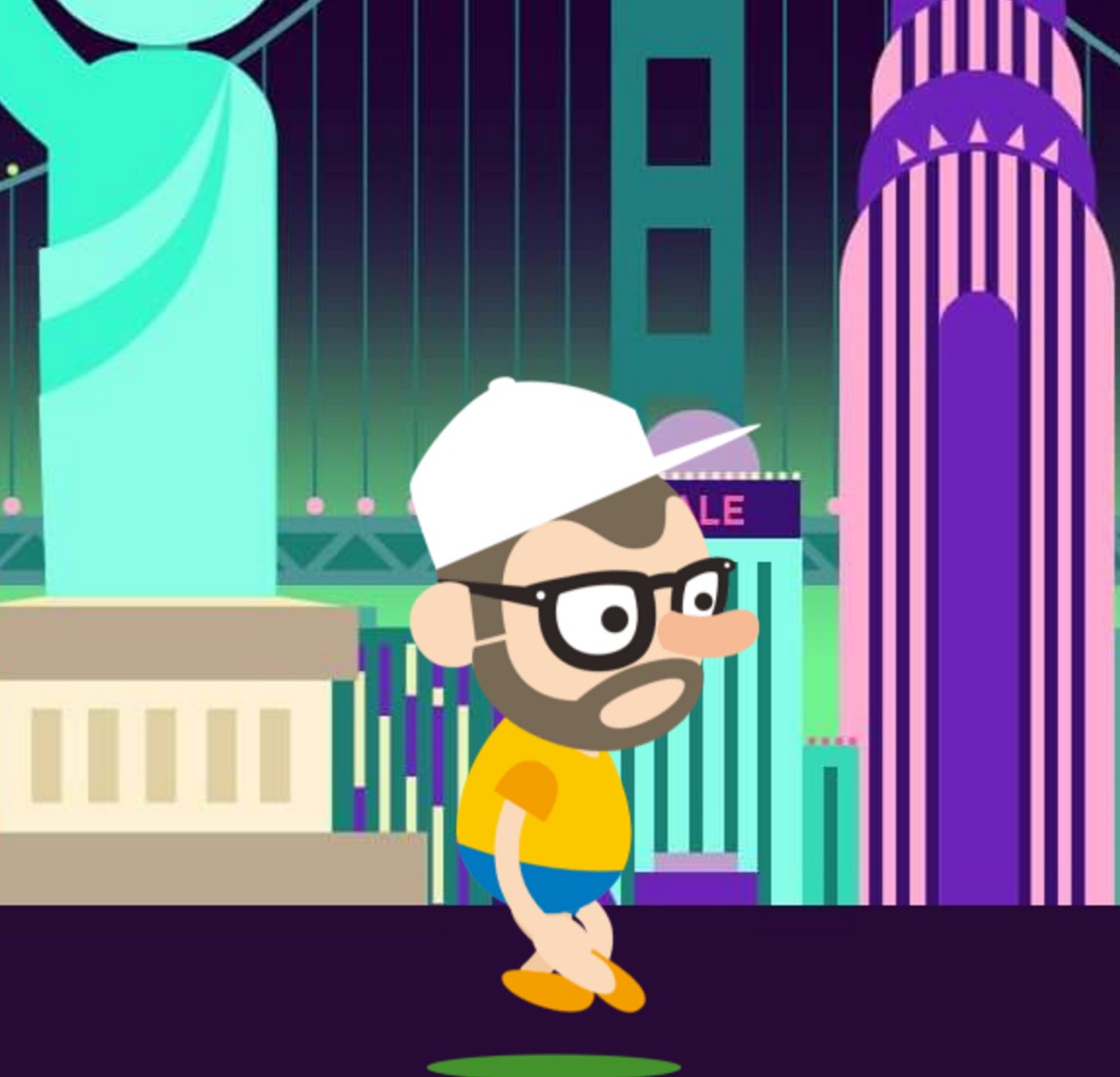
项目网盘地址:demo
通过这个示例我们可以学到:
- 如何使用SpriteSheet在Edge Animate中制作动画:人物的跑步动作
- Edge Animate中元件(Symbol)的使用:用来复用人物,背景
- 如何通过脚本控制动画的重复播映:用来实现蓝精灵不间断地行走动作和行进
- Edge Animate中的CSS Transform的使用
- playback 元件延迟使用的动画特效
二、实例操作
1.启动Edge Animate,创建一个新项目blackfriday,设置stage大小为640*1136;
2. 导入blackfriday SpriteSheet
点击菜单“File->Import”,或者快捷键Ctrl+I / Command+I,来导入smurf_sprite.png到舞台。在舞台上选中导入的图片,在左边栏Position and Size栏目下,设定其X坐标值=160px,y坐标值为330px,保证第一个smurf的位置在舞台最左侧并垂直居中。如下图:
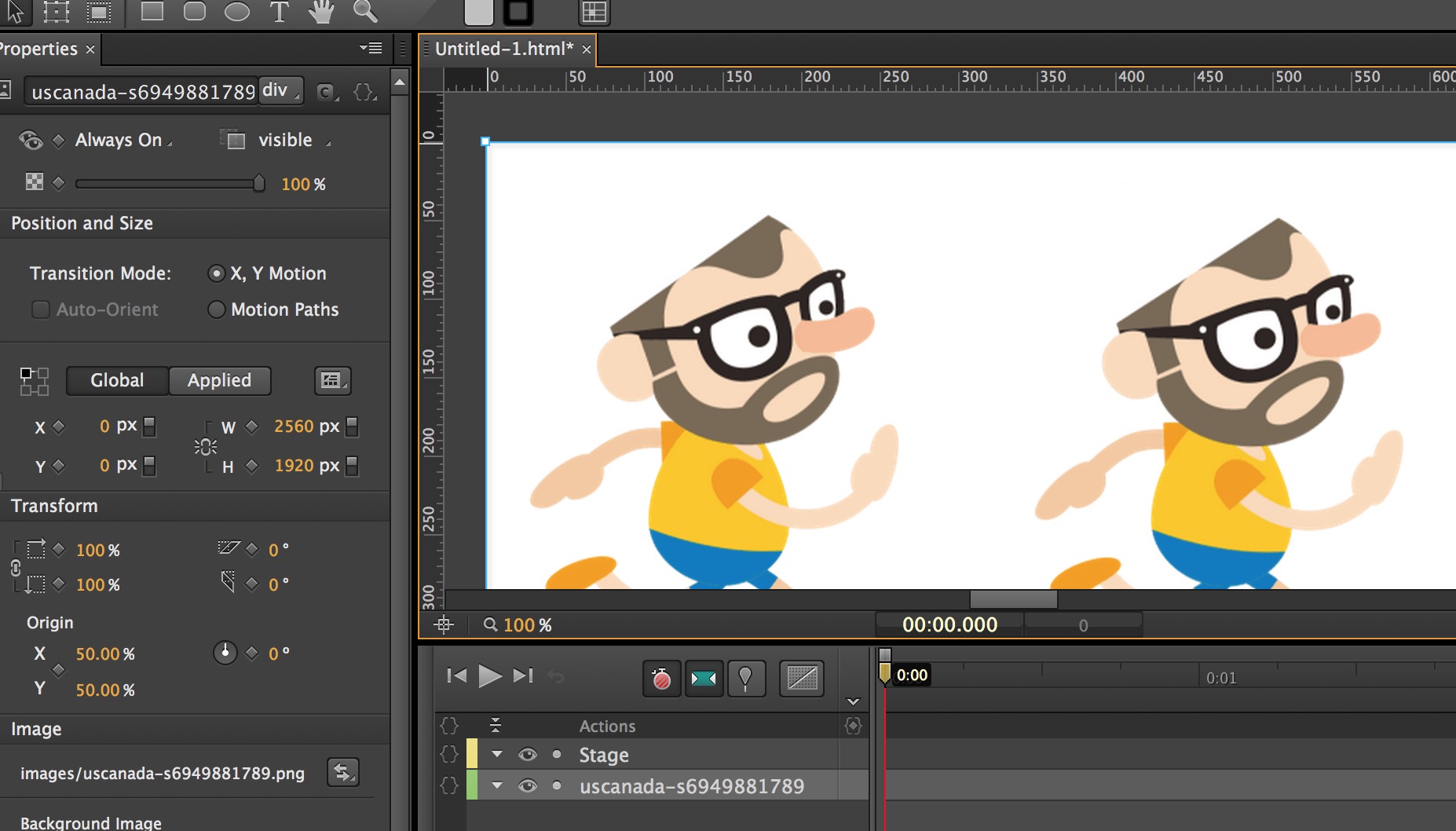
3. 导入Smurf SpriteSheet4. 使用Clip切割Spritesheet,显示单一Sprite元素
我们导入的蓝精灵Spritesheet是320*480大小的透明背景png图片,一共描绘了32个蓝精灵行走的姿态。通过序列播放这32个行走姿态,就可以制作一个完整蓝精灵行走动画。
首先,要在舞台上只显示一个Sprite元素,比如最左上角的第一个蓝精灵。在Edge Animate左侧属性面板中,倒数第二个栏目是clip子面板。顾名思义,clip功能区可以帮助我们“切割”舞台上的元素,比如图片。该功能区实际上利用了CSS的clip属性。
点击clip子面板的开关按钮,可以激活clip功能。使用鼠标,可以在clip属性设定面板上的上、下、左、右属性值上滑动,你可以在舞台上实时看到“切割”的图片情况。如下图。 在本例中,请设定clip的top,right,bottom,left属性值分别为0, 320,480,0。
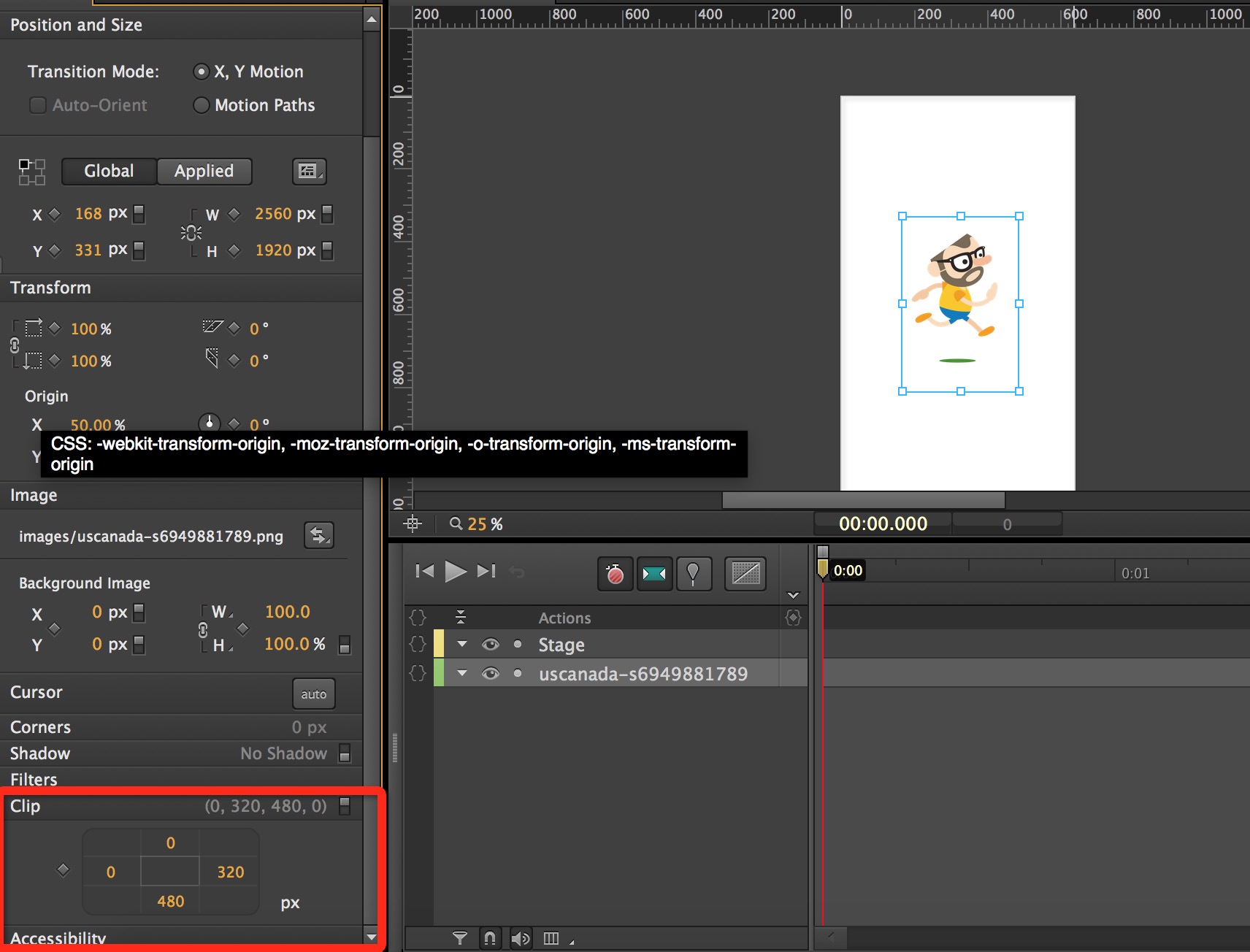
4. 创建32个Keyframe,实现行走动作
接下来,我们创建32个帧来完成蓝精灵行走的动作。
1) 调整帧间隔
在舞台下方的时间轴上,Edge Animate用竖线网格标记了每帧间距。在Smurf行走动画中,我们希望在1毫秒的时间左右完成一个行走动作,即32帧。因此,我们需要通过时间轴下方的Gird Size图标调整时间轴为30帧/秒。如下图:

2) 激活“Auto-Keyframe Mode (自动创建帧)”
Edge Animate有三个非常重要的按钮分别开启Auto-Keyframe Mode(自动创建关键帧)、Auto-Transition Mode和Toggle Pin(大头针)。图标如下图:
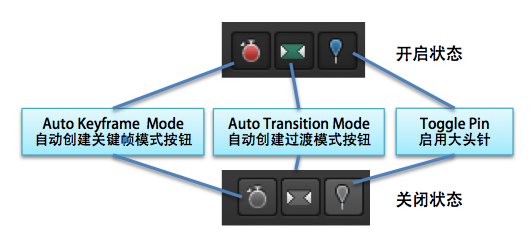
Edge Animate Buttons
本例中,我们将启用Auto-Keyframe Mode,而关闭Auto-Transition Mode和Pin。在启用Auto-Keyframe Mode的情况下,每当我们在新的一帧修改舞台中元素的属性,Edge Animate会自动在此创建关键帧。由于我们关闭了Auto-Transition Mode,因此Edge Animate将不会自动在关键帧之间创建过渡效果。设定的效果如下图:

3) 创建第一个关键帧
在时间轴上,把播放头移到0:00秒位置,选中舞台中的蓝精灵,在左边属性面板中的Image子面板下,确认Background Image的x和y属性值为0,然后点击x和y属性边上的小菱形符号(当鼠标移到该菱形符号时,其变为黄色,并显示tips:“Add Keyframe for Background Position”),此时Edge Animate将在时间轴的0:00秒出创建第一个关键帧。如下图:
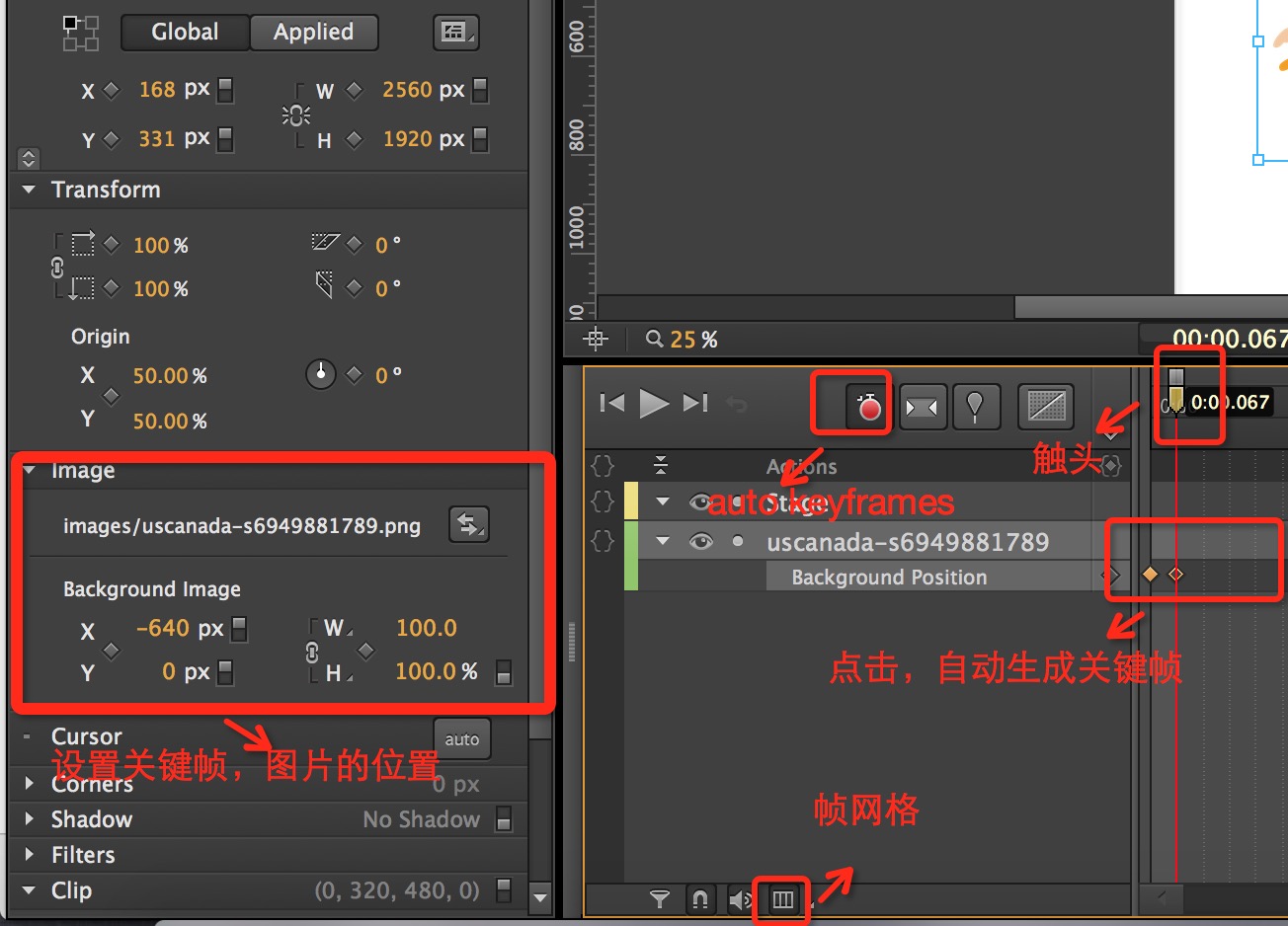
4) 创建2-16个关键帧
在时间轴上,移动播放头到第二帧,确认已经激活“Auto-Keyframe Mode”(小钟图标显示为红色),并已关闭Pin和Auto-Transition Mode。选中舞台中的蓝精灵,然后在左边栏Image面板中,修改Background Image的x属性为-320,每逢8帧的倍数y的值加-480。实际上,我们把SpriteSheet图片向左移动了128像素,来显示第一排第二个Sprite。此时,你应该看到,在时间轴上,Edge Animate自动创建了第二个关键帧。
帧的位置:
x 0 -320 -640 -960 -1280 -1600
y 0
x 0 -320 -640 -960 -1280 -1600
y -480
…………
5创建完成后,预览:
使用快捷键Ctrl+Enter/Command+Enter,可以启动默认浏览器看起运行的效果.
现在,人物已经实现了行走动作,但是还没有完成行进,还不循环播放,运行完32个帧就停止了。

6循环可复用动画
在舞台上选中该图片后,快捷键Cmd+Y/Ctrl+Y将其转换成一个元件(Symbol),叫us,然后删除stage舞台上面的元素,从library面板里面拖动stage舞台上面 。
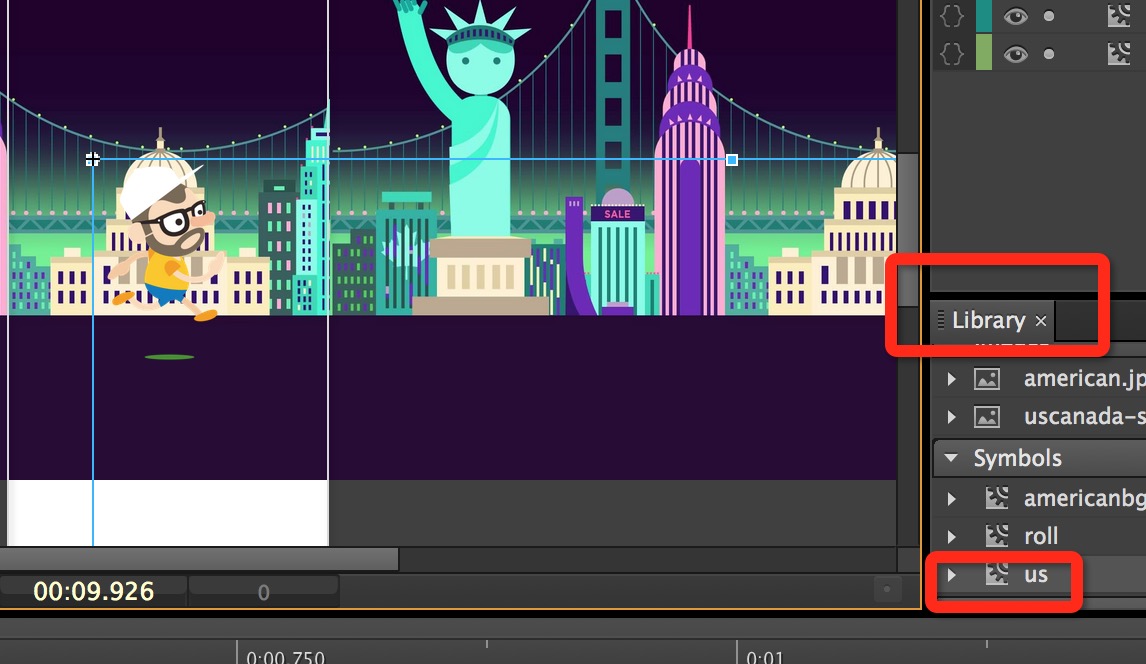
7)增加最后一帧触发器
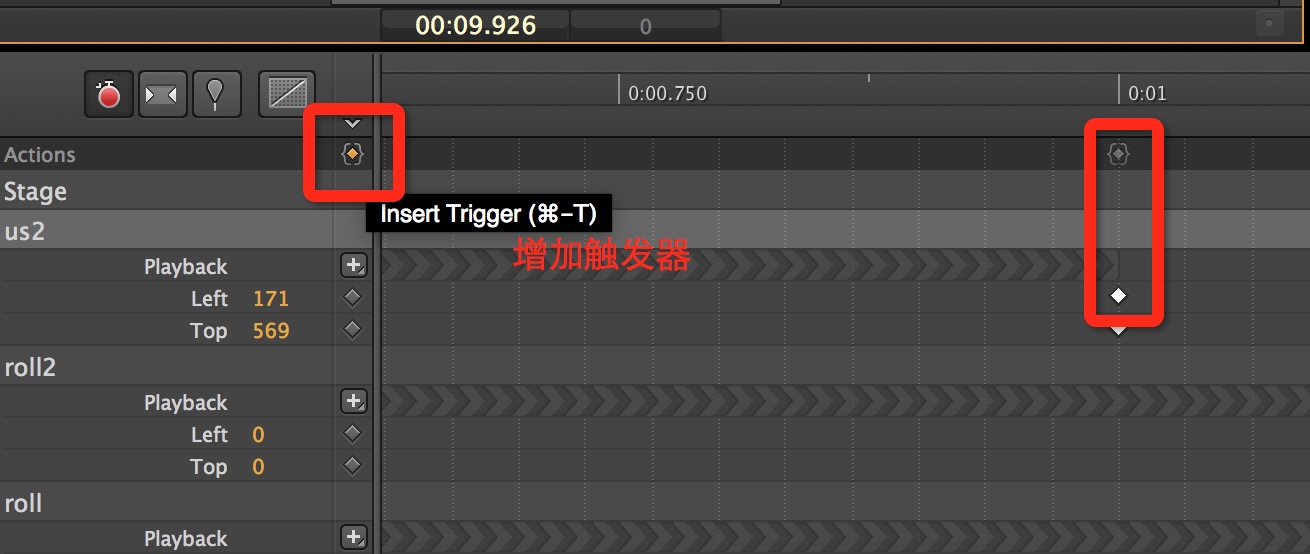

最后,我们就可以把此动画元件拿到舞台,就可以达到循环播放的效果了,就这样。
说几点symbol timeline 的问题吧
我们看到帧控制面板里面的元素,我们可以通过sym.$([name]).play() sym.$([name]).hide()
资料参考: