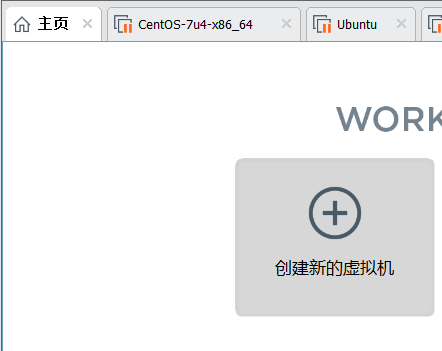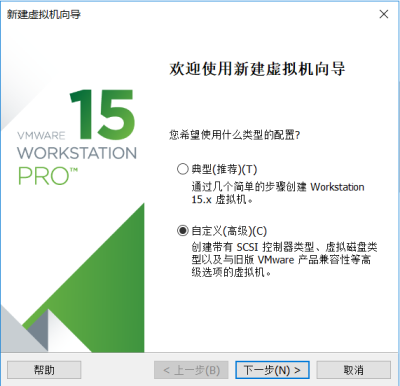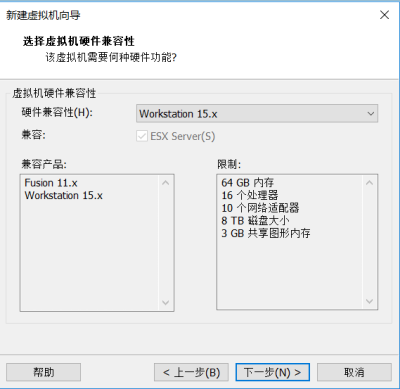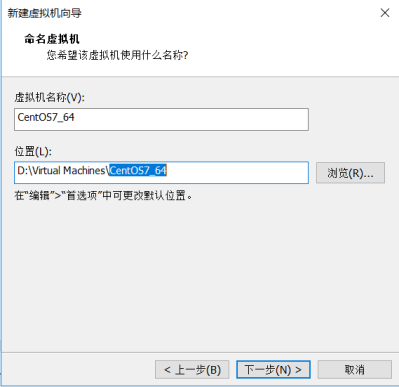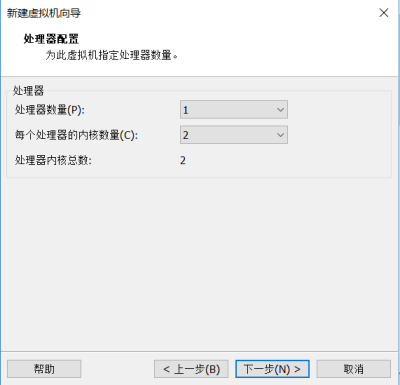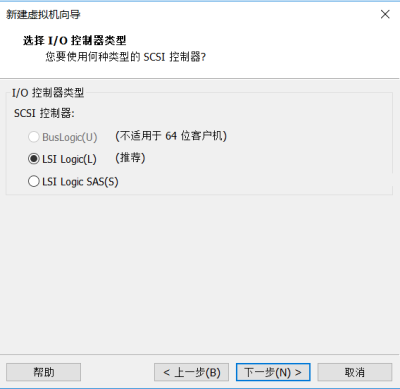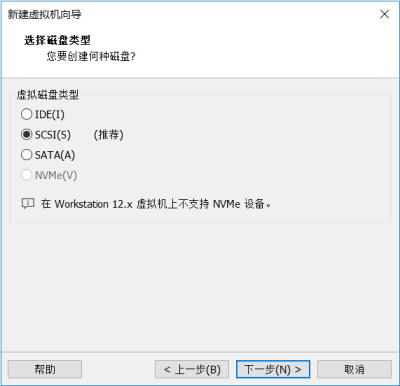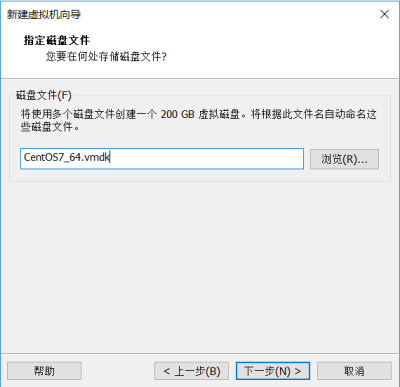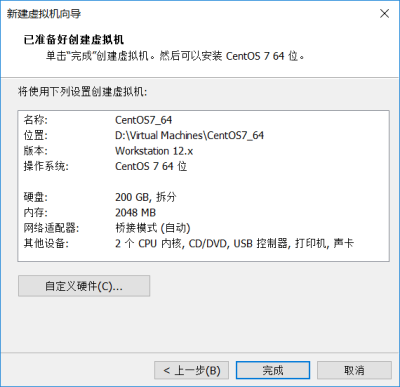在 主页 -> 创建新的虚拟机
|
|
|
|
选择 自定义(高级)(C), 然后,下一步
|
|
这个页面,说明,我们这个版本的vmware软件,可以模拟的硬件限制,以及版本兼容;
选择,下一步:
|
|
选择:稍后安装操作系统,然后下一步:
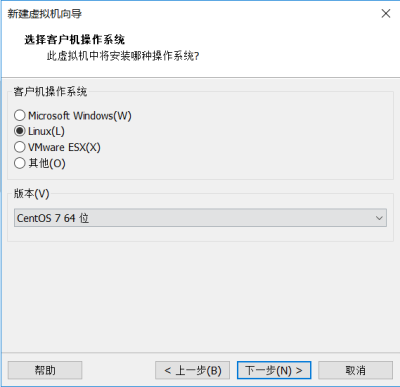
选择,需要模拟的操作系统的类别:
Linux -> CentOS 64位
选择下一步:
|
|
虚拟机名称:设置一个虚拟机的名字
位置:选择一个路径存放,这个虚拟机。
选择,下一步:
|
|
处理器数量:选择这台虚拟机有几颗cpu,默认1个就好了
每个处理器的内核数量: 2(在需要高性能的情况下可以增加)
选择,下一步:
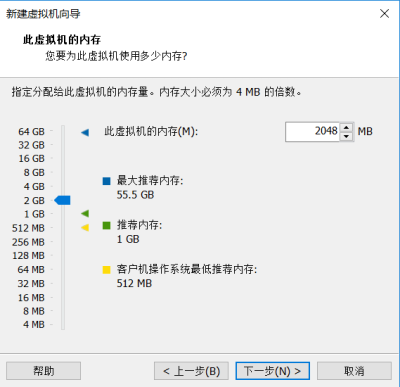
|
选择,分配给这台虚拟机多少内存容量:2048M
选择,下一步:
|
|
选择,使用桥接网络(R),
选择,下一步:
|
|
选择,默认就好
选择,下一步:
|
|
选择,硬盘类型:
选择,下一步:
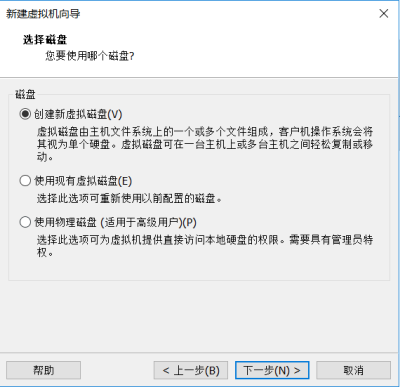
|
选择,创建新虚拟磁盘:
选择,下一步:
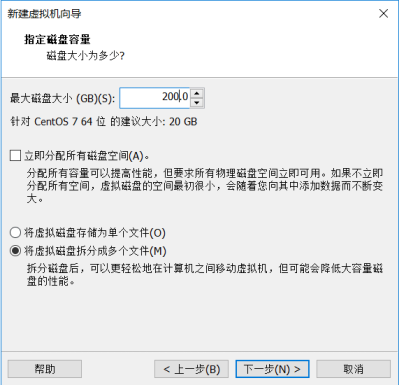
设置磁盘大小:200G
将虚拟磁盘拆分为多个文件(M)
选择,下一步:
|
|
默认,磁盘名称:
选择,下一步:
|
|
对设置的虚拟机做一个概要描述,
选择,完成。
安装CentOS7
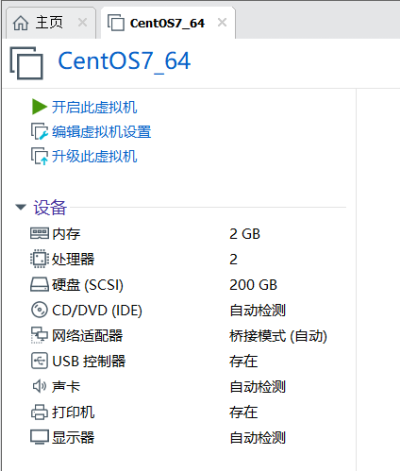
选择, CD/DVD/(IDE)
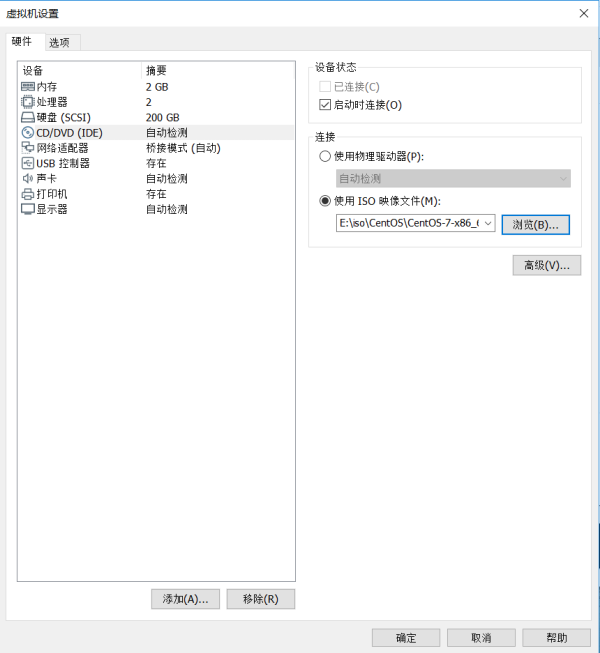
进入虚拟机设置的页面。
在连接这个部分,
使用ISO镜像文件(M):
通过浏览,选择我们的iso系统镜像。
按 确定。
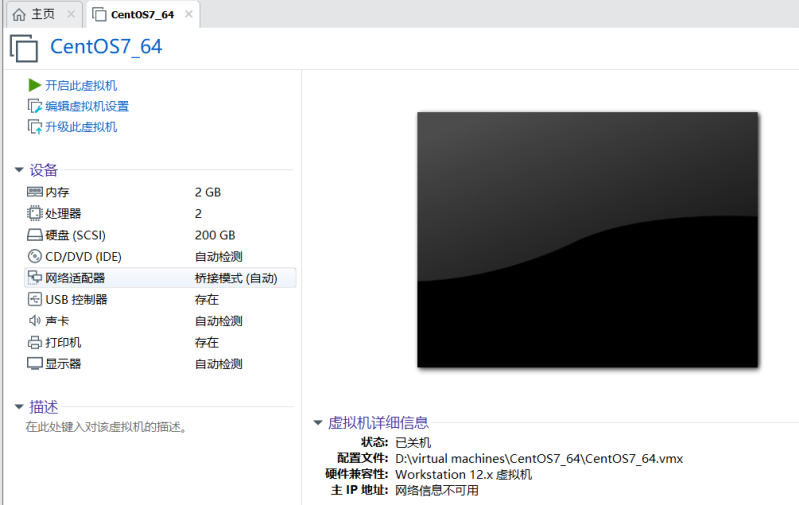
完成一台虚拟设备的配置。
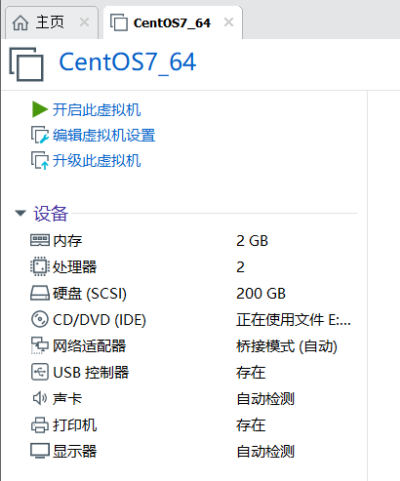
选择 开启此虚拟机:
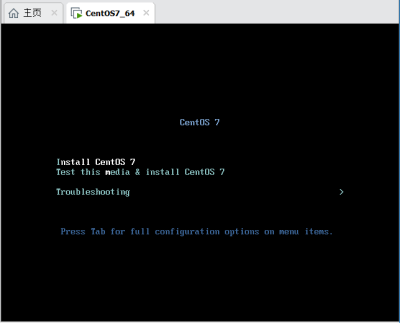
选择,Install CentOS 7,按回车
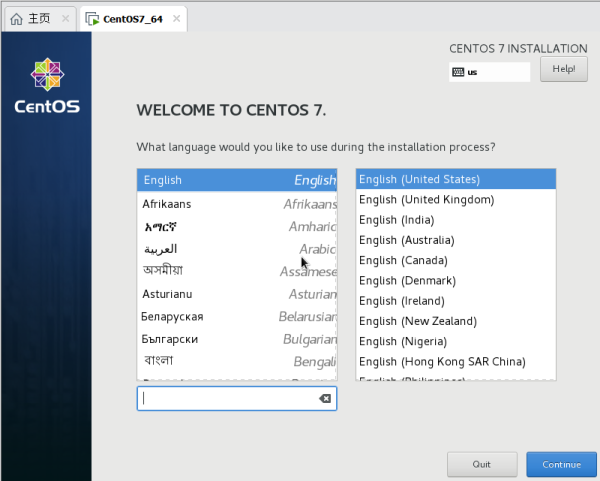
第一个页面,选择安装过程中需要的语言
按Continue继续:
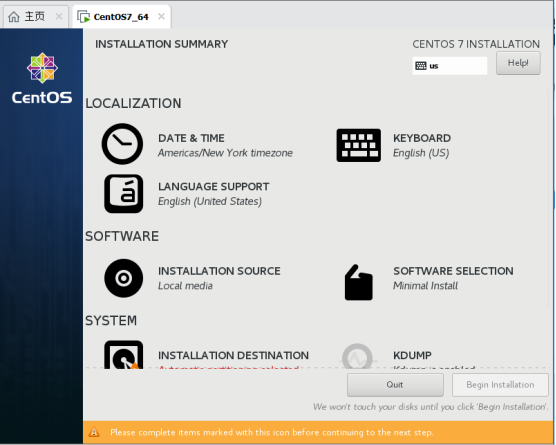
选择 DATE & TIME:
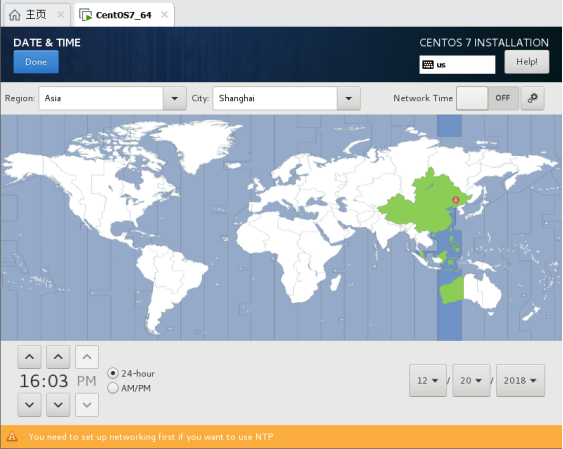
选择Done。
再选择LANGUAGE SUPPORT:
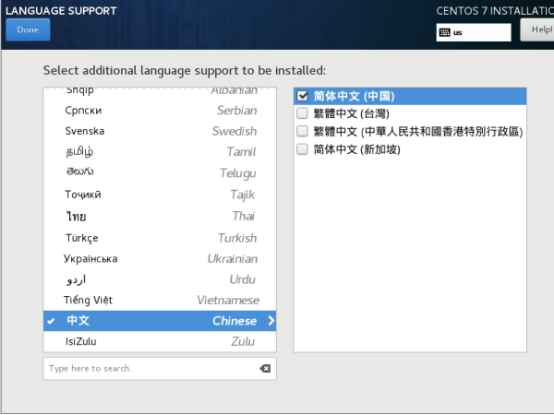
选择中文支持
选择Done
再选择SOFTWARE SELECTION:(图形化)
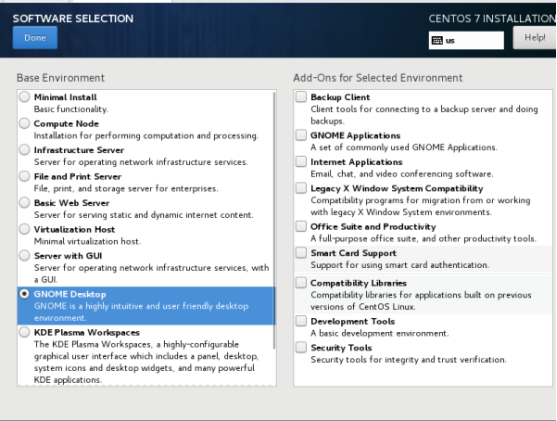
再选择 INSTALLATION DESTINATION:(安装目标位置,相当于磁盘分区)
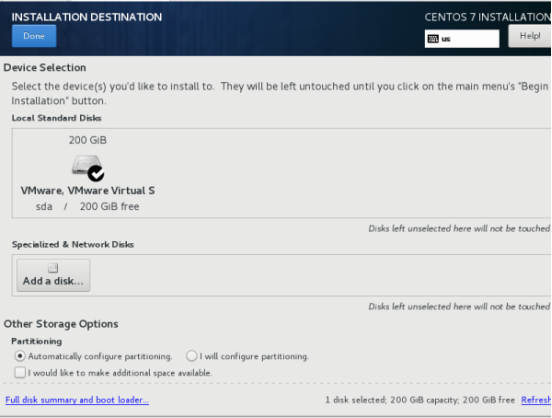
选择Done。
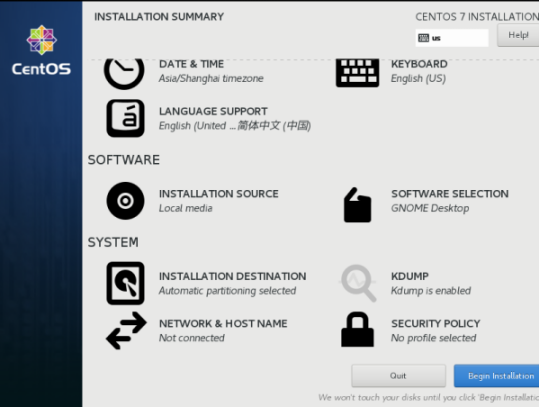
选择Begin Installation

选择, ROOT PASSWORD.

按两次Done。(原因是你使用了弱密码,需要你确认。)
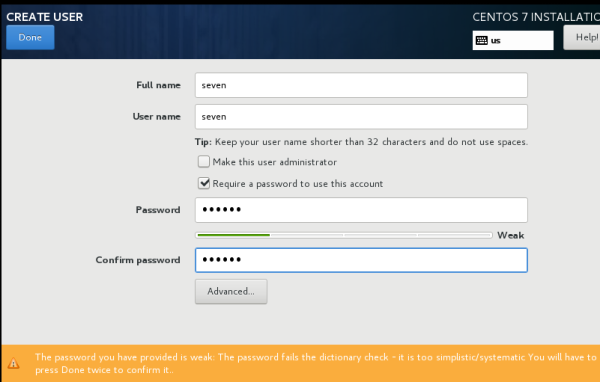
随意设置一个用户,密码随意
按两次Done。
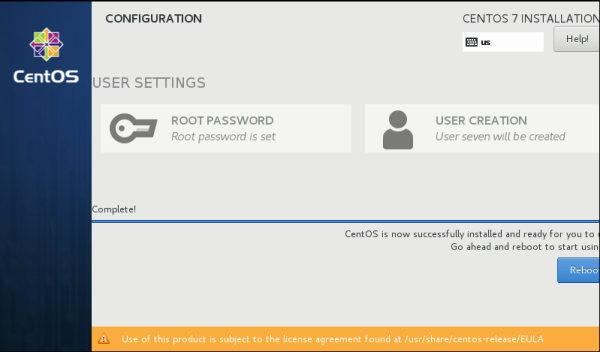
选择,Reboot。
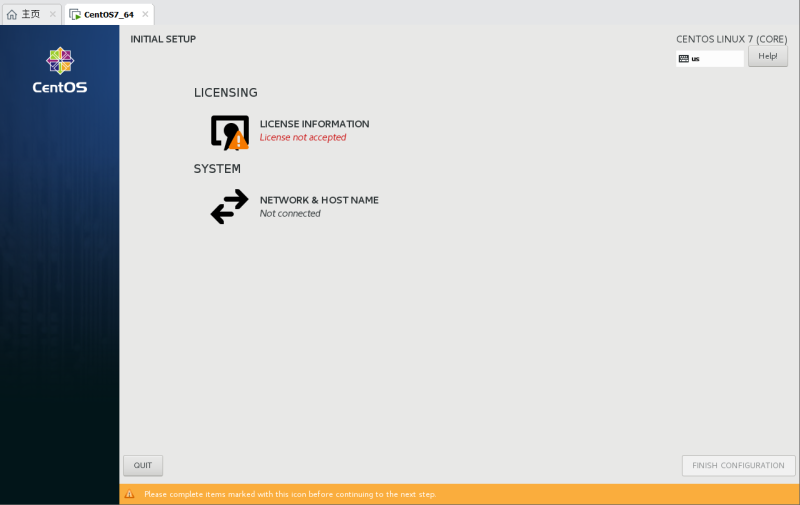
选择,I accept the license aggrement.
选择,Done
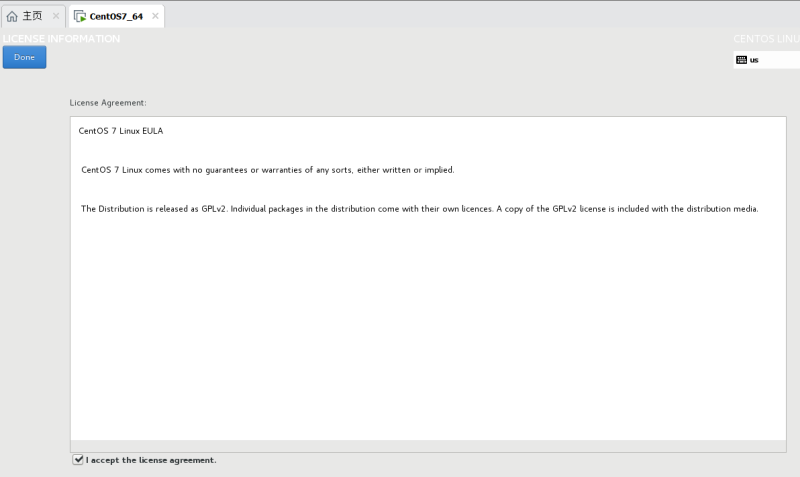
选择,FINISH CONFIGURATION.
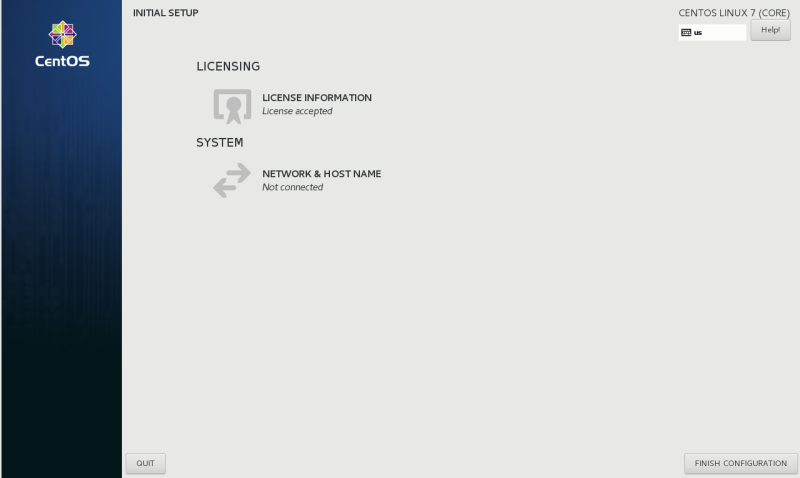
配置完成。