Daphile 安装手册(Daphile Installation)
英文原文:https://www.daphile.com/download/DaphileInstallation.pdf
本文:https://www.cnblogs.com/popapa/p/daphile_installation.html
采集日期:2021-01-01

快速入门指南(Quick start guide)
- 下载 Daphile ISO 文件
- 用 USBWriter 或其他类似软件将此 ISO 文件写入 USB 闪存盘
- 从 USB 闪存盘将 Daphile PC 启动起来
- 通过 Web 浏览器访问 Daphile PC
- 请用 http://daphile.local 或 Daphile PC 的 IP 地址访问
- 去“Settings -> System Firmware”安装 Daphile
1. 安装(Introduction)
本文介绍了 Daphile 的安装方法及一些必要的基础设置。默认的安装方式将假定整个盘都归 Daphile 使用,盘上的现有数据将被清空。默认安装方式不支持自动配置为多操作系统启动(multiboot)。
如果用户需要自定义驱动器分区或配置多操作系统引导,应首先阅读第8章和第9章。
2. 软硬件需求(Requirements)
-
运行 Daphile 的计算机:
- 处理器:x86 架构,至少 i486
- RAM:512MB
- 网卡:Ethernet 或 无线
- 可启动存储设备:2GB(SATA、IDE 或 USB)
- 音频设备:内置(PCI)、USB 或 火线(FireWire)
-
外加一台安装了 Web 浏览器的设备,用于访问 Daphile。
3. 下载 Daphile(Downloading Daphile)
从 http://www.daphile.com/ 下载 Daphile ISO 文件。
推荐采用 x86_64 版本。
4. 准备安装介质(Preparing installation media)
建议采用 USB 闪存盘进行安装,只要计算机能由其启动操作系统即可。以下将说明如何利用各种操作系统准备 USB 闪存安装介质:Windows、OS X 和 Linux。本节只会将 Daphile 安装介质准备好,还不是完成 Daphile 的安装。Daphile 的安装介质只是用于最终的安装罢了。
要由 ISO 文件准备可引导的 USB 盘,工具有很多,比如 unetbootin、Rufus、Universal USB Installer 等。当然可用这些工具来创建“Daphile Live USB”。但不推荐如此,仅当推荐方案行不通时才启用。“Daphile Live USB”功能很有限,最重要的是缺少 Daphile 版本更新的功能。
以下方案均会删除存储设备中的全部数据。必须格外小心,请将目标盘选择正确,否则数据可能会损失惨重。
4.1 Windows
利用 USBWriter(https://sourceforge.net/projects/usbwriter/)。
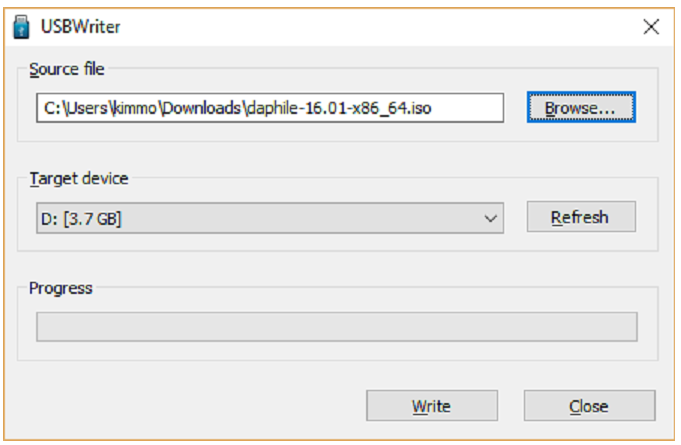
4.2 OS X
采用 Balena Etcher,是创建可启动 USB 介质的最简单方案。该应用程序可从以下网址下载:https://www.balena.io/etcher/。
该程序安装完成后,只需定位 Daphile 映像文件并选中目标介质即可。以下是三个步骤的示意图:
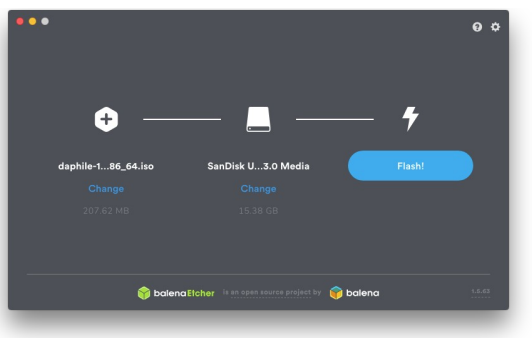
4.3 Linux
请运行以下命令,将 /dev/sdx 换成自己的驱动器。
sudo dd if=/path/to/daphile.iso of=/dev/sdx bs=1M && sync
lsblk 命令可用于查找驱动器名称。请确保其未被挂载(mount)。
5 用 Daphile 安装介质启动计算机(Starting the computer with the Daphile installation media)
首先必须确保计算机从新建的安装介质中启动操作系统。多数情况都需要修改计算机的 BIOS 设置,搜索启动选项和启动设备的优先级。
对于 Apple Mac 而言,必须在 Mac 开机时按选项(option)键才能选择启动设备。Daphile 安装介质应该会显示为 EFI Boot 设备。
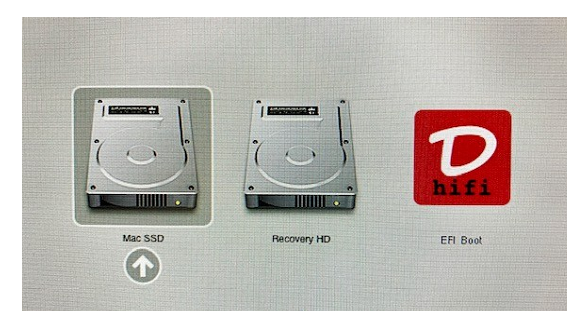
Daphile 启动成功后,屏幕上首先会出现以下画面:
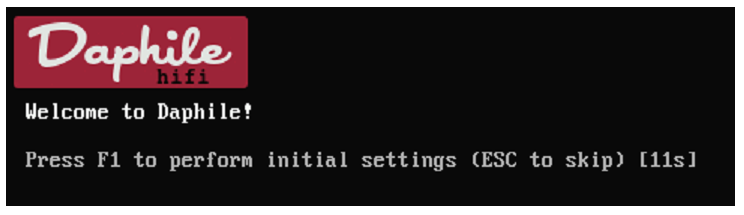
如果要执行以下操作,应按下 F1 键去进行初始化设置:
- 配置无线网络
- 配置静态 IP 地址
- 清除/准备其他存储设备以作为 Daphile 的安装目的地。
当 Daphile 启动成功后,屏幕上将会显示以下信息:
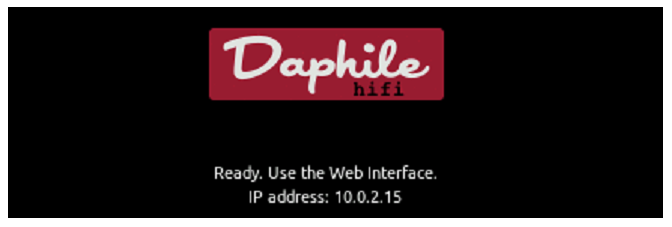
6 Daphile 最终安装(Final target installation of Daphile)
只要用 Daphile 安装介质启动计算机完成,就可用 Daphile 的 Web 界面进行最终安装。必须用另一个启用了 Web 浏览器的设备,才能访问 Daphile 的 Web 界面并完成安装。
要想访问 Web 界面,最简单的方式就是用 Daphile 引导屏上的 IP 地址作为 Web 浏览器的访问地址,例如 http://10.0.2.15。如果操作系统支持 mDNS(iOS、OS X、大多数发行版本的 Linux 和 Windows 10,但不支持 Android 或低版本的 Windows),那应该也可用 http://daphile.local。如果路由器支持本地 DNS,可以试试 http://daphile 或 http://daphile.。(后者末尾有一个句点)。
在 Daphile Web 界面中,应该进入“Settings”页,打开“System Firmware”,然后选择安装目标驱动器。
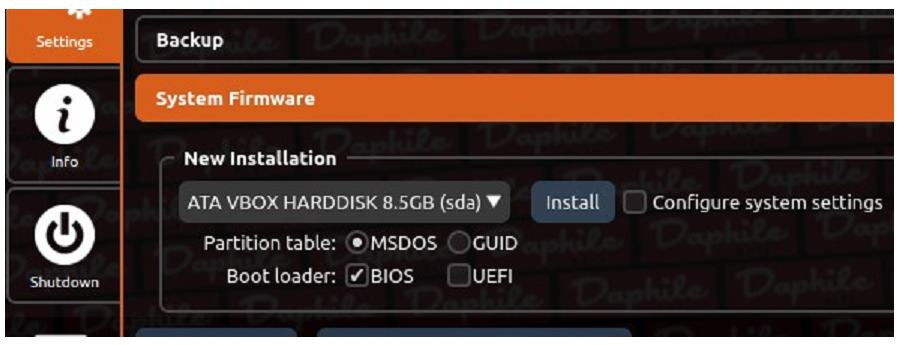
如果需要安装的目标驱动器在列表中是禁用状态,则必须将其清空(如何用 Daphile 安装介质操作请参见第4章),或者手动创建所需分区(参见第8章)。如果 Daphile PC 的 RAM 足够大(512MB),并且在启动过程中已将系统映像完全加载到 RAM 中了,那也可以在安装介质驱动器上执行最终安装。
首选请采用 MSDOS 分区表(与 PC BIOS 的兼容性更好),但如果驱动器大于 2TB 或者用到 Mac 计算机,则应选用 GUID 分区(GPT)。
如何选择引导程序(boot loader)取决于 PC 的情况。多数情况下可以两者皆选,如果有以后升级 PC 的打算,其实这也是确保兼容性的最佳方案。Mac 计算机则建议只选 UEFI 引导程序。
如果是在已包含 DaphileBoot 和 DaphileData 分区的驱动器上进行安装,则引导程序和分区表类型是不可选的。这时 Daphile 只会把 GRUB 引导程序和 EFI 加载程序(Daphile.efi)安装到DaphileBoot 分区。用户必须手动完成系统引导程序的配置(请参阅第9章)。
在安装时即可对目标系统进行参数配置。不然系统将使用默认值,然后在从新安装的驱动器启动 Daphile 后,需要从头开始配置所有内容。第7章给出了一些基本的配置说明。
在已经装有 Daphile 的驱动器上(已存在 DaphileBoot 和 DaphileData 分区),也是可以进行安装的,比如要用一个 USB 驱动器对 Daphile 进行升级之类的情况。所有用户文件和配置参数都会保留下来。如果选中“Configure system settings”,则旧的配置参数将会被新的替换,但用户文件和媒体服务器设置仍将会保留。
7 全新安装时的基本设置(Basic settings for new installation)
7.1 概述
参数“System name”在 Daphile 所在网络中必须唯一。特别是要在同一网络中安装多台 Daphile PC 时,则应提前将第一台 PC 重命名为“daphile”之外的名称。
默认情况下,“Media server”将设为“Internal”。如果另有一台外部的媒体服务器,则需将其地址配好。如果外部媒体服务器不是 Daphile 版本的,并且使用了非默认 HTTP 端口(默认为 9000),则还应指定非默认端口号,例如:

如果 IP 地址设置正确,且媒体服务器能被识别,则外部媒体服务器地址这一栏将会出现绿色的 Squeezebox 图标或 Daphile 图标。
7.2 音频设备(Audio Devices)
如果音频设备连接的扬声器不带有外部功放,则“Settings -> Audio Devices -> [audio device] -> Volume control”必须启用。其默认值为“Off – Bitperfect playback”,若不作音量控制甚至可能对扬声器造成损害。
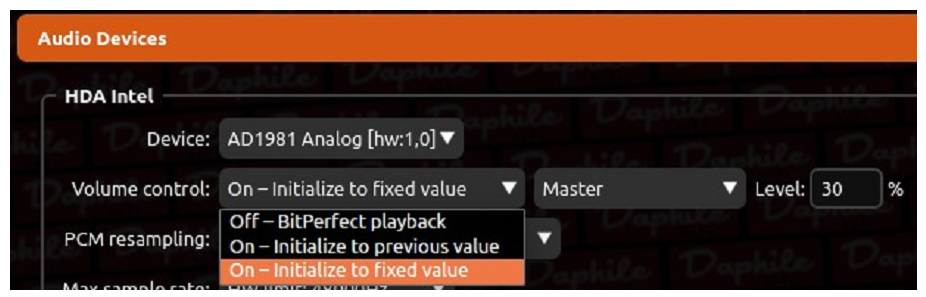
还有一项音频设置是需要重点检查的,即“Mixer controls”(如果有的话)。该列表的选择与实际的音频设备密切相关,很可能采用了默认的静音设置。请仔细查看一下选项列表,并按需启用使得音频能正常输出。

比如在上述列表中,可能“Speaker”必须得启用。但在某些情况下可能又要禁用它,比如笔记本电脑要从转录线(line level connector)输出声音,从而禁用内置扬声器。
7.3 存储位置(Storage)
配置 Storage 参数是为了将外部音乐源纳入 Daphile 的音乐库中。默认情况下,Daphile 会使用 DaphileData 分区作为音乐存储位置。USB 驱动器会被自动(也即热插拔)用作音乐存储设备,但只会工作于只读模式。其他情况就需要用户按需配置存储驱动器参数。

以上示例将“Users/Kimmo/Music”(目录必须存在)配置为音乐存储位置。勾选了“RW”可让 Daphile 用户在其中存放和删除文件。该存储位置在 Daphile 中被命名为“MyMusic”(名称必须唯一)。勾选了“Share”,则同时将“MyMusic”用作共享名称,使其成为网络存储(NAS)以便网络中的其他设备使用。
点击 Eject 按钮之后,可移动驱动器可被安全移除。
7.3.1 网络驱动器(Network drives)
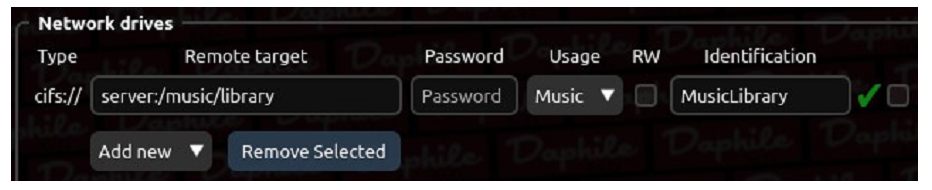
所有类型的网络驱动器,“Remote target”字段都采用相同的基本格式:“username@host:port/path”。这里包含4个元素,不过其中有些是可选填项(取决于网络驱动器的类型)。如果可选元素未用到,则相关的分隔符也可省略,比如若无需指定用户名和端口,则“host/path”即为有效。
“host”可以用服务器名称或 IP 地址指定。
每条驱动器配置最右侧的勾选框,供删除时选中使用。
保存配置并重启系统后,每个网络驱动器均应显示一个指示灯图标,标明该驱动器是否可成功使用。请注意,网络驱动器在启动 Daphile 时应处于可用状态。
通用网络文件系统(Common Internet File System,cifs)
通用网络文件系统(cifs)可能是最常见的网络存储(NAS)类型。而且这种类型还与服务器消息块(Server Message Block,SMB)协议兼容。Daphile 使用的驱动器映射符号与 Windows 操作系统的不同(hostpath 和 host/path;请注意使用斜杠而不是反斜杠)。
- “path”部分必须至少包含共享名,但也可以加上目录路径,例如:host/share/dir1/dir2;
- 如果允许 guest 用户访问,则“username”是可选填项;
- 仅当服务器不使用标准的 139 或 445 端口时,才必须指定“port”;
- workgroup 可以通过在“username”末尾添加分隔符“/”来指定,例如:“username/workgroup@host/path”;
- 如果服务器不需要身份验证,则“Password”字段可以留空。

8 手动分区(Manual drive partitioning)
如果不想如默认安装时那样让 Daphile 占用整个存储驱动器,则必须使用其他第三方分区工具(如 GParted Live USB)手动创建分区。还有一种方法是在安装完成后缩小 DaphileData 分区,再创建其他分区,这种方法需要谨慎的态度和专业的知识,外加一些第三方工具。
Daphile 需要用到同一驱动器上的两个特定分区。强烈建议采用 Linux “EXT4” 文件系统格式化这些分区,且须命名为“DaphileBoot” 和 “DaphileData”。
DaphileBoot 分区的大小应为 1GB。DaphileData 分区的最小尺寸也是 1GB,但即便音乐文件将存于其他位置,也建议为其留用更大的空间。因为媒体服务器插件、数据库、缓存等等都会存于DaphileData 分区之中。
请注意,在手动分区的驱动器上安装 Daphile 时,Daphile 只会将 GRUB 引导程序和 EFI 加载程序(Daphile.efi)安装到 DaphileBoot 分区上,用户必须自行完成系统引导程序的配置(请参阅第9章)。
9 多重引导的配置(Multiboot configuration)
Daphile 的安装工具不支持多重启动的配置。不过仅需一点点专业知识和手动工作,就可以安装和配置 Daphile,使其得以在多操作系统环境下工作。
9.1 BIOS 引导程序(BIOS boot loaders)
仅当 Daphile 安装时采用了自动分区且用户选中了 BIOS 引导程序时,才会将 GRUB 写入驱动器的主引导记录(MBR)。但 Daphile 一定会将 GRUB 引导程序写入 DaphileBoot 分区的,可以手动配置主引导程序从 DaphileBoot 分区中串联加载 GRUB。比如主引导程序也是 GRUB,那么从 DaphileBoot 分区启动 Daphile 的菜单项将如下所示:
menuentry "Daphile" {
insmod chain
insmod ext2
set root=(hd1,3) # 2nd HDD, 3rd partition
chainloader +1
}
不建议直接用 Daphile 内核和 initramfs 配置外部启动程序。Daphile 版本升级时只会更新 DaphileBoot 分区中自己的引导程序配置,若不用“chainloader”配置,则每次更新时都必须手动更新外部引导程序配置。
9.2 UEFI
Daphile 在安装过程中,会在 DaphileBoot 分区中创建其专用的 GRUB EFI 加载程序(Daphile.efi)。为了能让其应用于 UEFI 多重引导,必须手动复制到 EFI 系统分区,可能还需要重命名。
10 答疑
参见 Daphile 网站上的常见问题清单(frequently asked questions list,FAQ)http://www.daphile.com/download/FAQ.txt。