又过了比较长的时间,基本上都是一周一更了,这期我们就来演示Linux系统中OpenSUSE系统的安装吧!
安装OpenSUSE系统
系统映像文件下载
OpenSUSE 15下载地址:
https://www.7down.com/soft/278533.html
https://www.xp510.com/xiazai/os/Linux/28733.html
可能Leap版与专业版的安装时有少少不同,但基本上都是一样的。
PE装系统(简单文字叙述)
1.首先分区时记得预留大概至少20G的空闲空间,用于安装OpenSUSE 15系统。
2.制作法,就是打开最新版(记得一定是最新版的)UItraISO,打开映像文件,点击“启动”下拉菜单中的“写入硬盘映像”,保持U盘插入,然后把映像文件中的文件内容写入到U盘中,写入完毕后,重启计算机,按U盘启动快捷键进入U盘,即可读取映像文件的内容,从而进入系统安装界面,若看不明白请阅读我上一期的博文。
3.直接法:重启计算机后按U盘快捷键进入U盘启动选择菜单中找到“运行自定义映像文件”,点击进入去后会自动识别出映像文件,然后回车确定即可进入系统安装界面,这是直接简单快捷的方法。如果无法识别,则把U盘里的文件拉到硬盘中,详细操作请阅读我上上期的博文。
4.安装系统步骤和个性化设置请看下面“虚拟机装系统”里的内容,步骤和方法是一模一样的。(除了新建虚拟机)
虚拟机装系统
Linux系统的安装环境:如果你想随时切换windows和Linux系统的话请使用虚拟机安装,不想的话就双系统或者多系统,我推崇的是在虚拟机中安装,方便快捷又简单,不用考虑什么其他的问题,只是用久了会卡一些,没有装多系统中运行得那么的顺畅。
新建虚拟机
以下的红框代表我的操作和标示,默认操作已省略,只给出需要改动的截图。
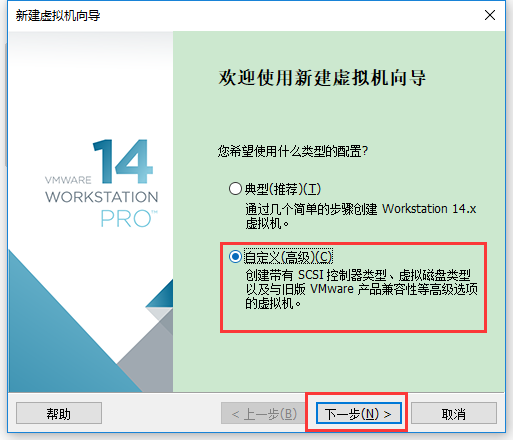
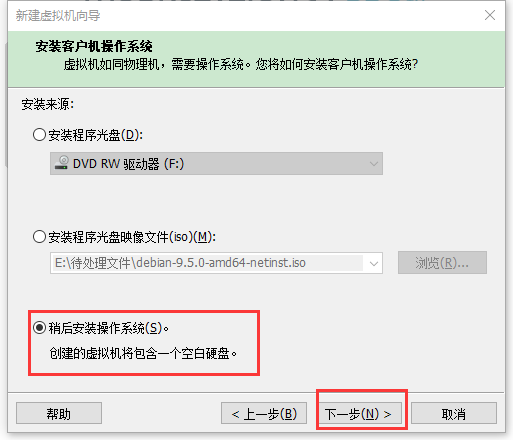
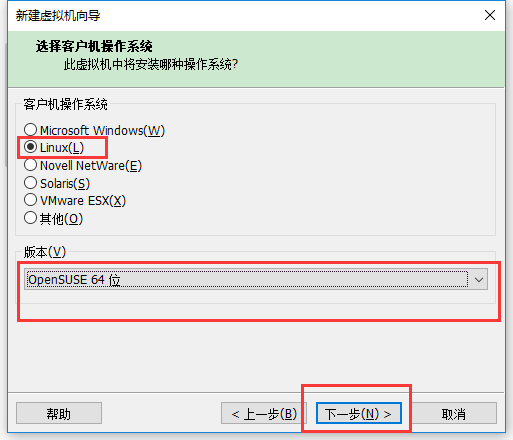
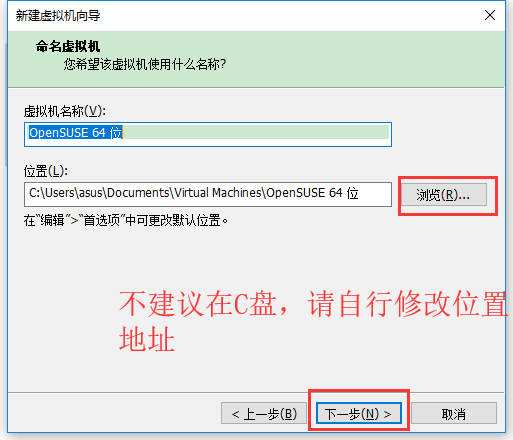
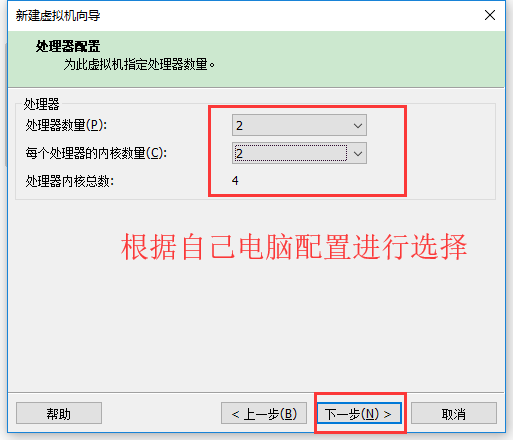
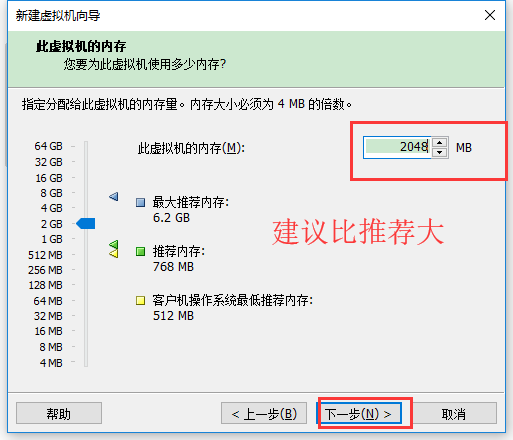
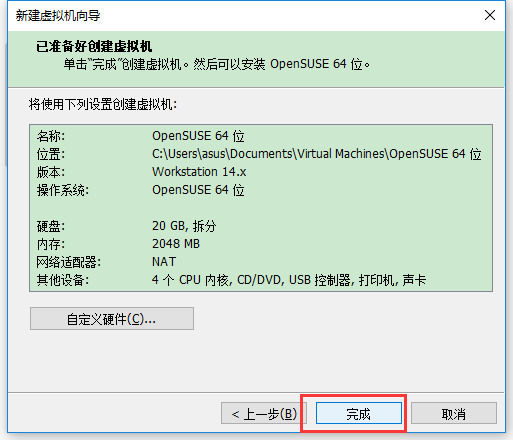
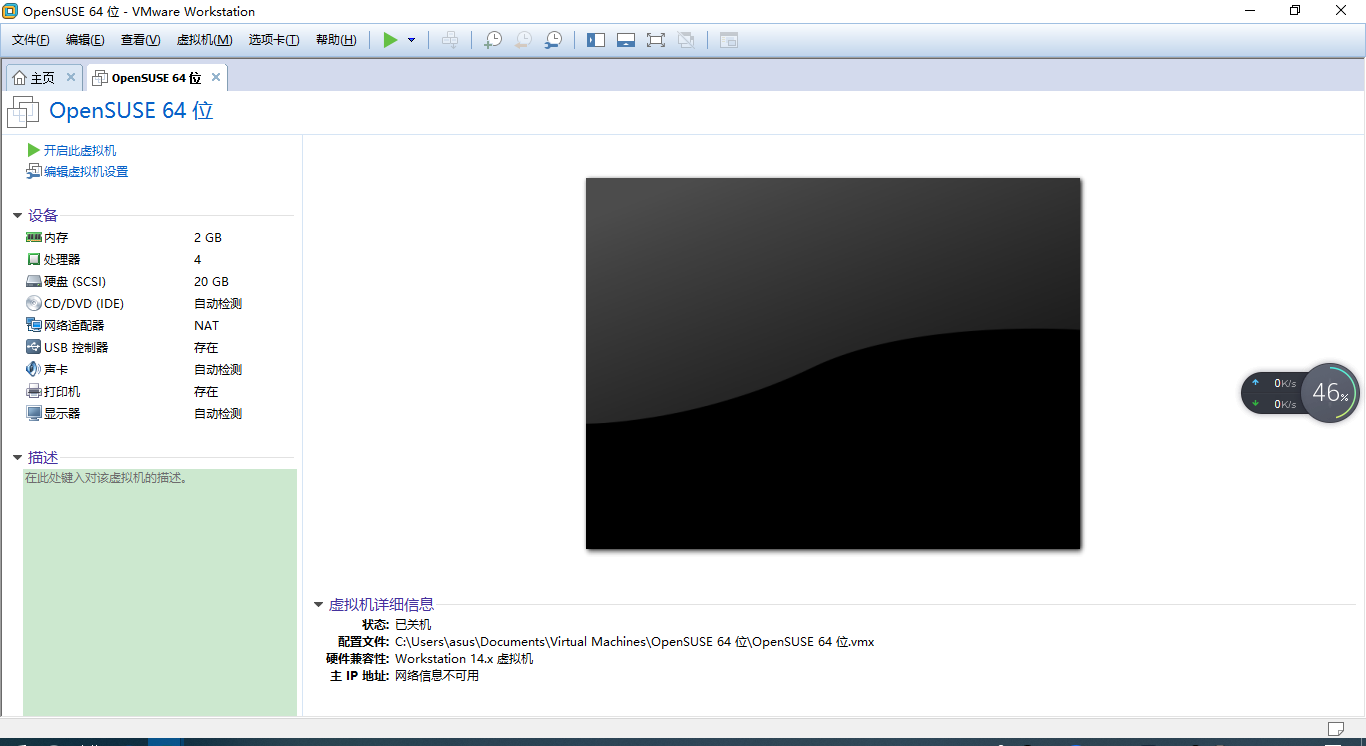
加载映像文件
创建完虚拟机后可以加载映像ISO文件了。
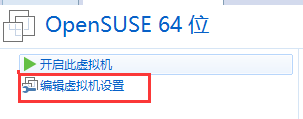
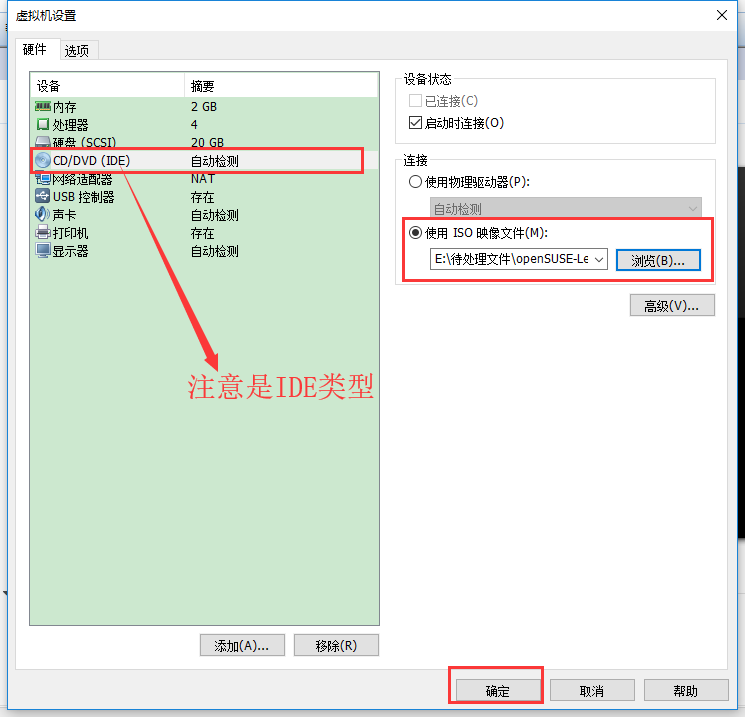
系统正式安装
启动虚拟机
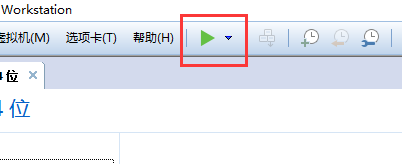
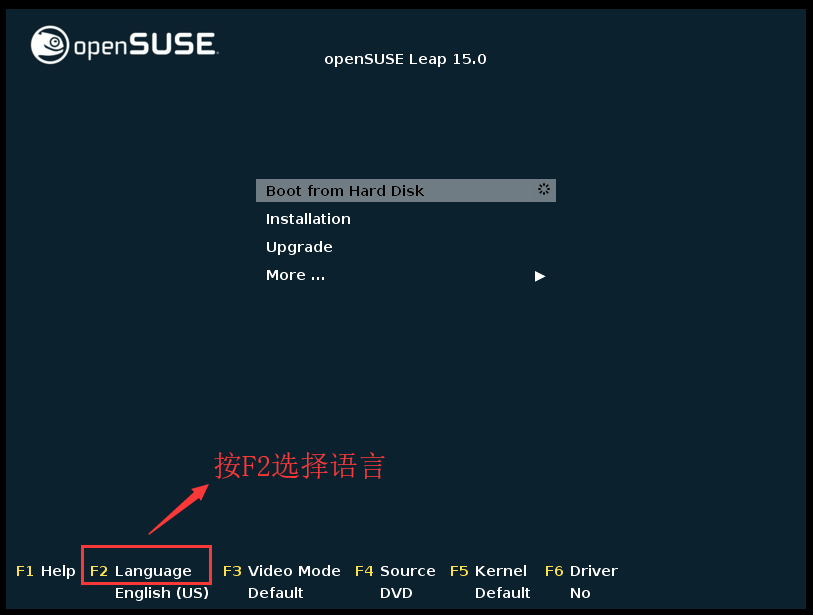
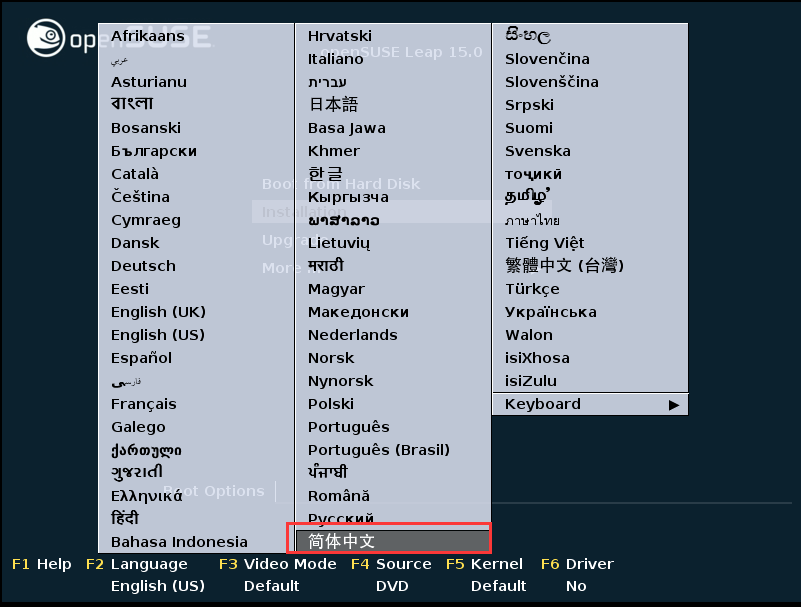
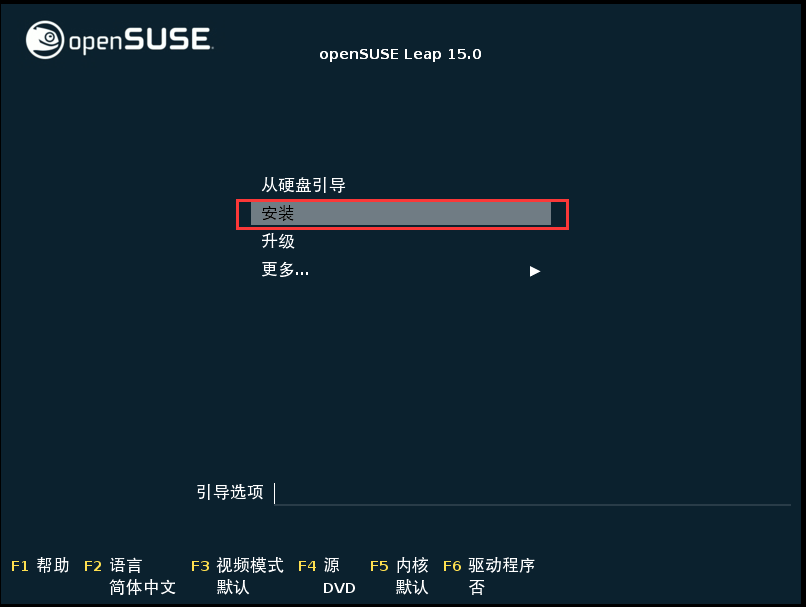
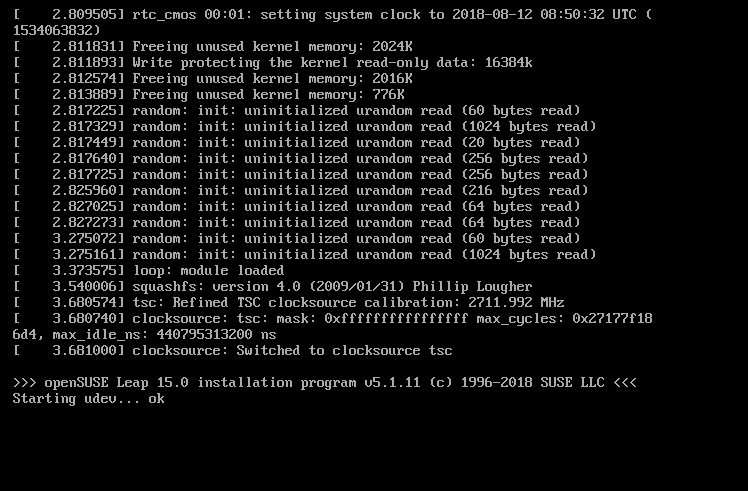
上面正在启动内核中。。。

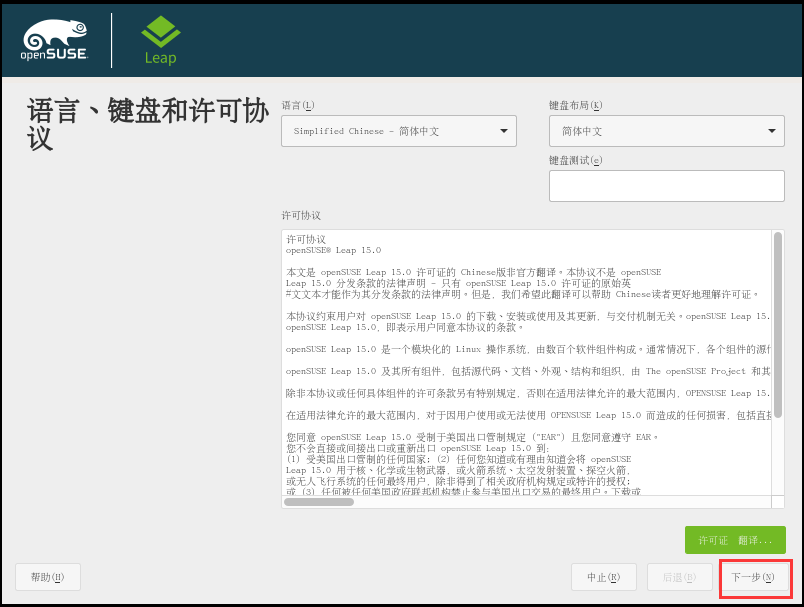
选择一个桌面环境
默认情况下,openSUSE将使用KDE的桌面环境。 如果你有足够的RAM,可以选择这一项。 如果您拥有的RAM量小,我建议你使用XFCE或LXDE作为你的桌面环境。
如果你想使用它作为一个服务器,则可以选择“最小服务器选择”。
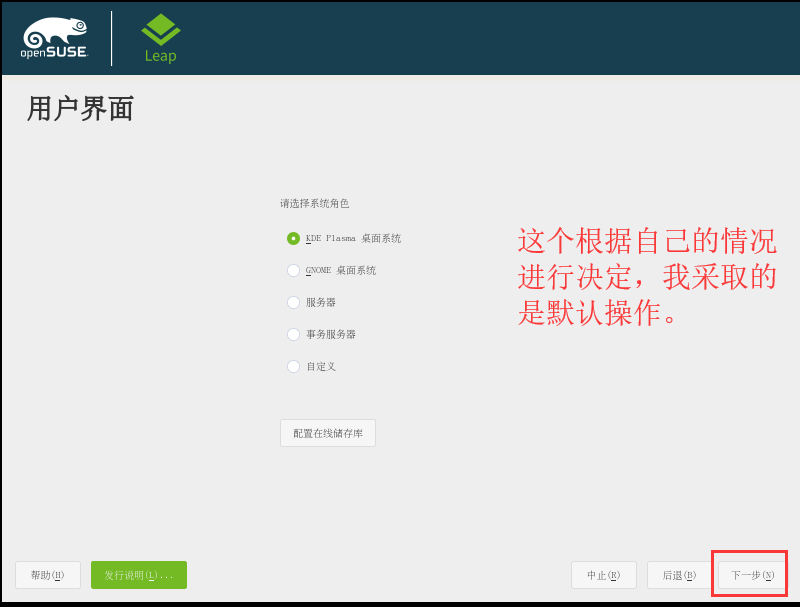
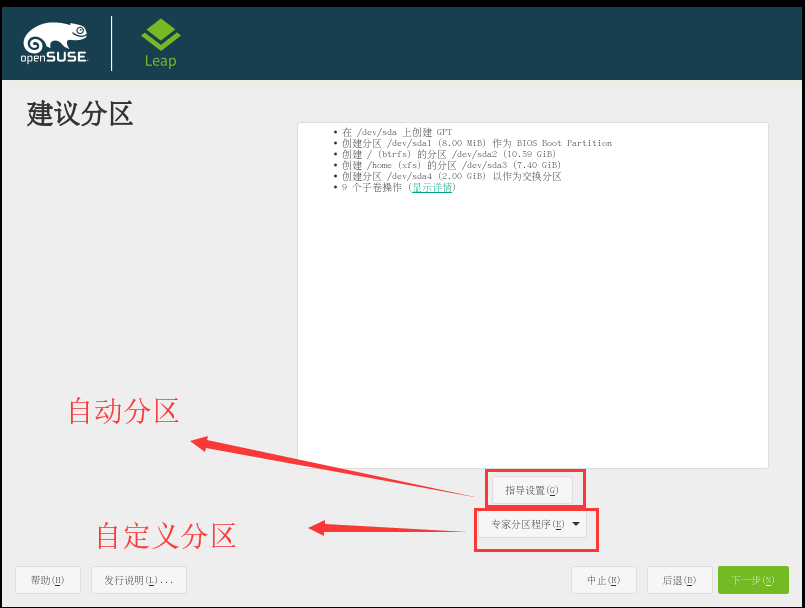
我先说下OpenSUSE的自定义分区吧!
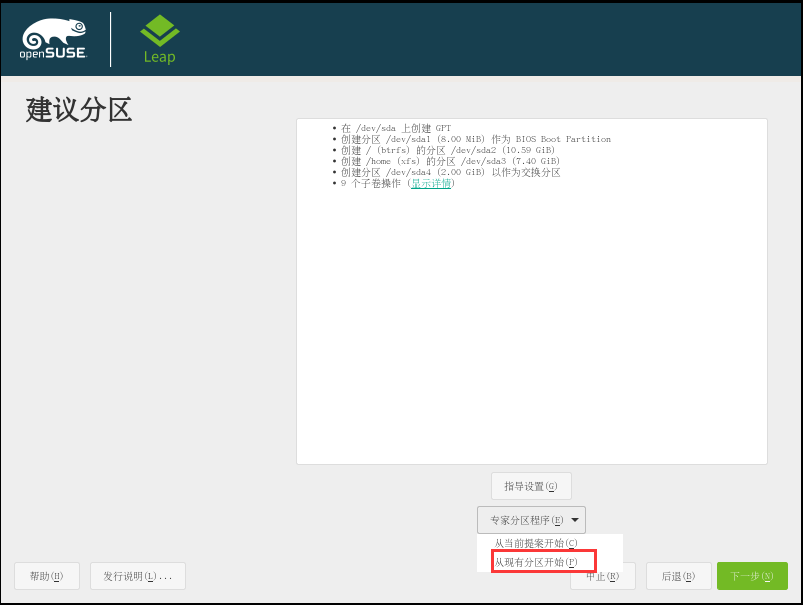

先创建/boot分区(在选项中可以选择是否为Bios引导分区或者EFI引导分区)
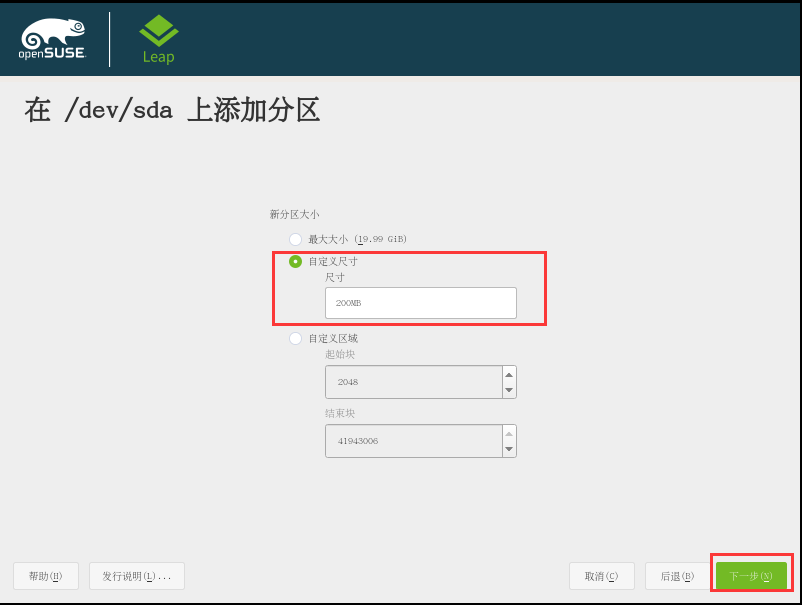
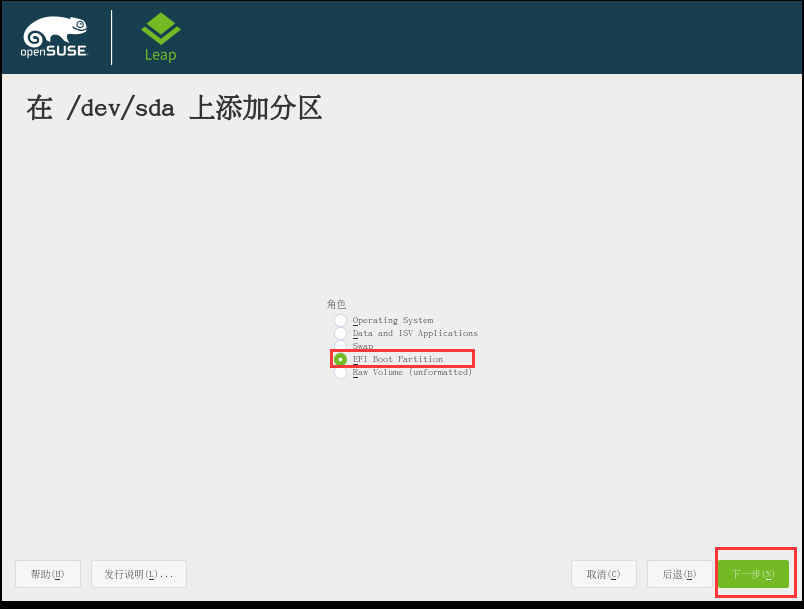
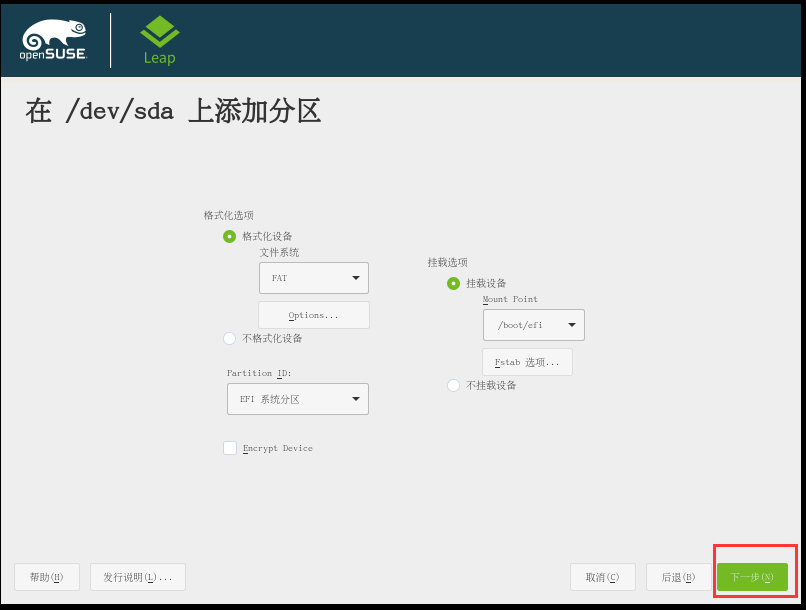
然后再创建swap分区、/和/home分区。
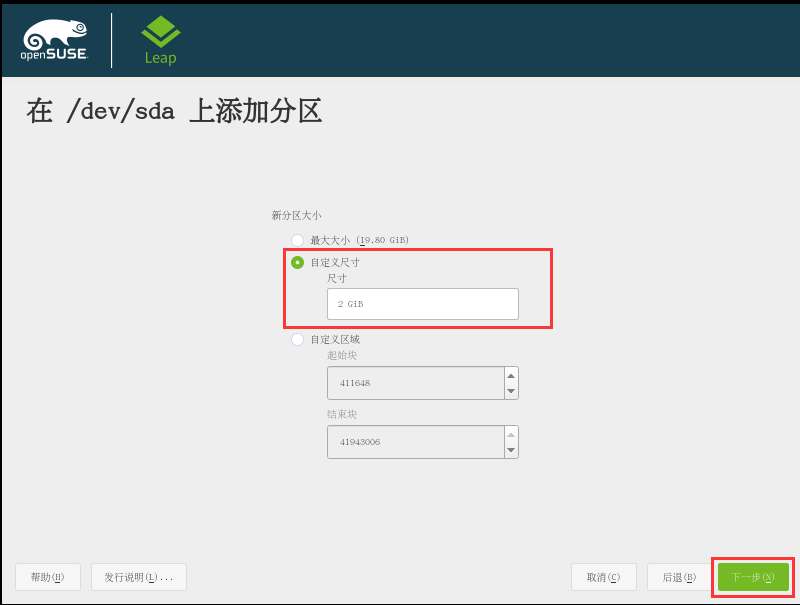
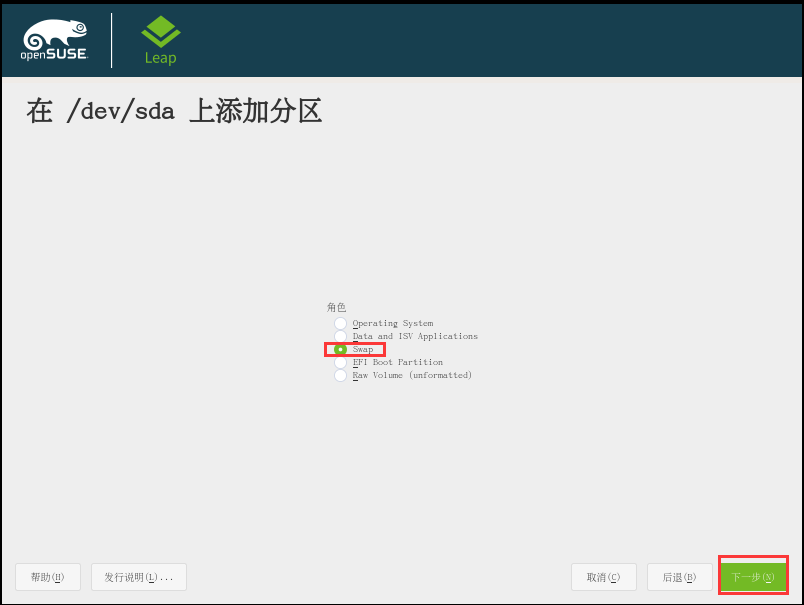
以下就是全部的分区情况了。(同理按以上的分区方法对剩下的进行分区处理)
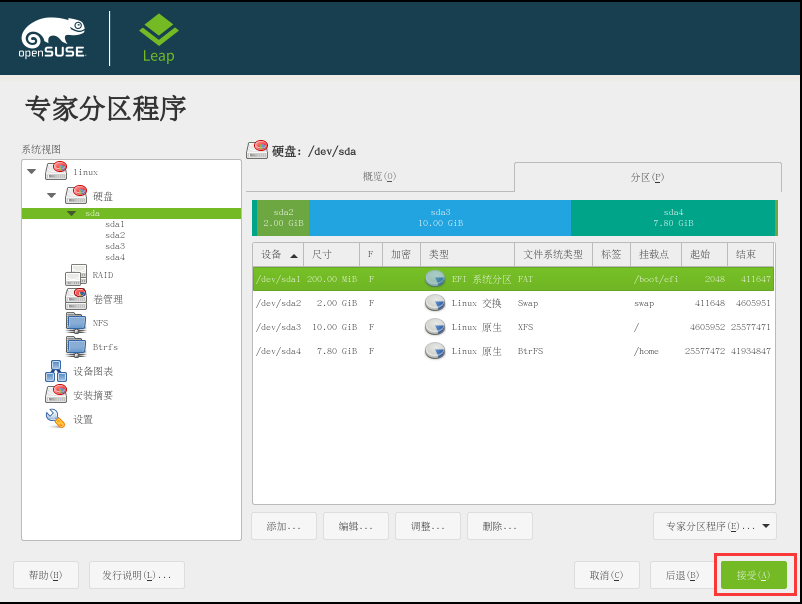
然后点击接受即可进行自定义分区操作。
以下为自动分区(如果是虚拟机安装的话建议选这个,如果想自己分配空间更加合理的选自定义分区,但一般来说自动分区都会帮你合理分好区的。)
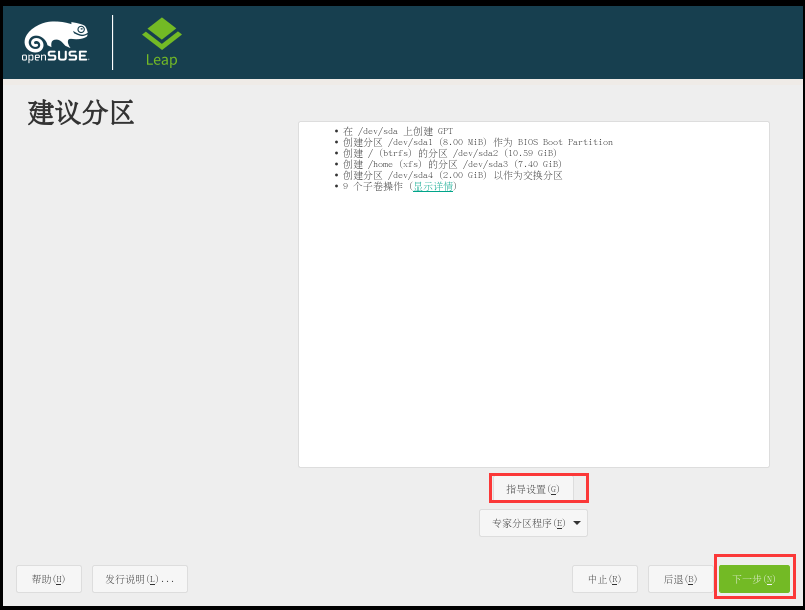
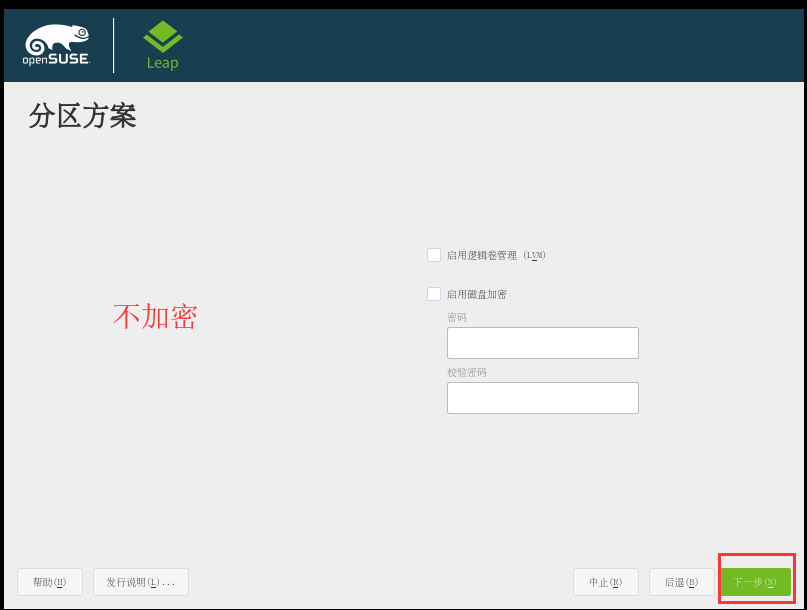
因为是指导设置,所以你无需修改什么选项,直接下一步即可。
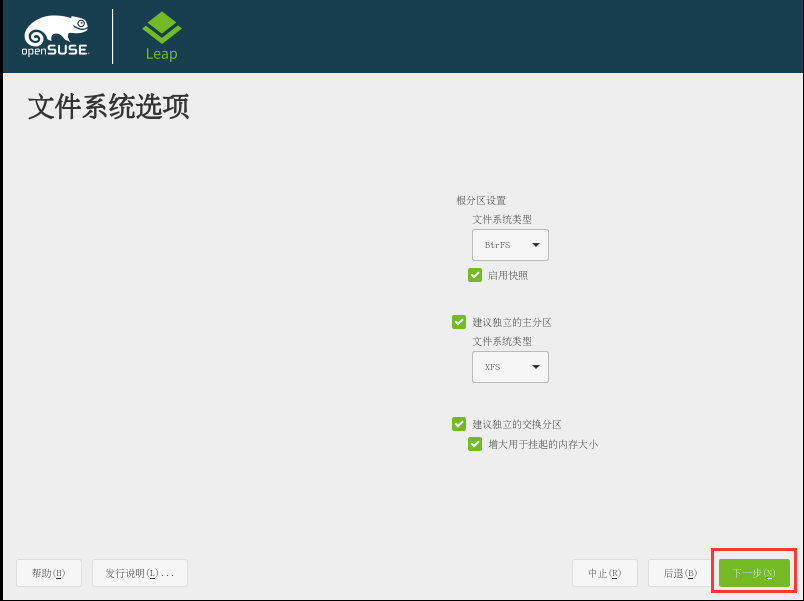
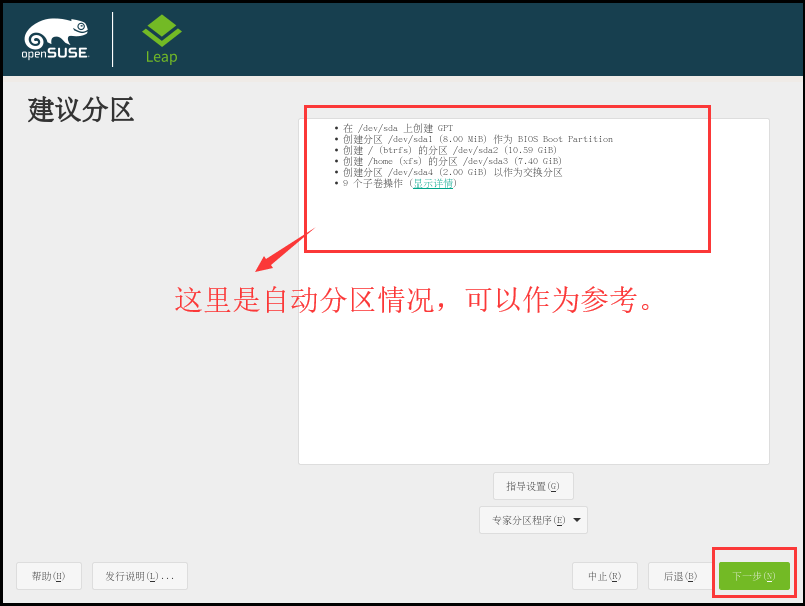
我是采取自动分区进行分区处理的。

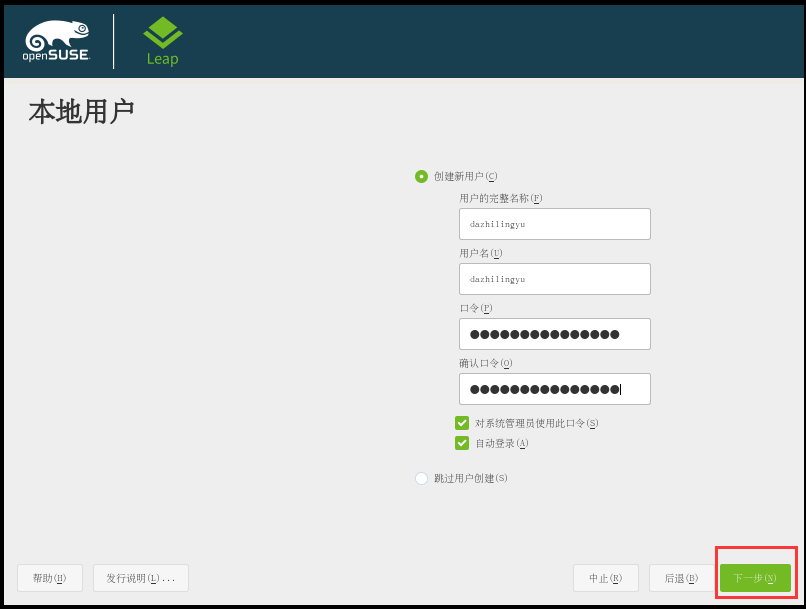
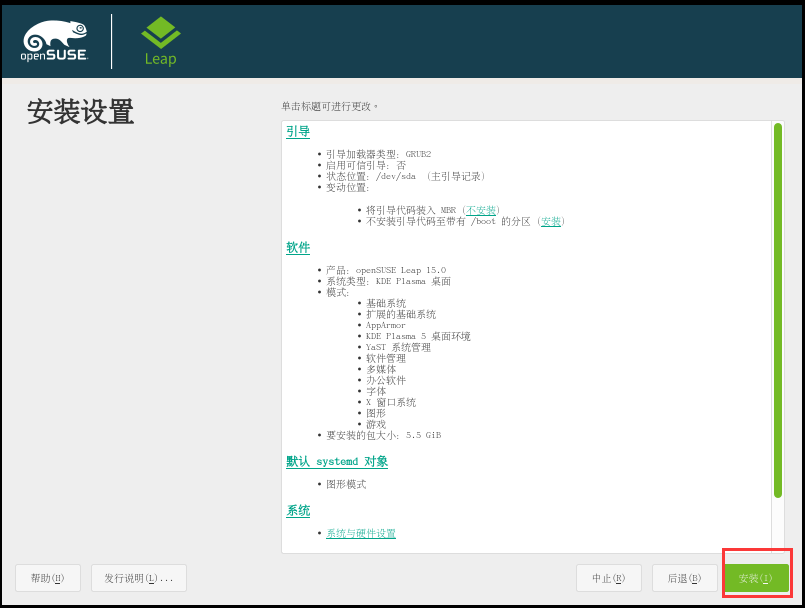
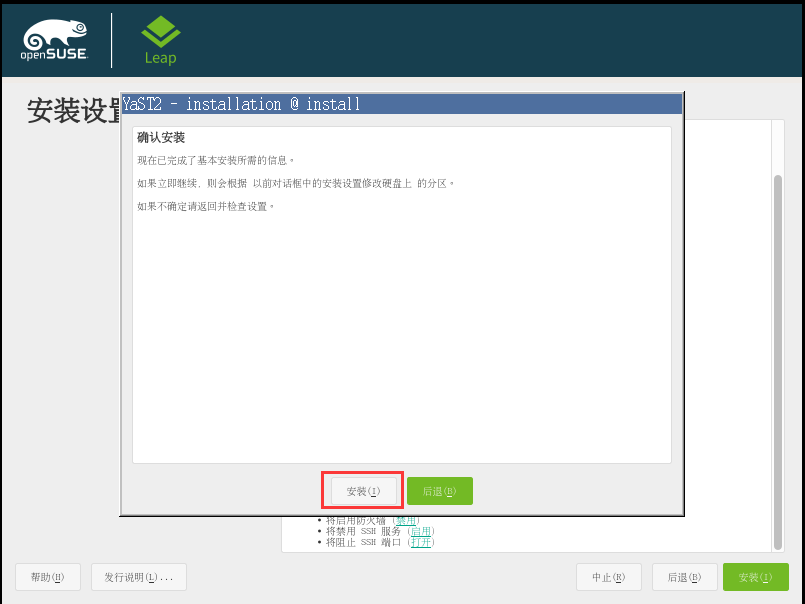
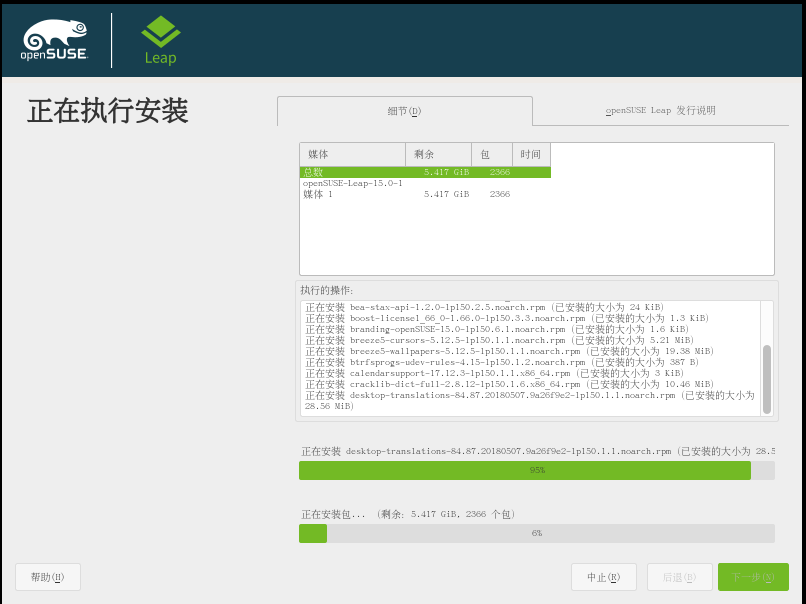

安装完成后重启。
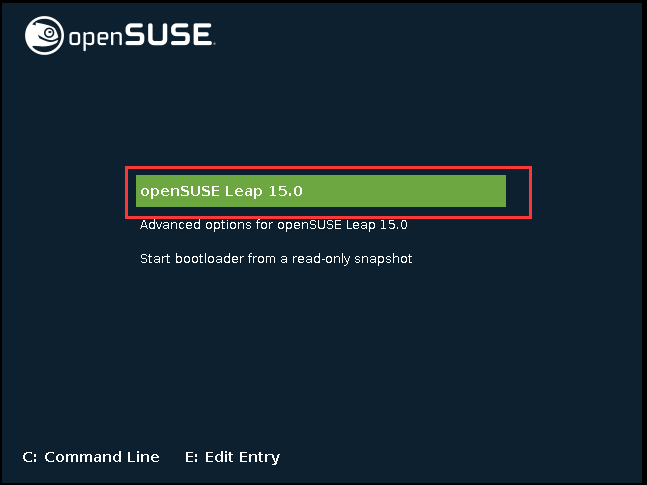
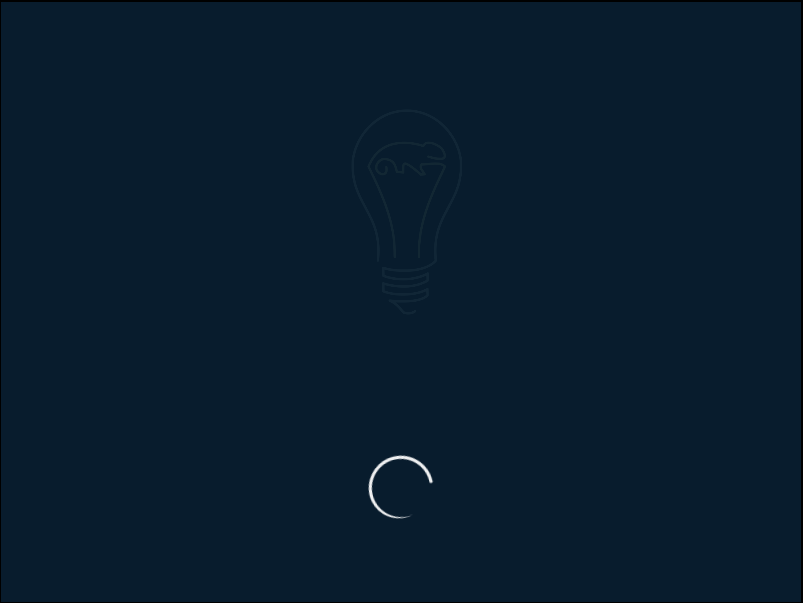
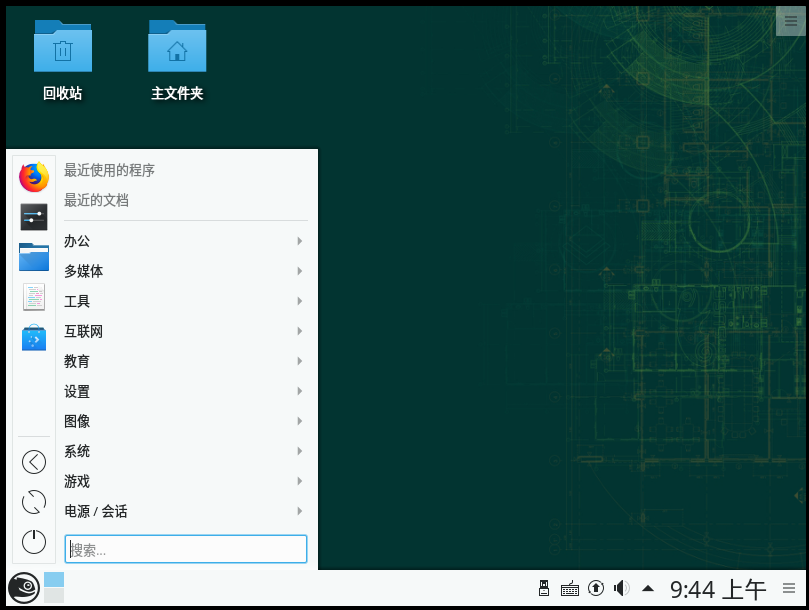
到此OpenSUSE系统安装完毕了。
基本上更新周期为一周一更,有时一周两更,想要看我写的文章,请关注我的微信公众号:qq596044192。
写之不易,请多多支持。
2018-08-12