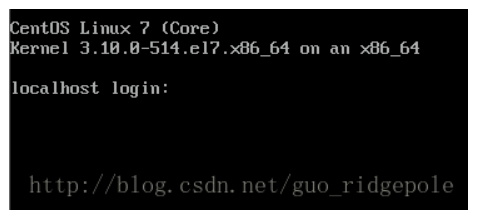一.安装前准备
VMware14.0
https://www.vmware.com/cn/products/workstation-pro/workstation-pro-evaluation.html
CentOS 7.2 64位镜像
http://isoredirect.centos.org/centos/7/isos/x86_64/CentOS-7-x86_64-DVD-1708.iso
二.在VMware中创建虚拟机
1.打开VMware,点击文件,选择新建虚拟机(或者直接使用Ctrl+N快捷键),然后选择自定义(高级)。如果选择典型(推荐),VMware会自动为你配置好部分内容,为了学习,在这里选择自定义。
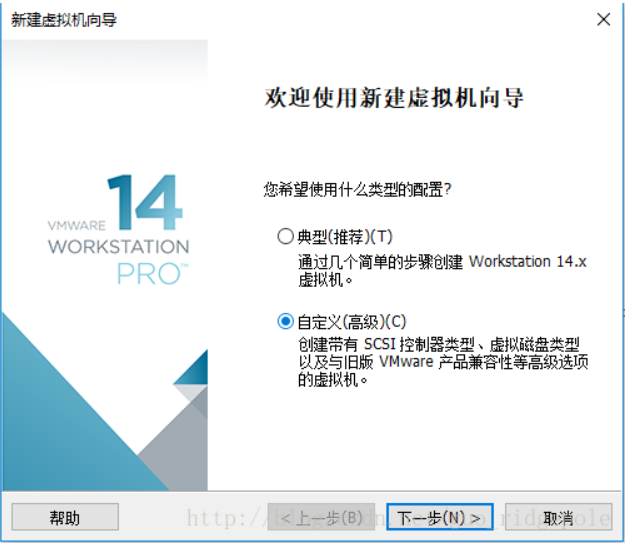
2.点击下一步
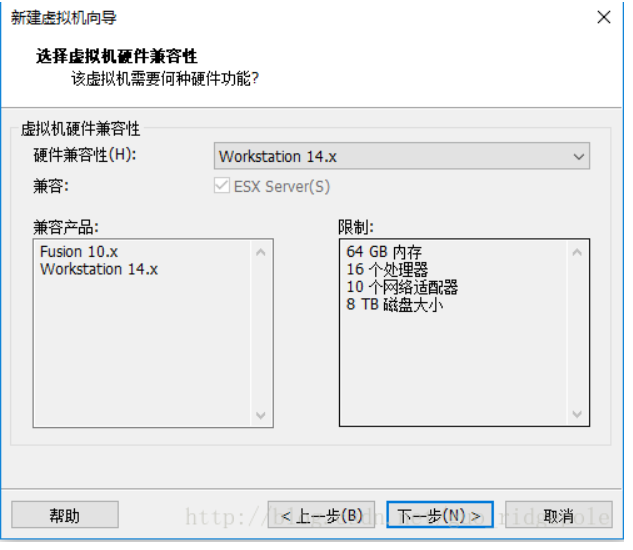
3.选择稍后安装操作系统,点击下一步
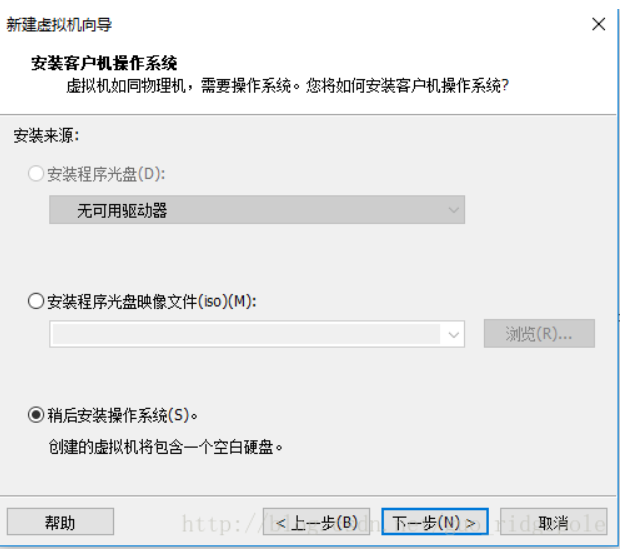
4.客户机操作系统选择Linux,版本选择CentOS 7 64位,旧版本的VMware只要选择CentOS 64位就可以,如果镜像是32位就不要选择64位,完成后点击下一步
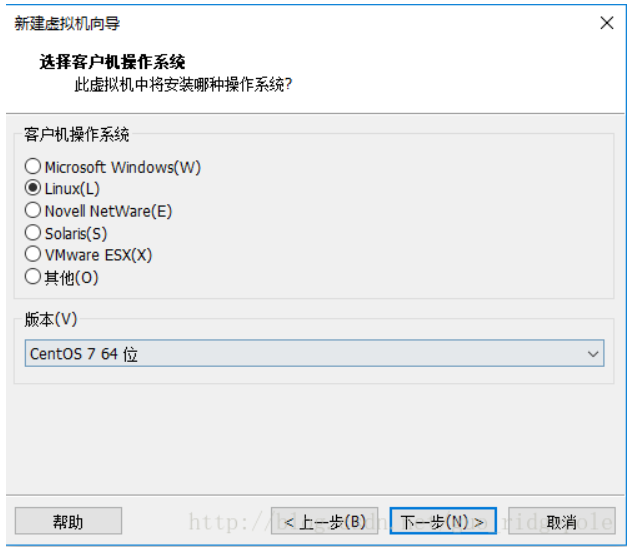
5.虚拟机名称就是在VMware中看到的虚拟机名字,可以随意起名字,位置就是虚拟机文件在磁盘的位置,强烈推荐一个虚拟机一个文件夹,方便管理(尤其是在之后如果选择将虚拟磁盘分割成多个文件的情况下),设置完成后选择下一步
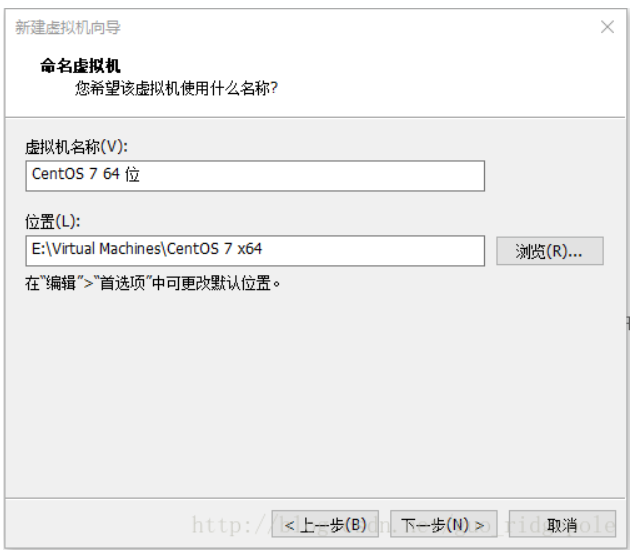
6.根据自己电脑硬件实际情况,没有特殊要求直接选择下一步即可
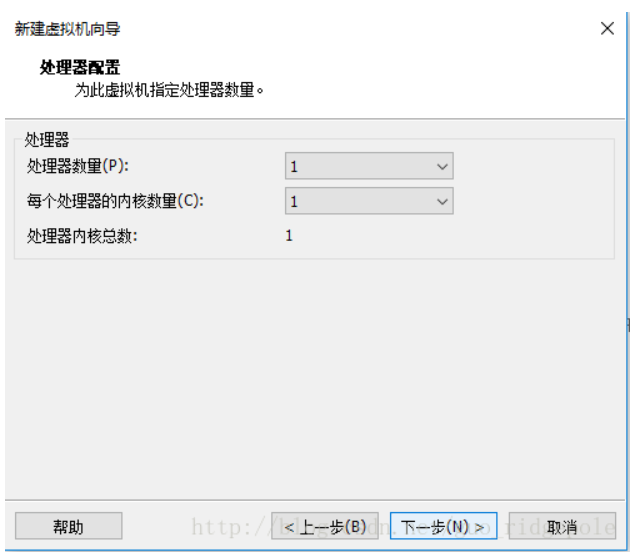
7.根据自己电脑硬件实际情况,没有特殊要求直接选择下一步即可
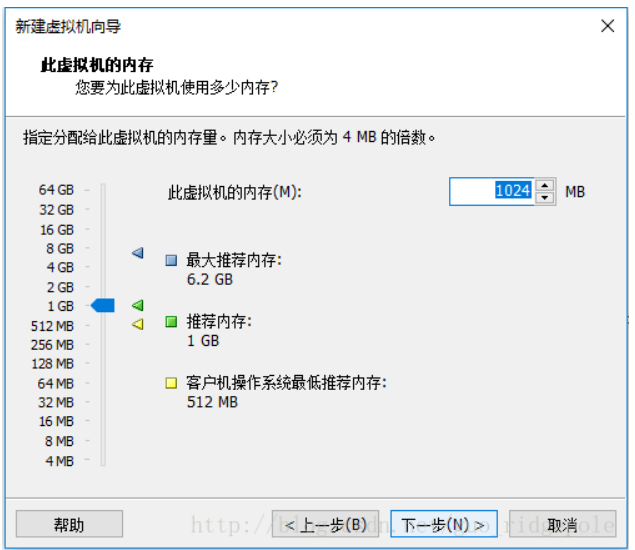
8.本教程在这里使用NAT类型,桥接网络为在网络中虚拟出一台真实主机,可以直接访问该网络中的所有机器,NAT通过宿主机器(真实机器)访问网络
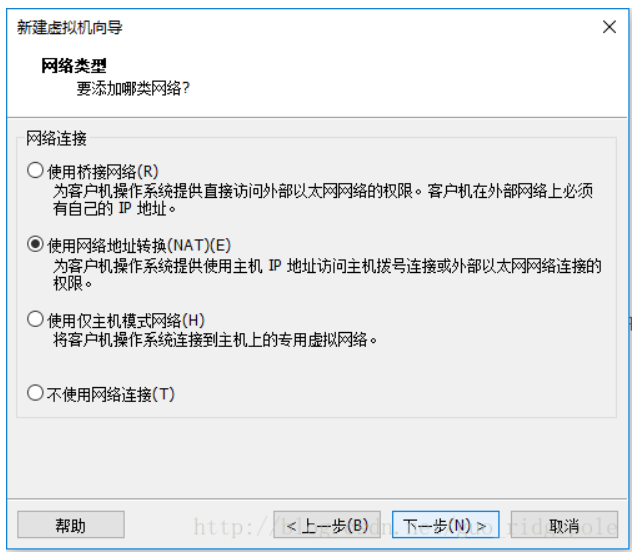
9.选择下一步
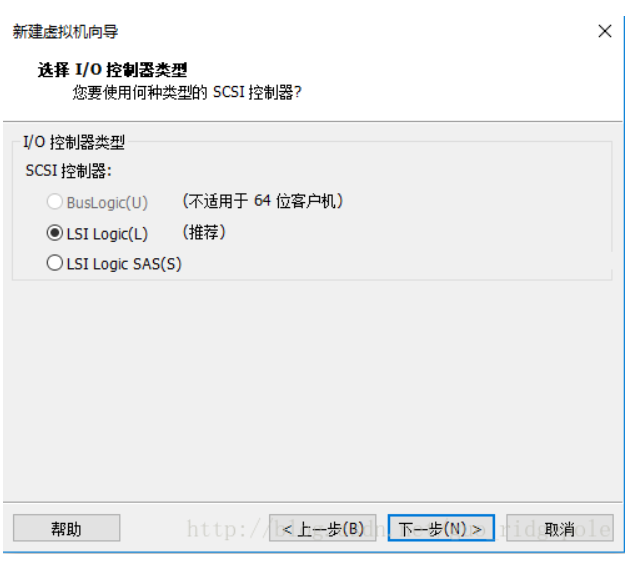
10.下一步
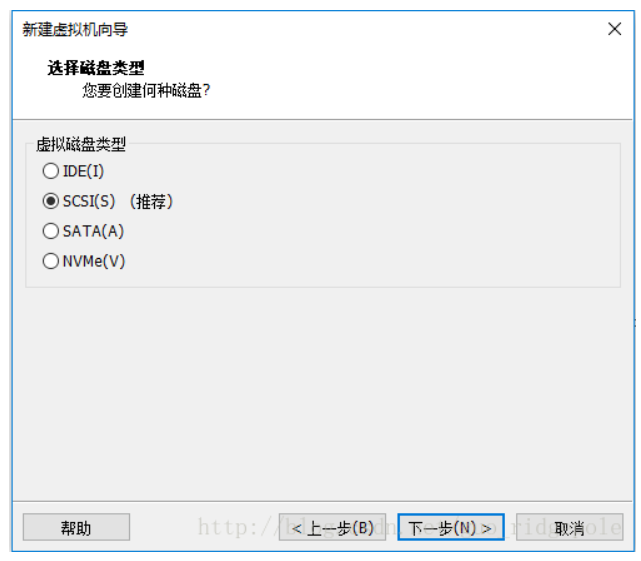
11.下一步
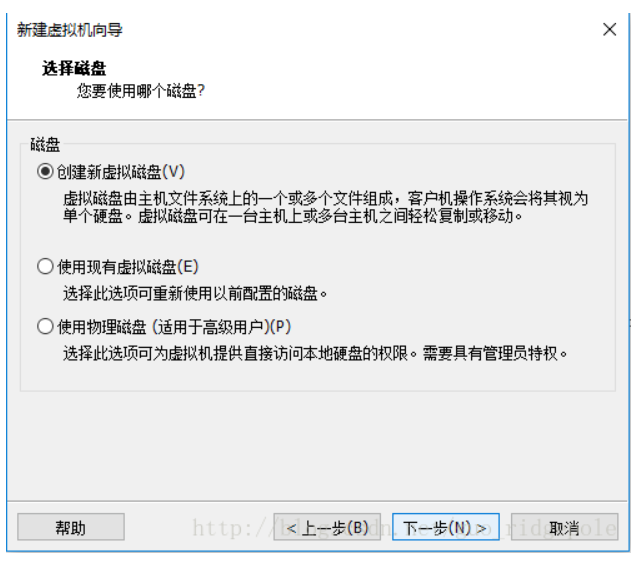
12.这里使用默认的,直接下一步
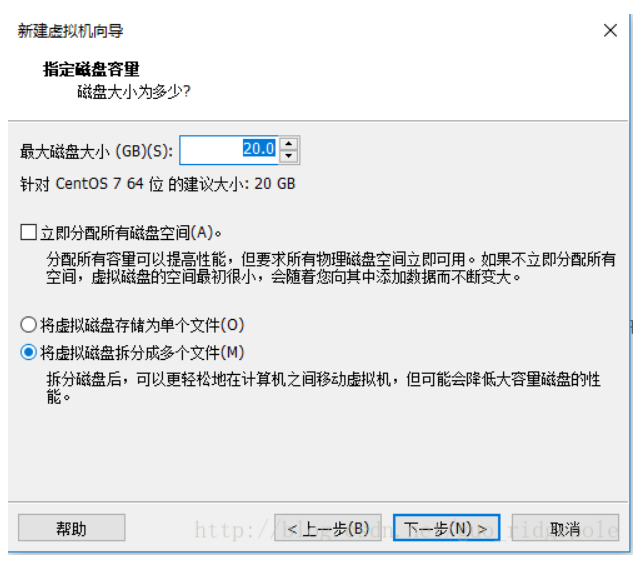
13.直接下一步
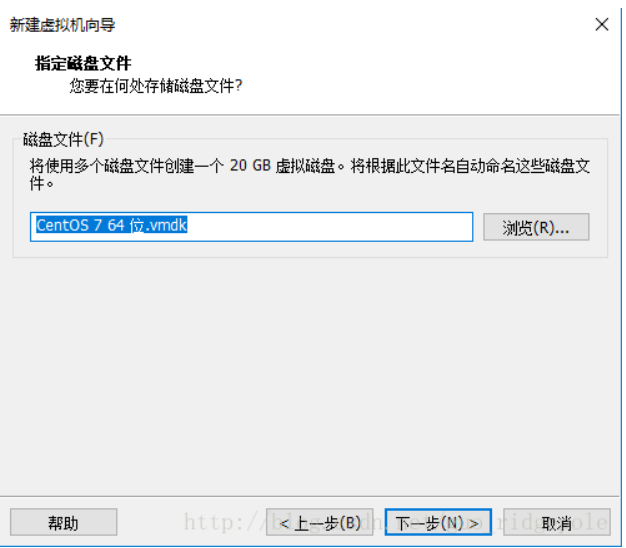
14.点击自定义硬件
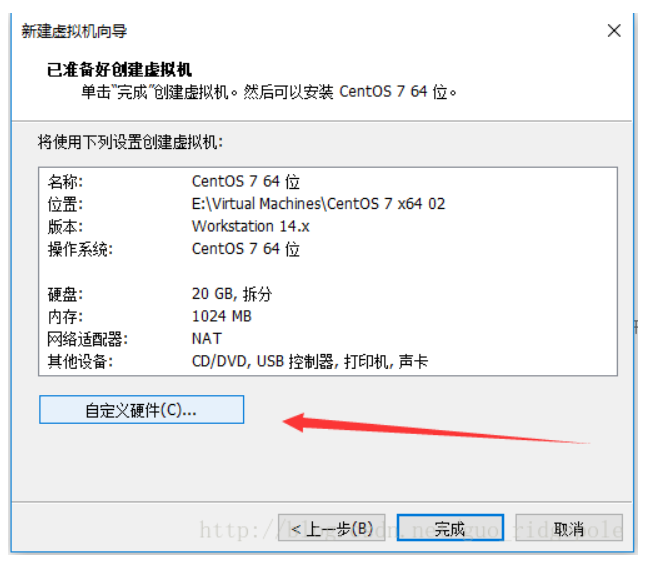
15.按照图片点击新CD/DVD,选择使用ISO映像文件,点击浏览找到下载的CentOS 7.2镜像,配置完成后点击关闭
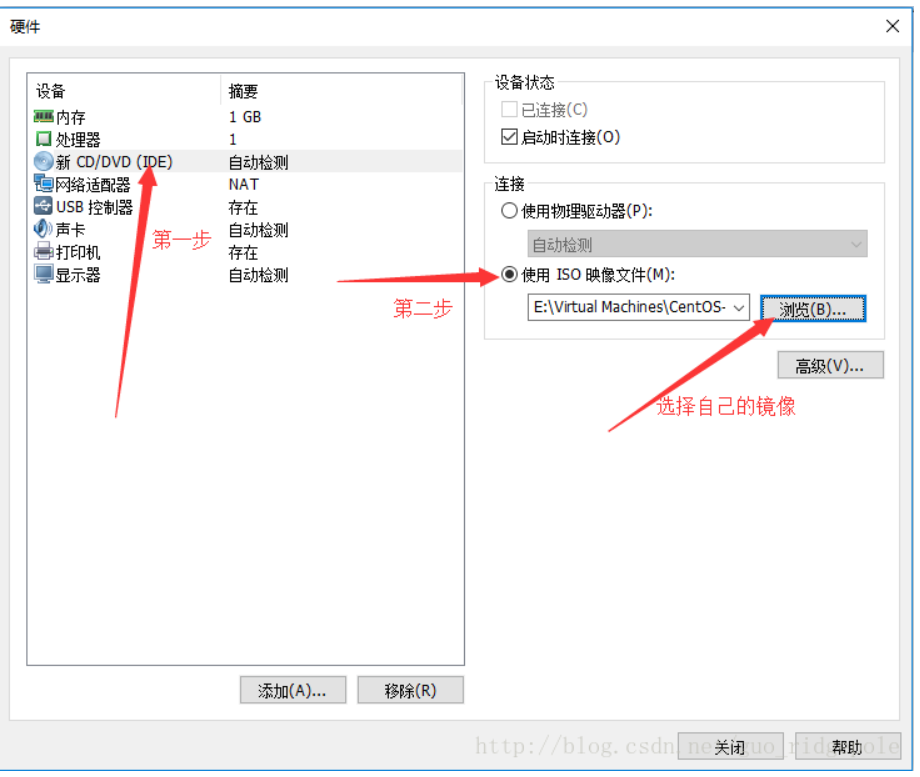
16.点击完成
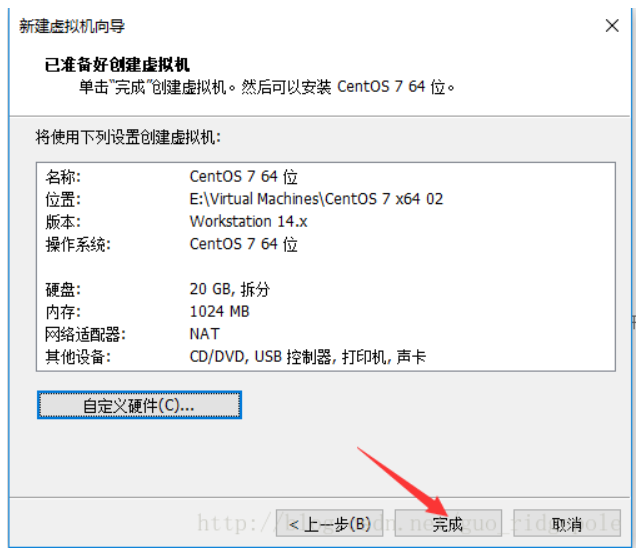
17.找到自己刚刚创建好的虚拟机,点击开启此虚拟机
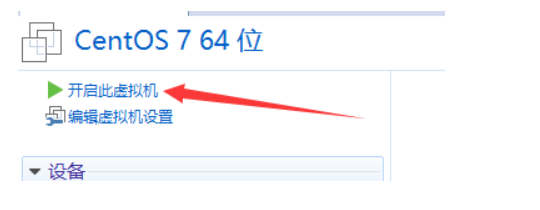
三.安装CentOS 7.2
1.点击开启此虚拟机以后等待进入以下界面(如提示Enter可以将光标点击进入虚拟机中,然后点击回车即可跳过读秒 ps:点击Ctrl+Alt可以将光标移出虚拟机回到真实机器中),这里选择英文,如果需要选择中文自己找到中文即可,完毕后点击Continue
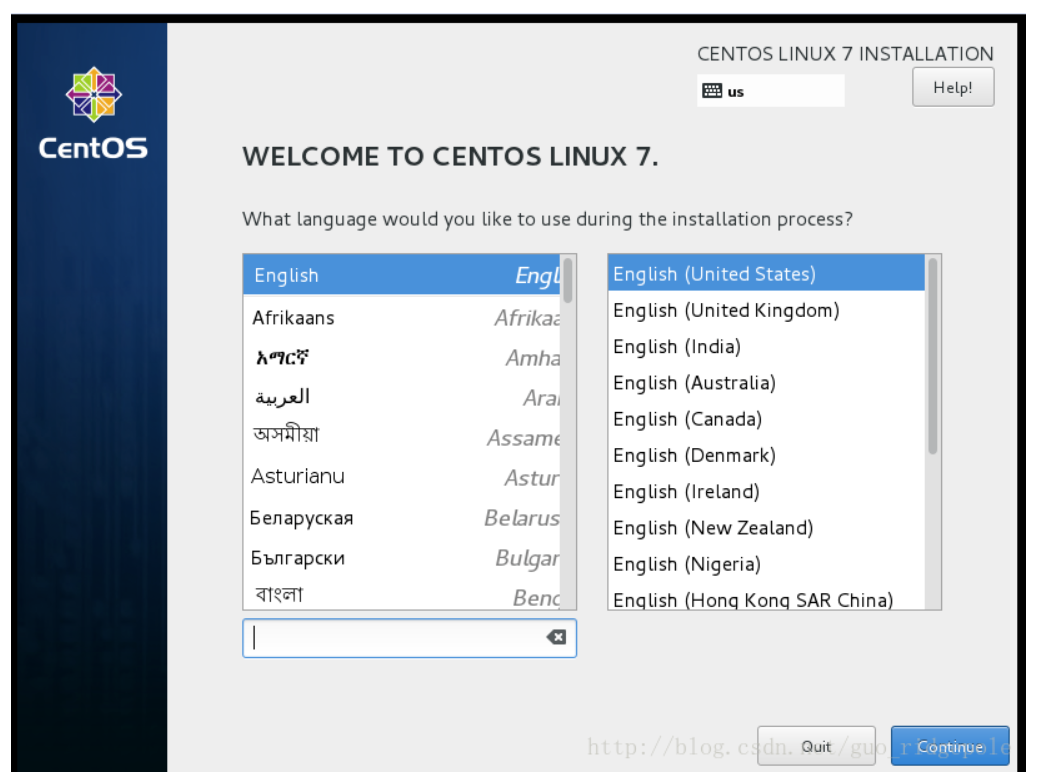
2.点击完成以后,找到图片中内容,然后点击
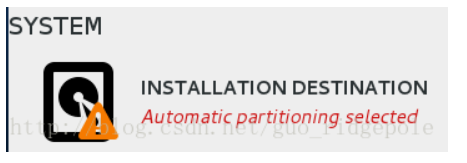
3.点击Done
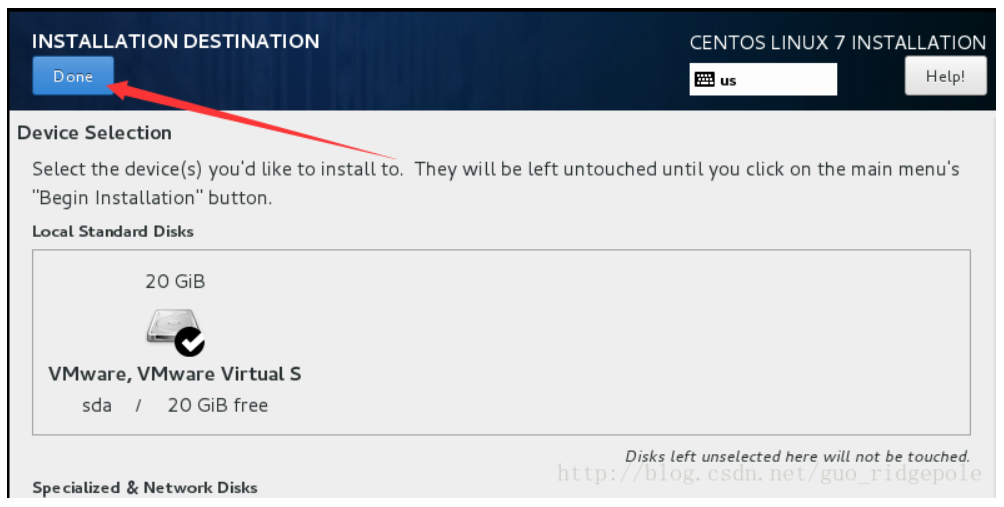
4.在Begin Installation亮起后点击Begin Installation
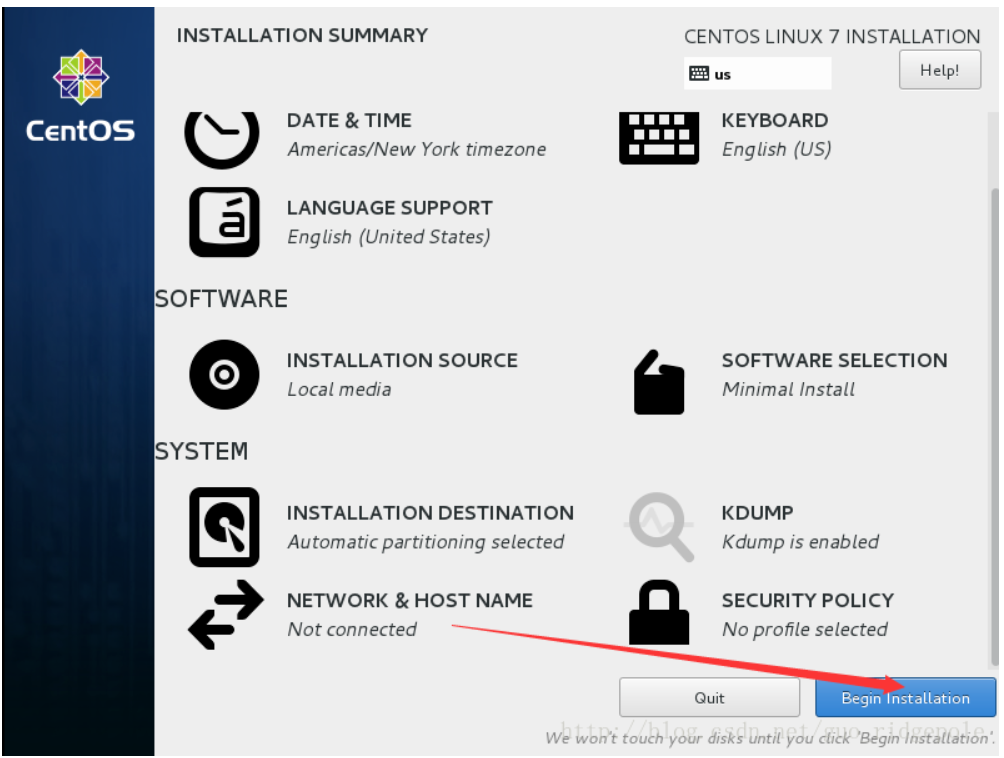
5.点击ROOT PASSWORD设置root密码(一定要记住设置的密码,在Linux中root用户相当于上帝,神奇至极,无所不能,有root就几乎拥有了一切)
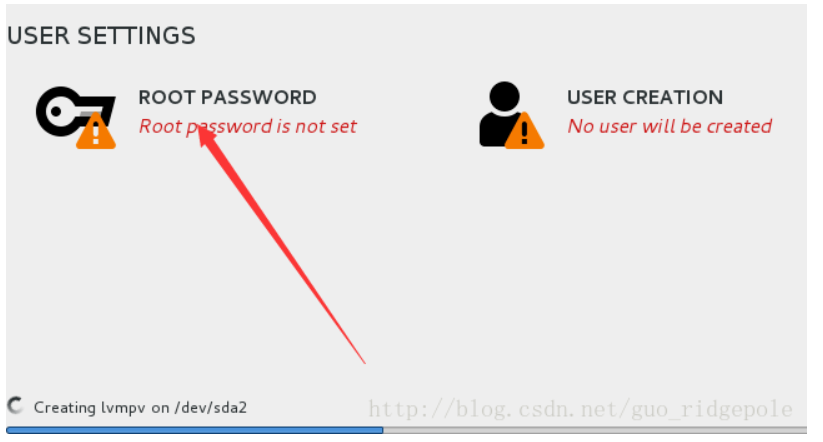
6.密码输入完成后点击Done,如果输入的密码过于简单,系统会提示你,只要再次点击一次Done就可以了

7.等待进度条加载完成
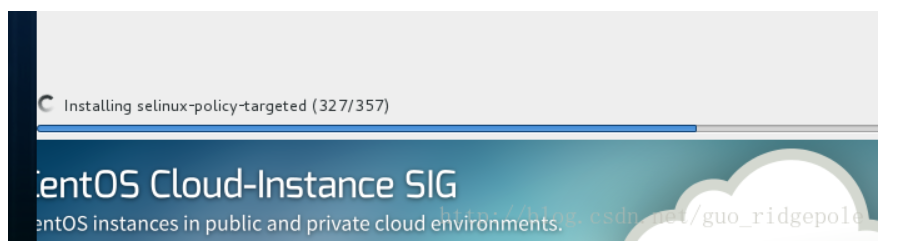
8.点击Reboot重启
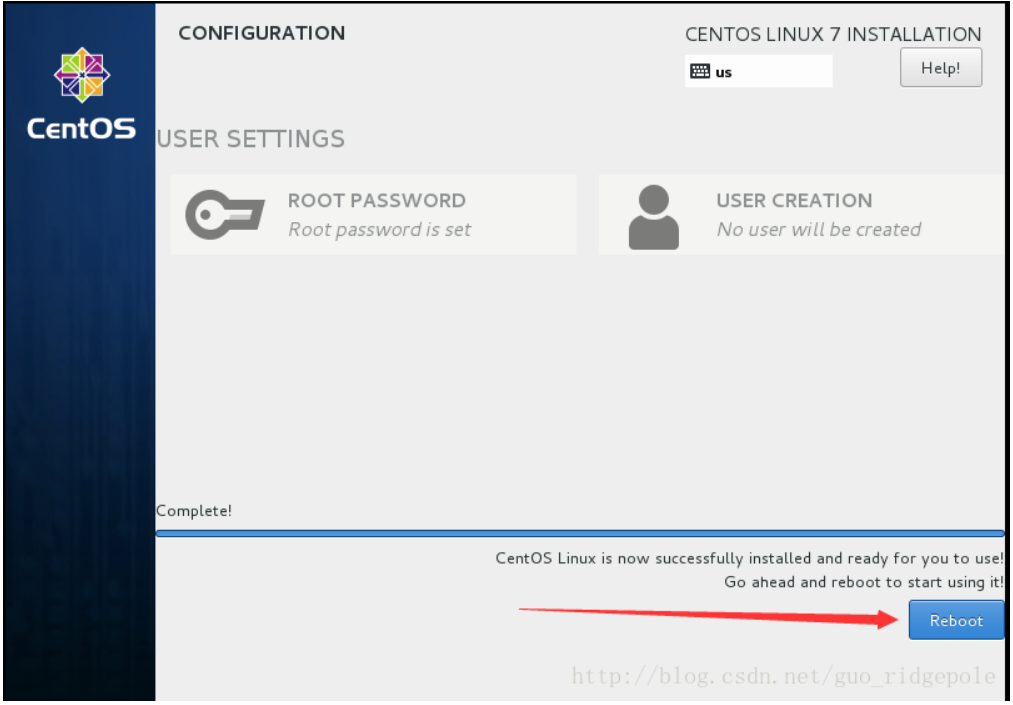
9.输入用户名回车,再输入密码就可以开启你的CentOS之旅了(输入密码时是不可见的,连*都没有)