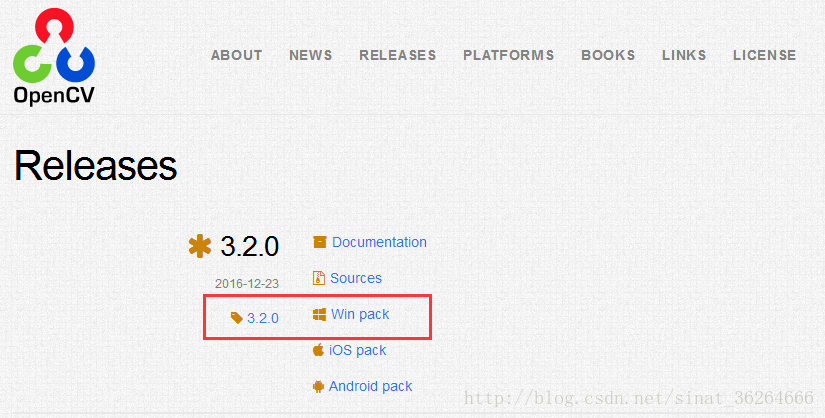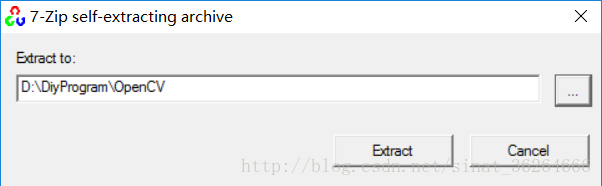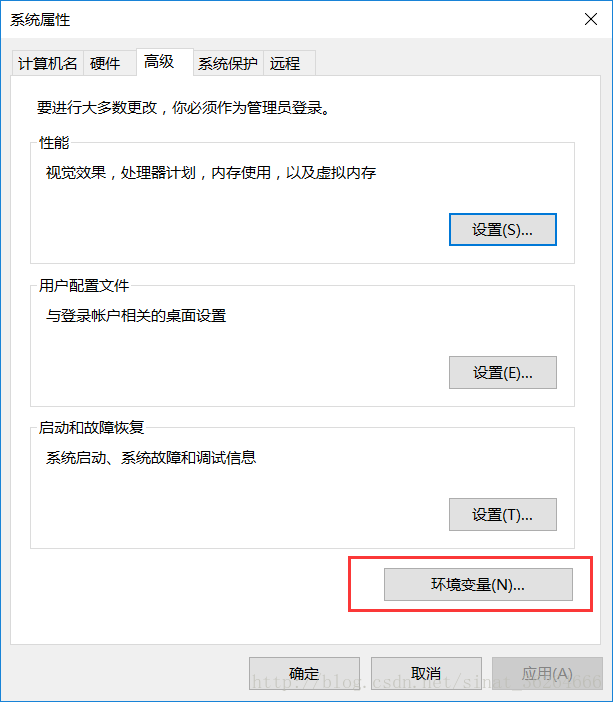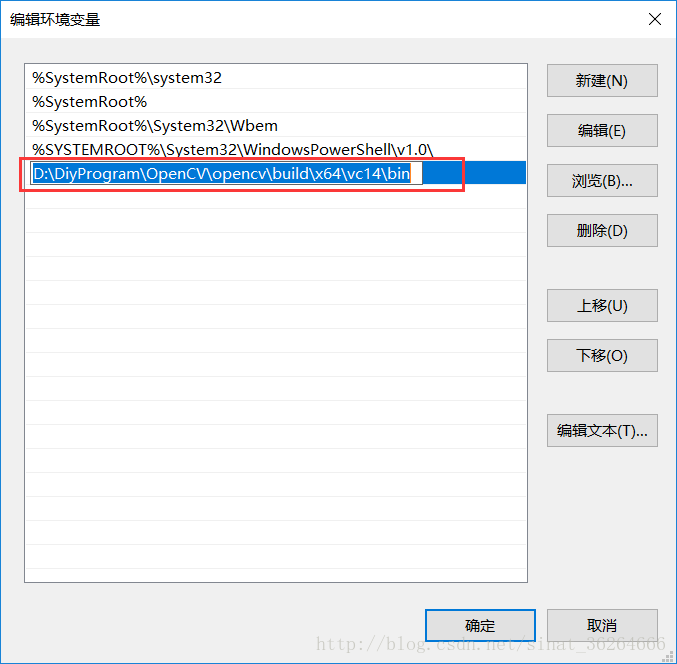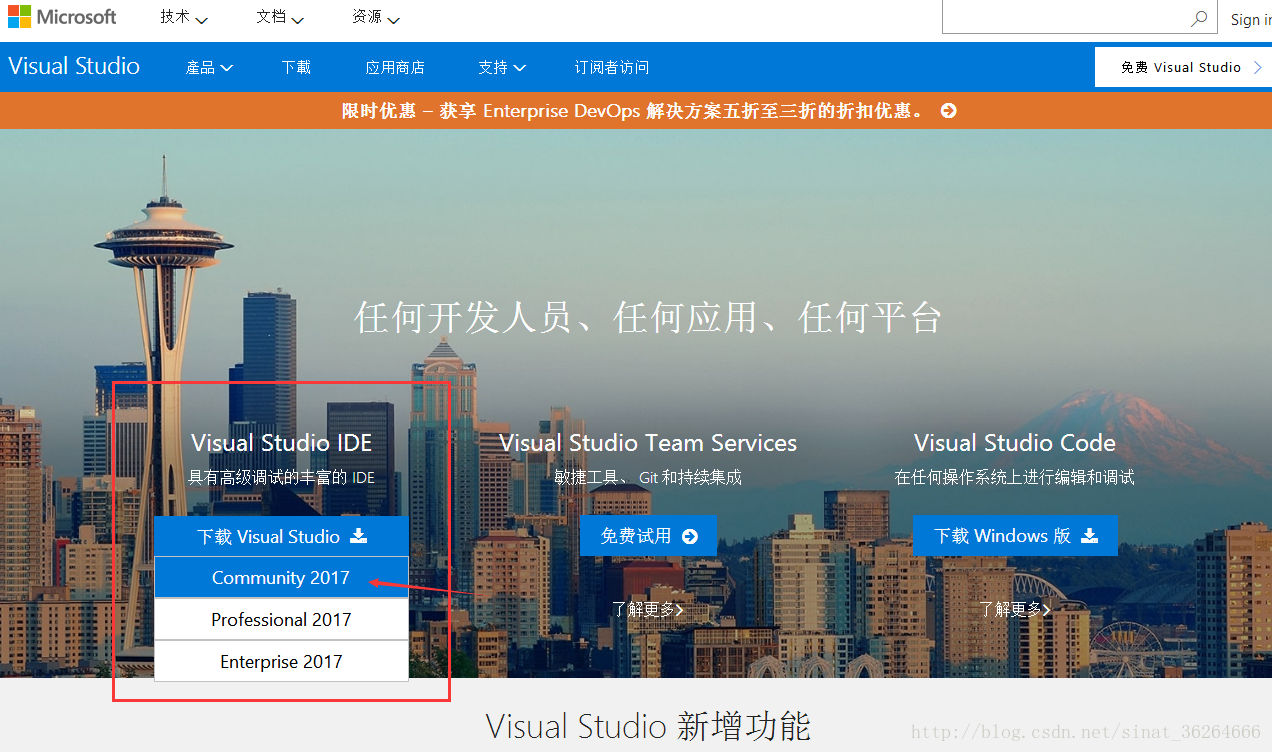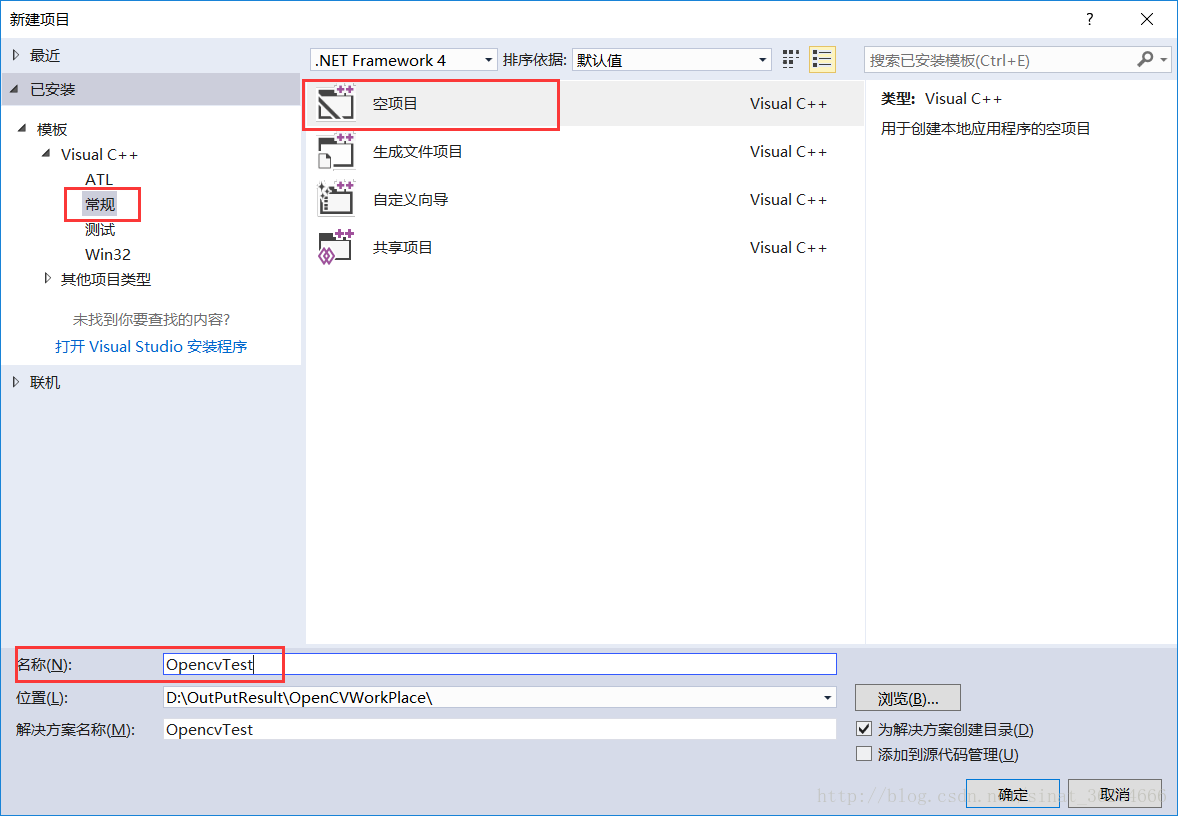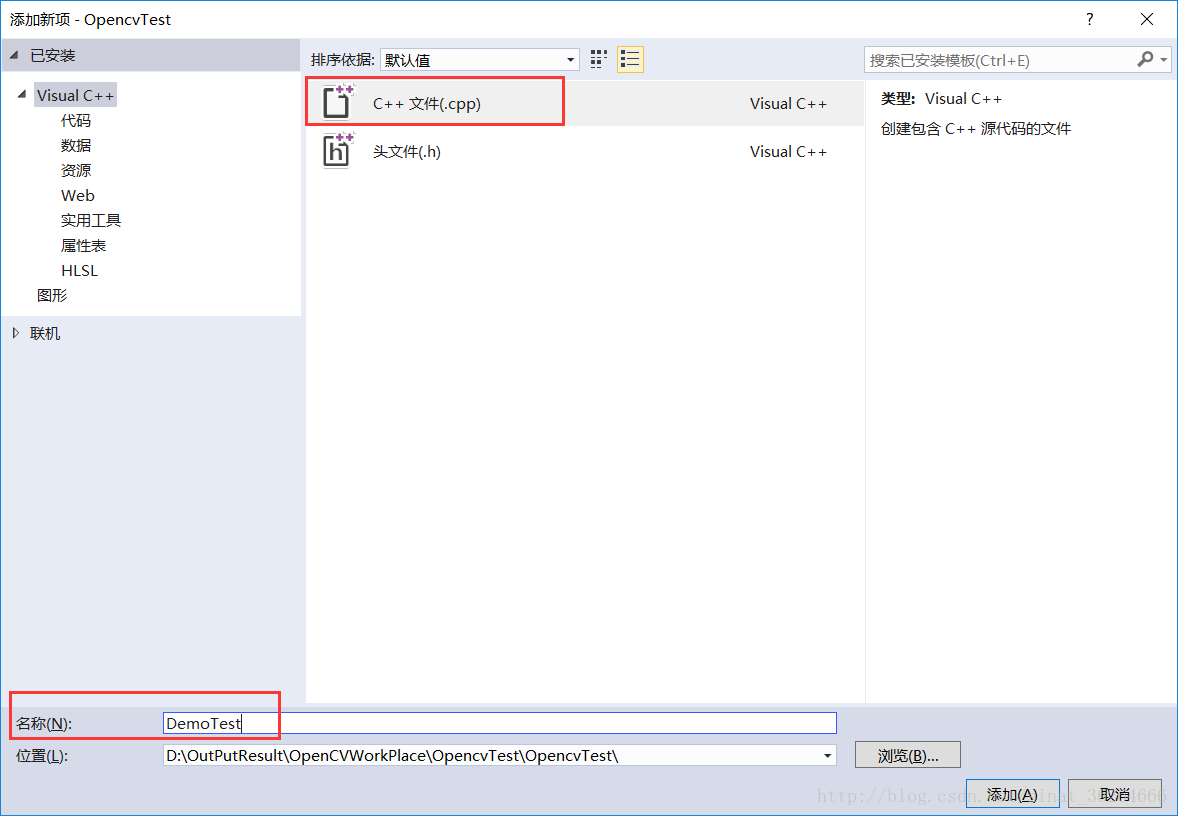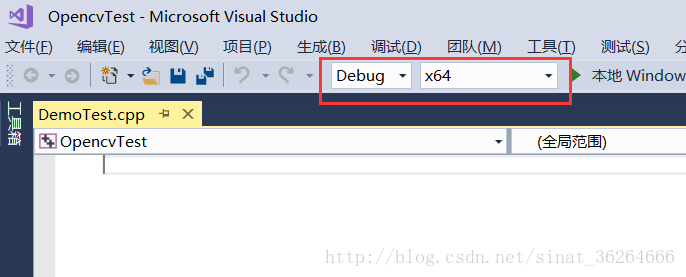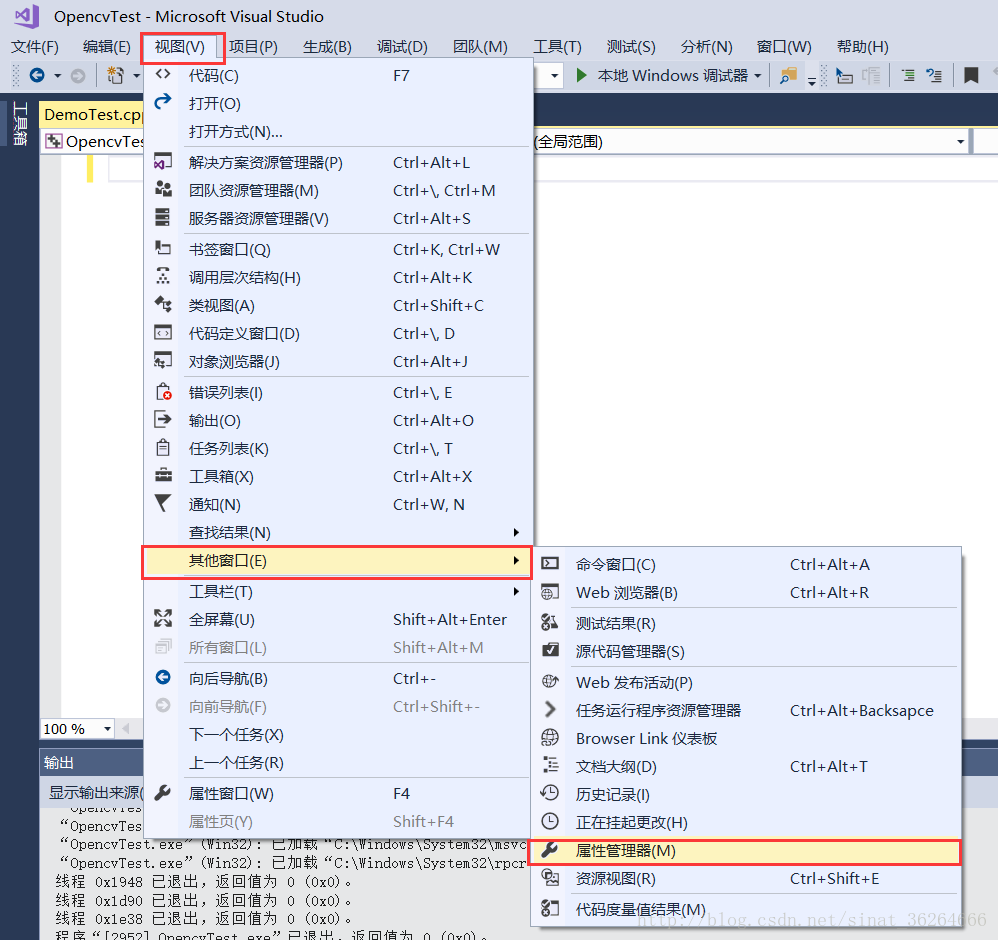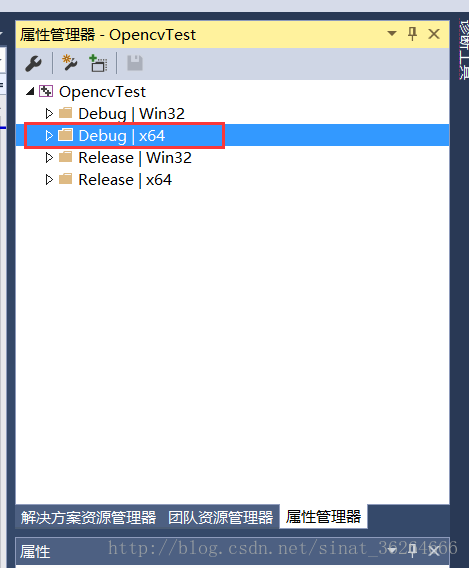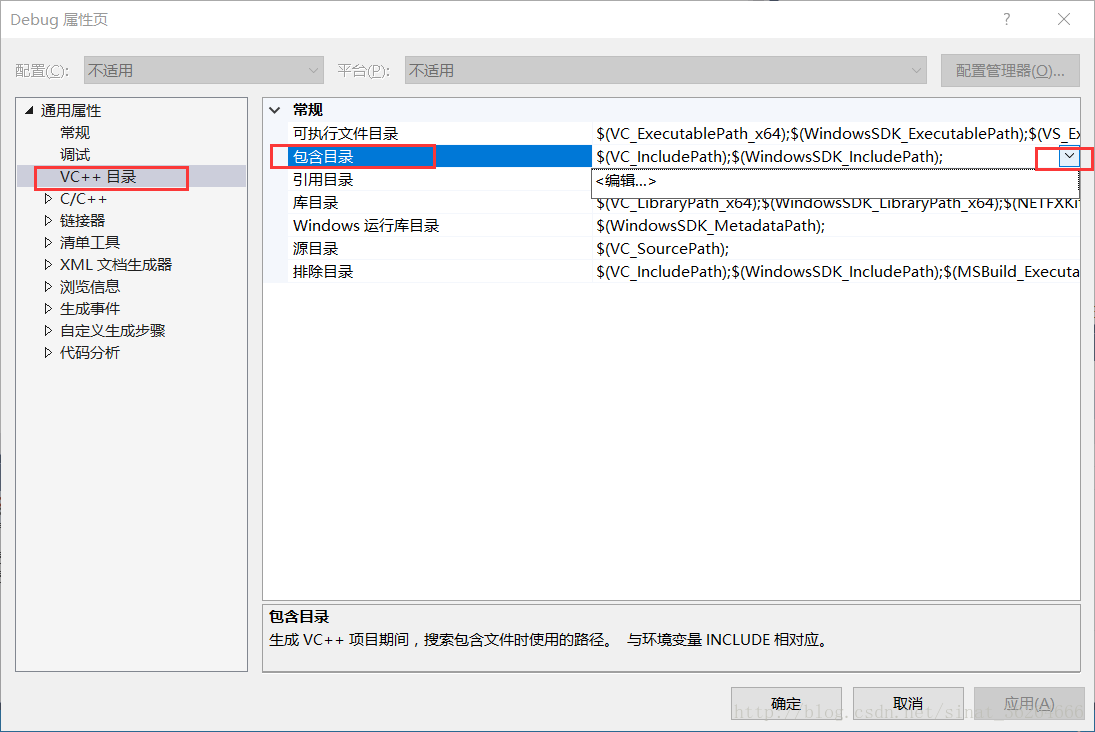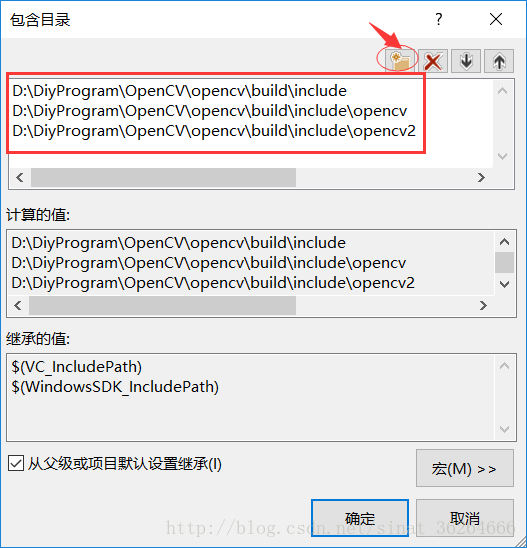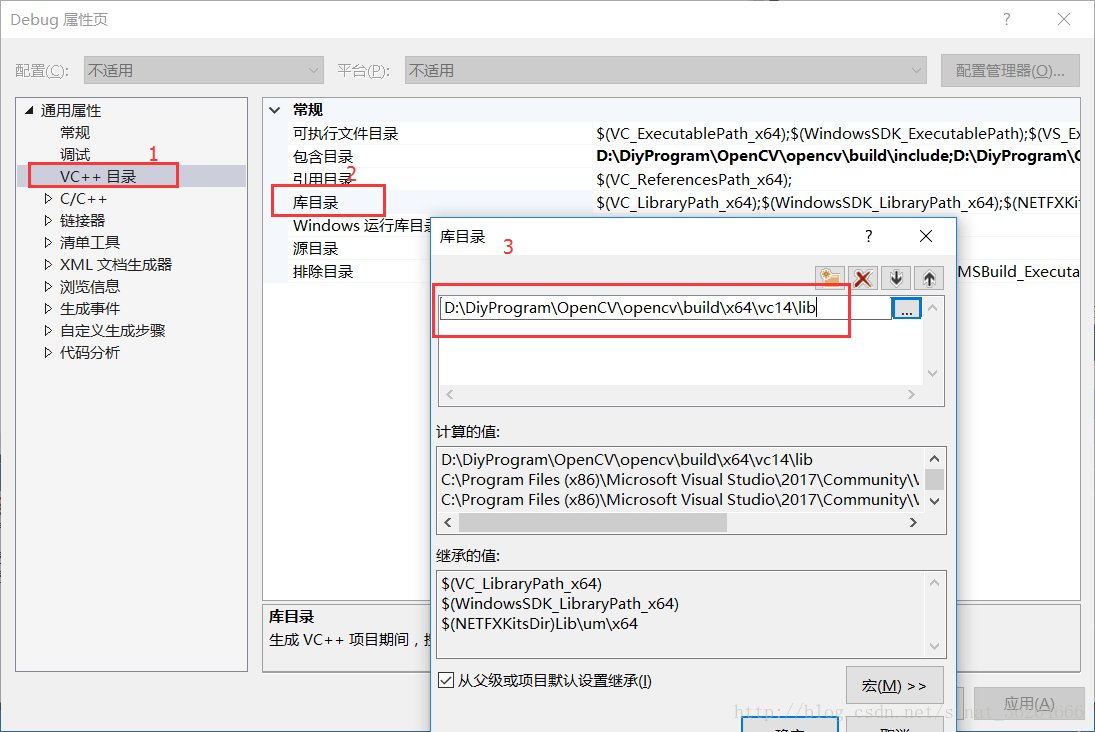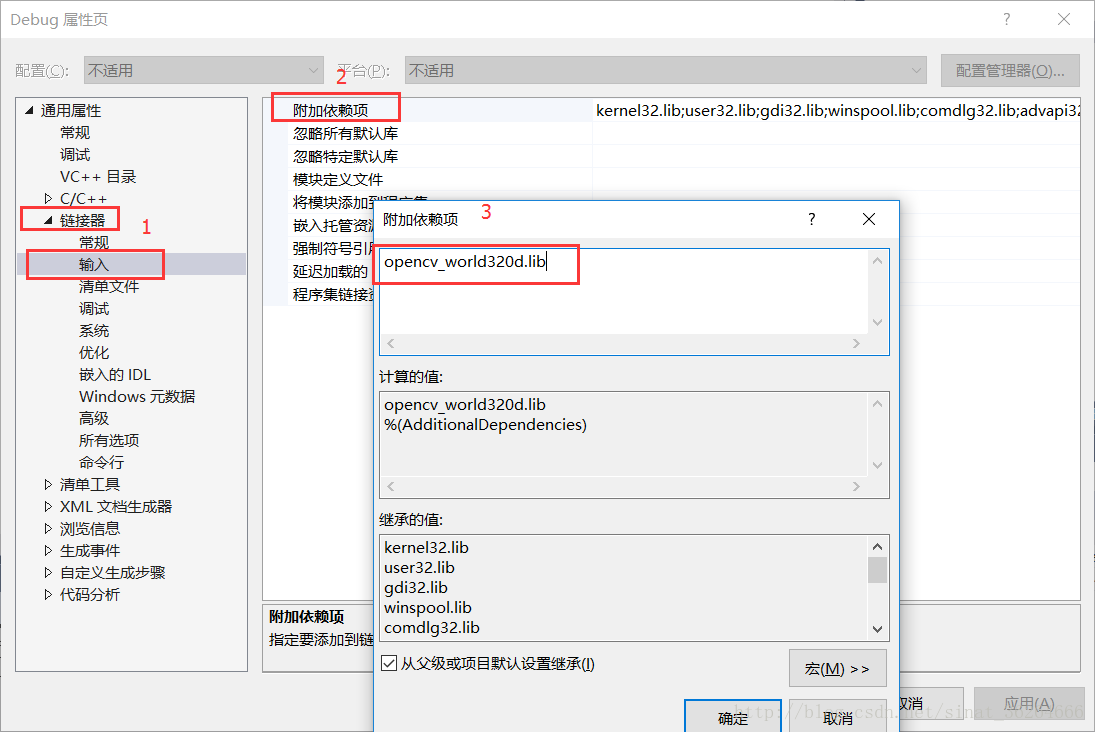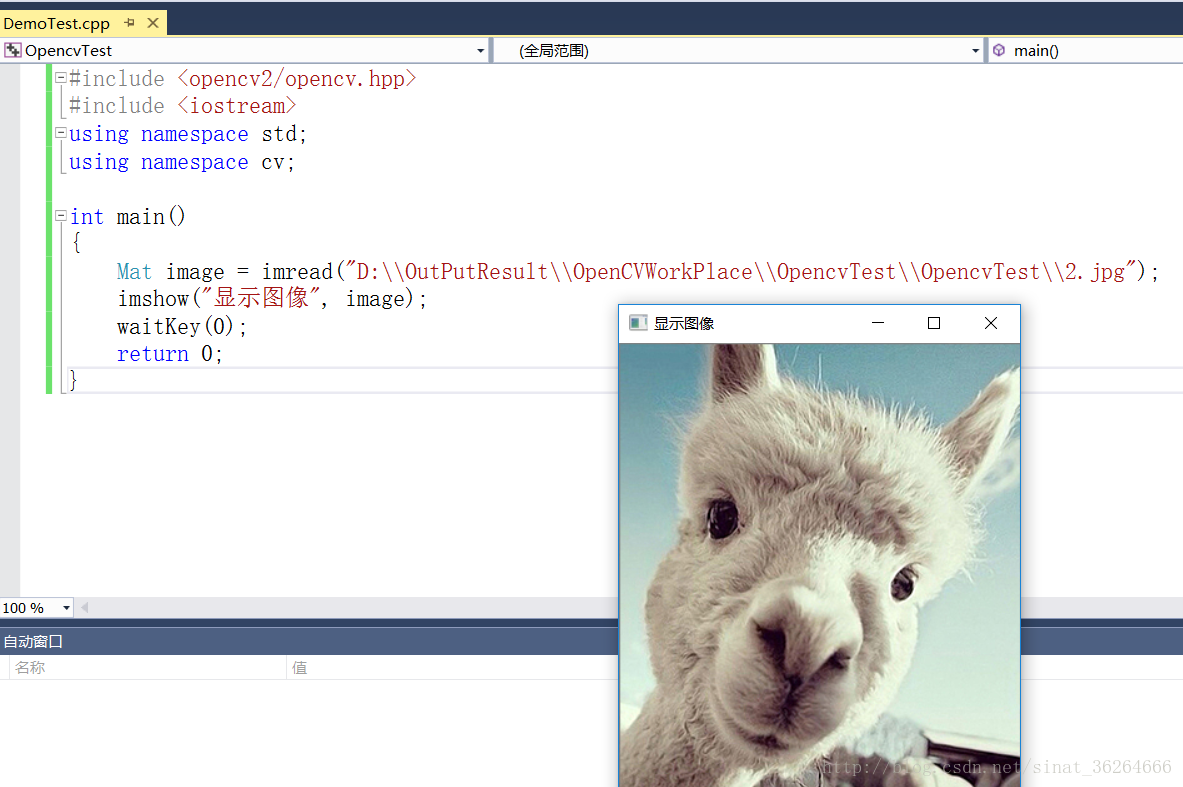第一部分:OpenCV3.2.0的下载
OpenCV官方下载地址:
http://opencv.org/releases.html#
本人选择opencv3.2.0基于Windows平台。读者根据自己需要选择合适版本及平台下载。
下载完成后,双击进行解压
解压即是安装OpenCV库的过程,读者自己选择好安装路径
【建议】在英文路径下,不用有中文和空格
第二部分:配置Path系统环境变量
此电脑-右键“属性”-高级系统设置 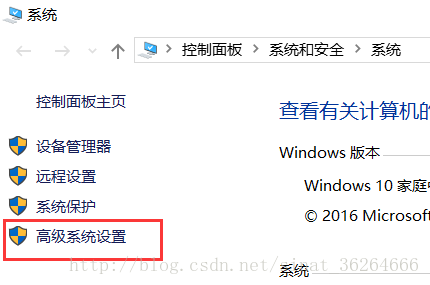
找到Path进行编辑
把之前解压(安装)好的OpenCV路径下的bin路径添加到Path系统环境变量中。
【建议】重启电脑
第三部分:VS2017中配置OpenCV
Visual Studio2017官方下载地址:
https://www.visualstudio.com/zh-hans/
选择社区版就行,安装过程很简单,一直下一步就行。
1.创建工程
快捷键:ctrl+shift+n
具体不会用Visual Studio创建工程的请自行百度
2.创建.cpp文件
快捷键:ctrl+shift+a
本人是在Debug x64下配置
3.打开属性管理器:视图=》其他窗口=》属性管理器
Debug x64右键“属性”
4.添加包含目录
vc++目录=》包含目录=》选择编辑
添加。 点图中箭头指的图标,把以下路径添加
(P.S.即之前解压(安装)好的OpenCV路径下)
5.添加库目录
VC++目录=》库目录
(P.S.即之前解压(安装)好的OpenCV路径下)
6.添加附加依赖项
链接器=》输入=》附加依赖项
手动敲入 opencv_world320d.lib
【注意】
1、320对应OpenCV3.2.0。其他版本请去网上找对应自己的版本进行编写添加。
2、后缀d代表Debug模式,如果是Release模式去掉d。依个人情况选择Debug模式或者Release模式。
到此,opencv3.2.0与vs2017开发环境已配置成功。
第四部分:测试效果
在项目里简单编写如下代码,若可以显示出图像,则配置成功。
测试代码
#include <opencv2/opencv.hpp>
#include <iostream>
using namespace std;
using namespace cv;
int main()
{
Mat image = imread("D:\OutPutResult\OpenCVWorkPlace\OpencvTest\OpencvTest\2.jpg"); //存放自己图像的路径
imshow("显示图像", image);
waitKey(0);
return 0;
}