【本文只针对纯小白,有基础的请略过】
最近公司给分配工作使用的虚拟机都是Linux系统的,以前完全没接触过,今天按照网上一些教程操作,好多地方感觉对小白不够友好(有些问题非常小白那些教程没有写出来。我遇到的非常小白的问题都写在相应的步骤中了,仅供同样的小白参考),在这里把自己的操作记录下来,整个过程是以JDK1.8的安装为例来讲述的。
基础环境
(1)服务器:Linux-CentOS7操作系统
(2)客户端:Windows10
(3)准备工具:JDK for Linux,Xshell,Xftp
操作步骤
1、连接工具下载(Xshell)
win10远程桌面是无法直接连接CentOS7-Linux的,因此需要首先下载一个连接工具,这里选择Xshell和Xftp。
安装成功后进入主界面,填写相应的参数,如图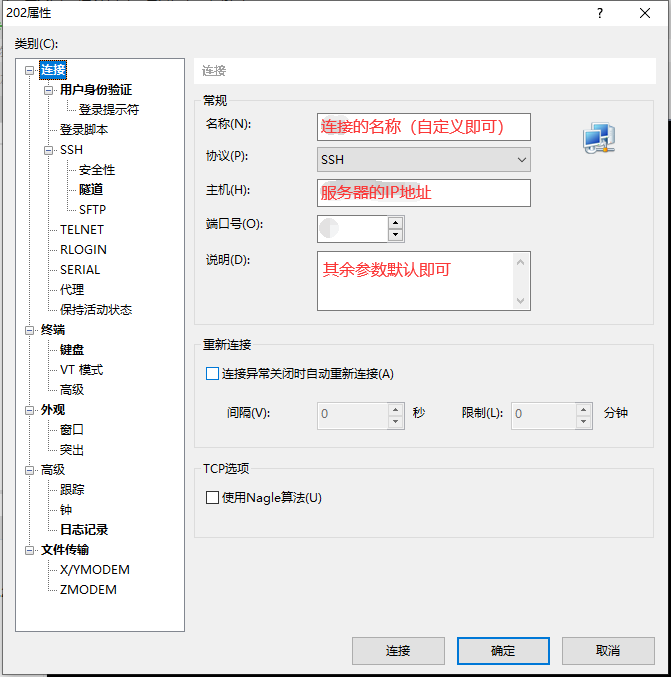 ,确认后会进一步输入用户名和密码。成功连接后进入主界面,如图
,确认后会进一步输入用户名和密码。成功连接后进入主界面,如图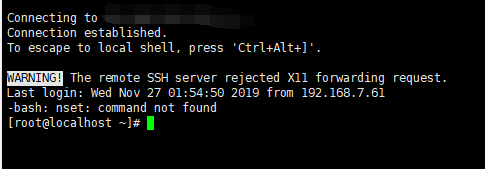 ,一般默认进入的是命令行操作界面。
,一般默认进入的是命令行操作界面。
※这里我遇到的第一个问题:我修改了图形界面,重启进入后仍然是命令行界面,不知道原因(是否还需要其他的工具or设置,因为是小白,为了不耽误事就直接用命令行开始操作)。
2、JDK安装
(1)在命令行窗口中创建Java的路径【使用命令:mkdir /usr/local/java】
(2)在官网下载JDK Linux版本,并拷贝至服务器路径“/usr/local/java”下
※这里遇到问题,没有图形界面的拷贝方式,因此又下载了一个Xftp工具,可以直接像Windows一样拖拽拷贝。
(3)命令行进入Java文件夹路径【命令:cd /usr/local/java】,并执行解压命令【tar -zxvf jdk-8u231-linux-x64.tar.gz】
(4)添加Java的环境变量,具体步骤如下
A、开启环境变量编辑【命令:vim /etc/profile】
B、将光标定位到最后一行,按下“i”,会自动进入编辑状态(注意:刚开启环境变量编辑后,光标并不是在最后一行,需要手动定位)
C、输入Java的环境变量,具体命令如下
【
#java environment export JAVA_HOME=/usr/local/java/jdk1.8.0_231 export CLASSPATH=.:$JAVA_HOME/jre/lib/rt.jar:$JAVA_HOME/lib/dt.jar:$JAVA_HOME/lib/tools.jar export PATH=$PATH:$JAVA_HOME/bin
】
D、退出并保存编辑【注意:这里一共是两个步骤,因为你还在编辑状态,因此需要首先按下‘ESC’键,然后再在命令行输入“:wq”。】
E、让环境变量立即生效【命令:source /etc/profile】
注意:这里可能遇到问题“找不到命令”的错误,此时尝试这个命令“locate source /etc/profile”。目前暂时不知道为什么source直接输命令会提示无效,后续理解的深入了再解决。
F、验证Java命令(使用java -version),这一点与Windows下操作相同。
至此,Linux下JDK的安装完成。整个过程从Linux的连接和使用,到后面JDK的安装,算是对Linux的操作有了最基本的认识,接下来继续深入理解(都是借着各种环境部署的条件进行)。