隐藏共享文件夹或文件的配置
打开资源管理器
打开资源管理器(又名此电脑,或者我的电脑,快捷键),进入需要共享的盘,进入到需要共享文件夹或文件的同级目录下。
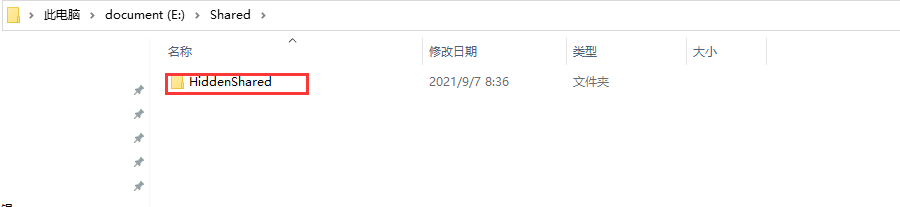
图 一
选择文件夹或文件右击属性
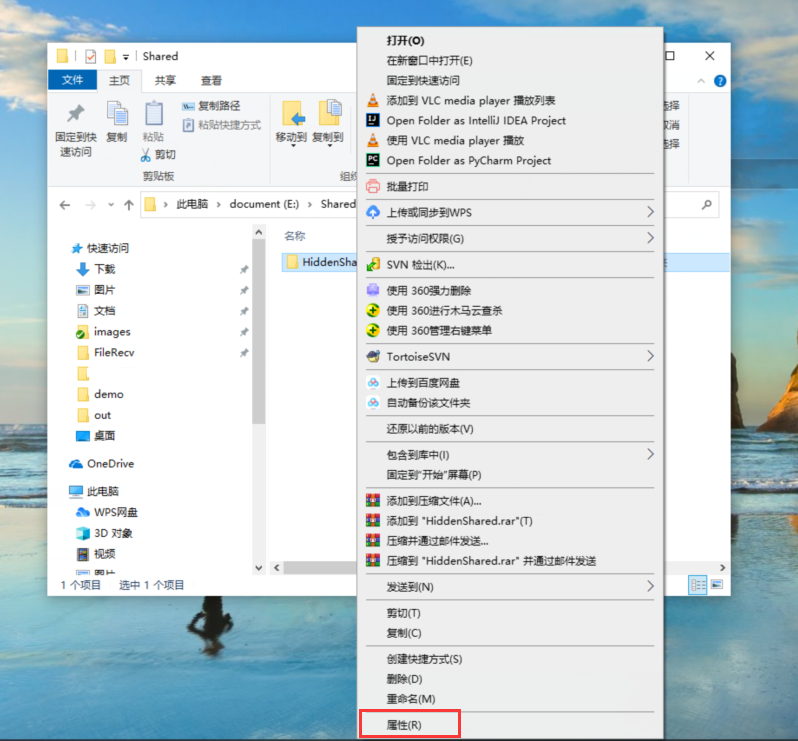
图 二
进入属性页面后,选择共享,点击高级共享

图 三
1.4
设置隐藏共享
进入高级共享页面后,首先勾选共享此文件夹,输入共享名称,在共享名后面添加美元符 “$”,如不需要隐藏,可直接键入共享名,但不需要添加美元符 “$”。
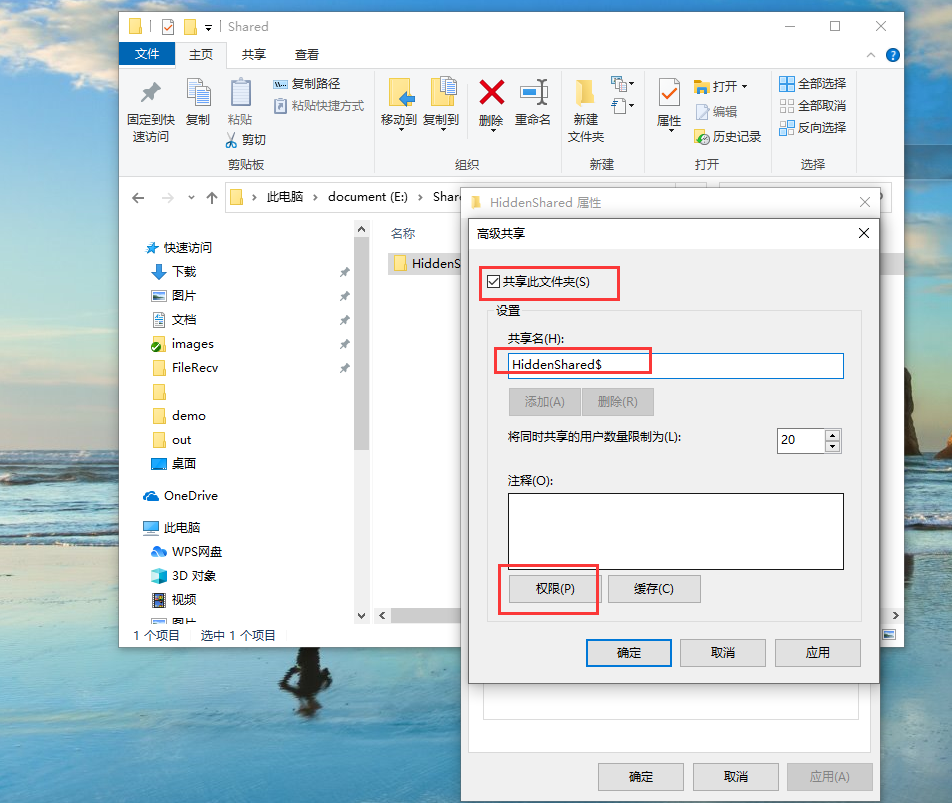
图 四
1.5
赋予权限
点击权限,分配用户账号权限,默认Everyone用户组下所有用户,权限为可读取。
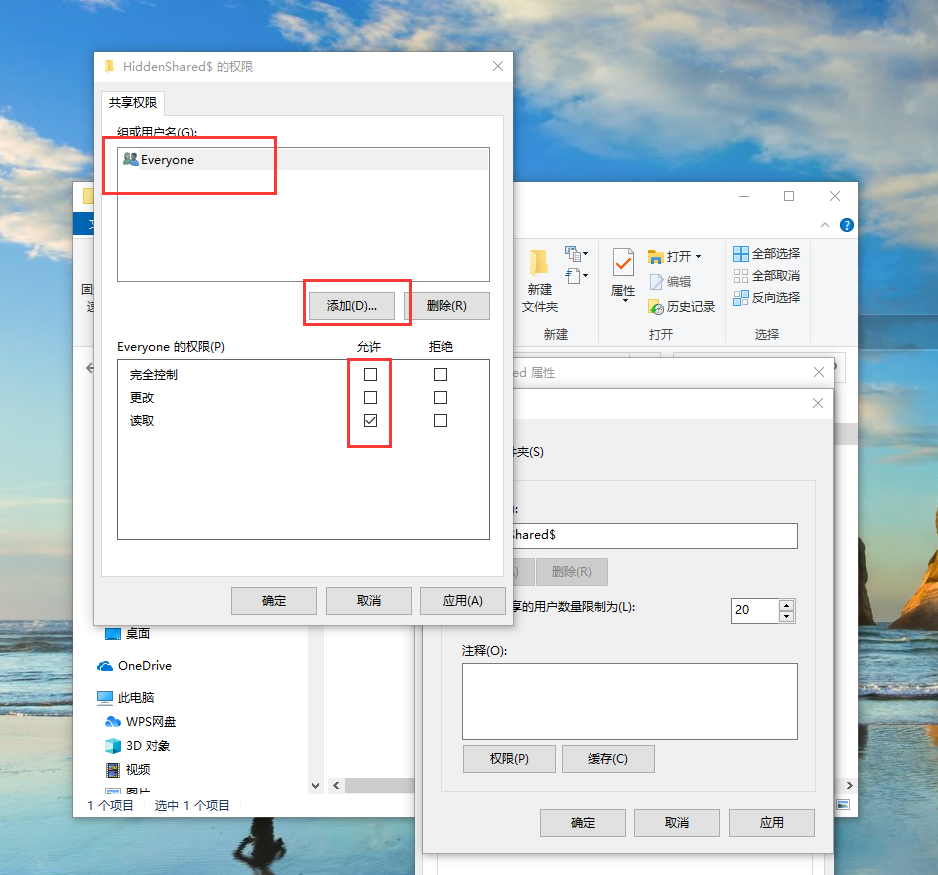
图 五
1.5.1 选择用户或用户组
点击添加,键入用户名或用户组名,点击确定。

图 六
如不知道用户名或用户组名的可以选择高级,点击立即查找,选择相应的用户或组,点击确定,如键入用户名或组的效果一致,再次点击确定。
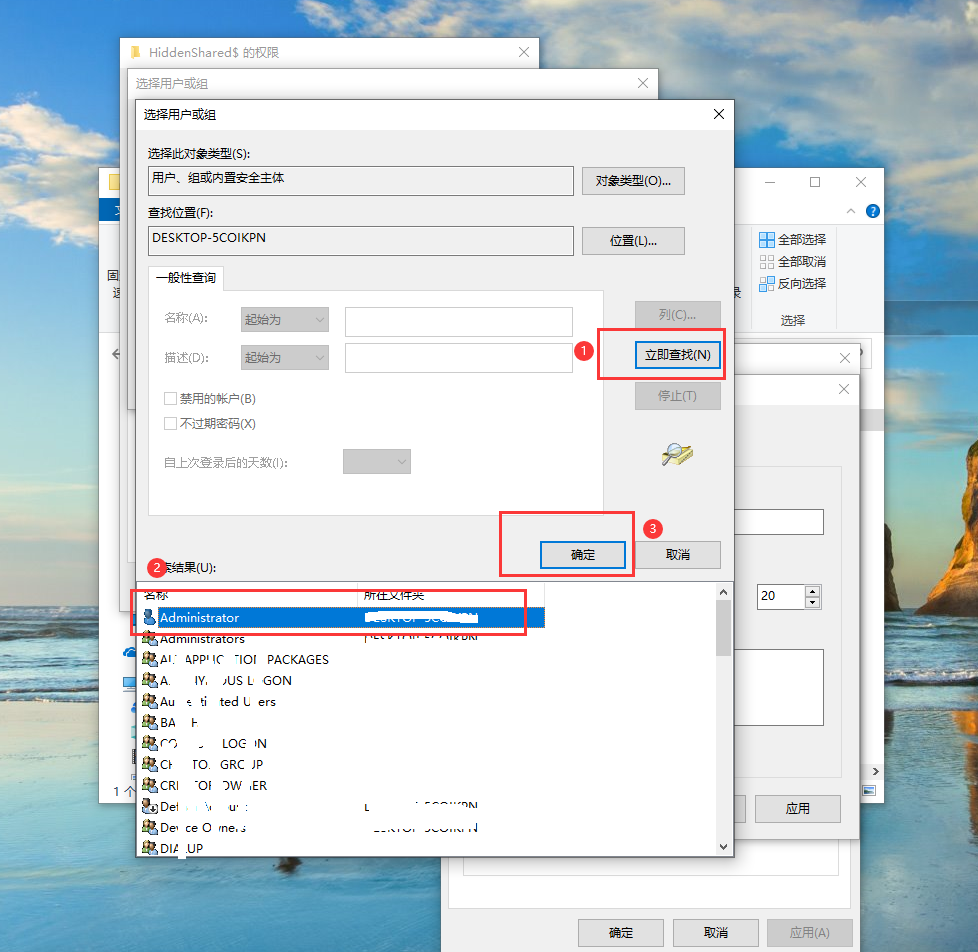
图 七
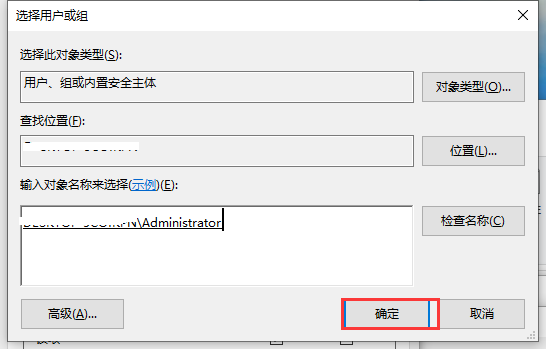
图 八
1.5.2 赋予权限
选择刚添加的用户或组,赋予根据需要勾选相应的权限,点击确定。
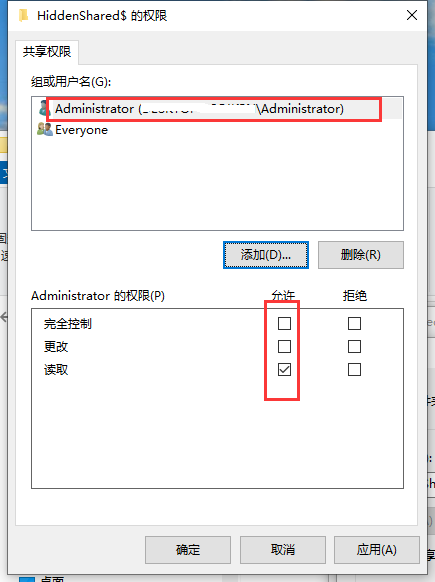
图 九
1.6 修改同时共享的用户数量,默认为20
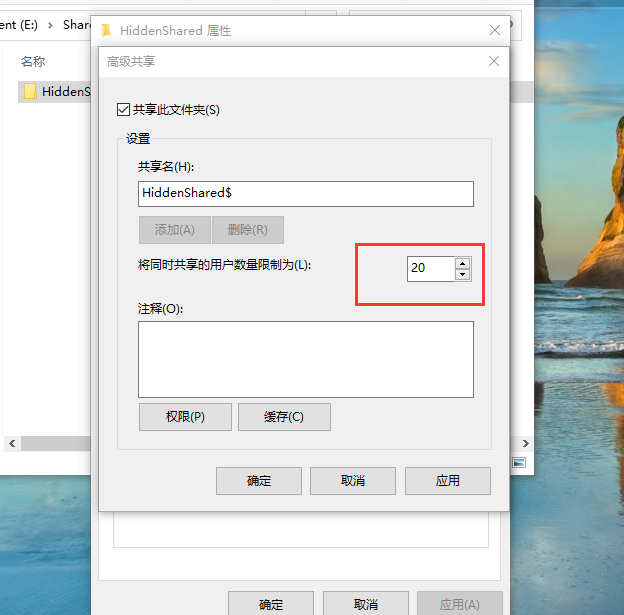
图 十
1.7
点击确定
共享文件夹或文件属性页面将会显示为如图所示。
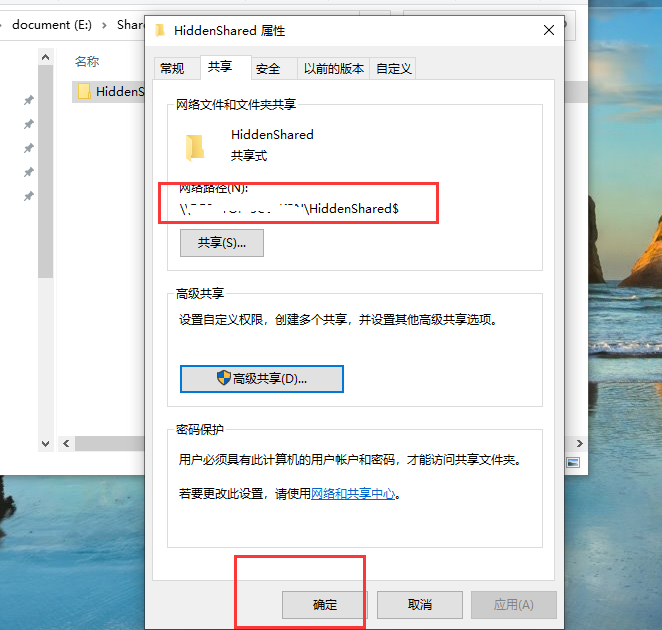
图 十一
其中网络路径表示访问路径,DESKTOP-5COIKPN为主机名,可通过右击我的电脑属性进行更改,也可选择输入局域网内部ip地址 如 \192.168.1.113HiddenShared$
1.8
再次点击确定
隐藏共享文件夹便已设置完成。
2.
隐藏文件夹的访问
2.1 获取本机局域网内部IP地址
在设置隐藏共享夹的主机下,打开Windows 运行窗口,输入cmd ,点击确定。
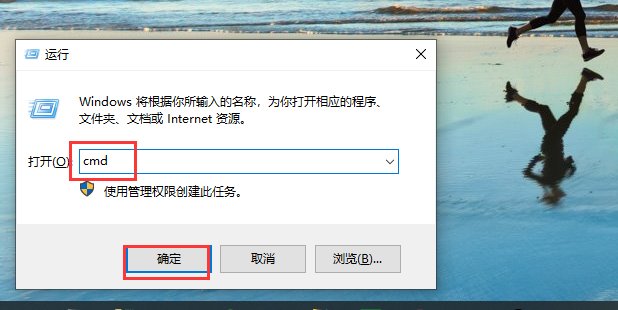
图 十三
在DOS 命令窗口键入批处理命令 ipconfig,按下Enter键,查看局域网内本机IPv4地址。
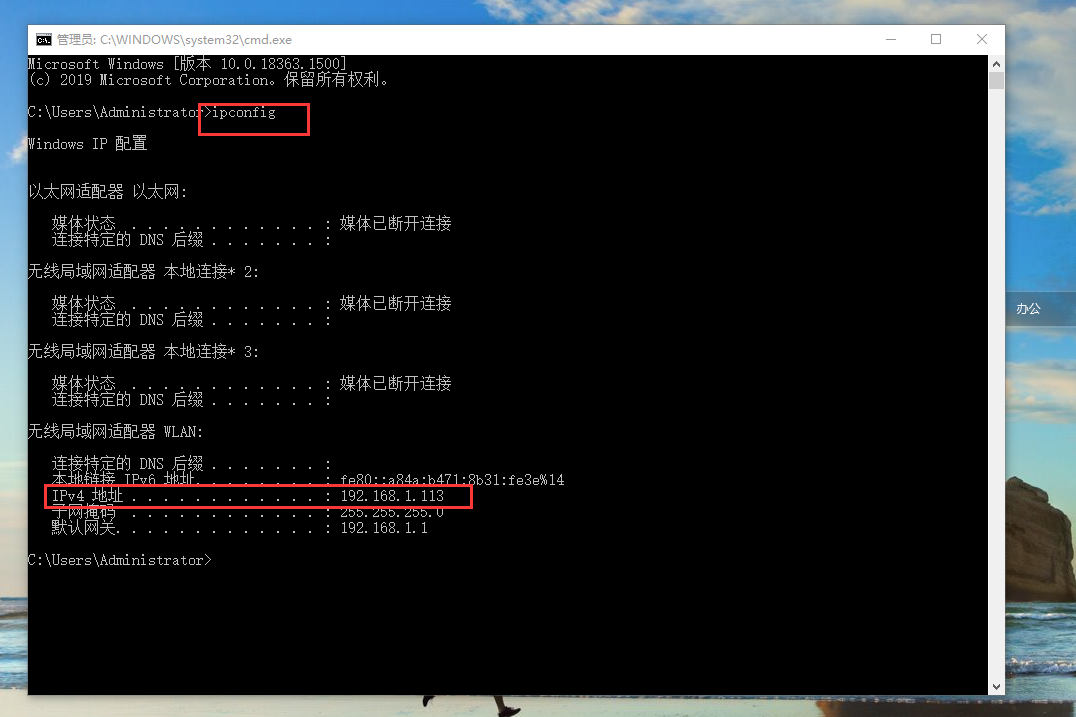
图 十四
2.2
访问隐藏共享文件夹或文件
2.2.1 通过客户端Windows 运行窗口访问
在客户端打开 Windows 运行窗口,输入\ip共享名$ 或者输入 \主机名共享名$,按下 Enter键进行访问。
注意,访问隐藏共享文件夹时需要在访问名称后边加上美元符号 “$”。
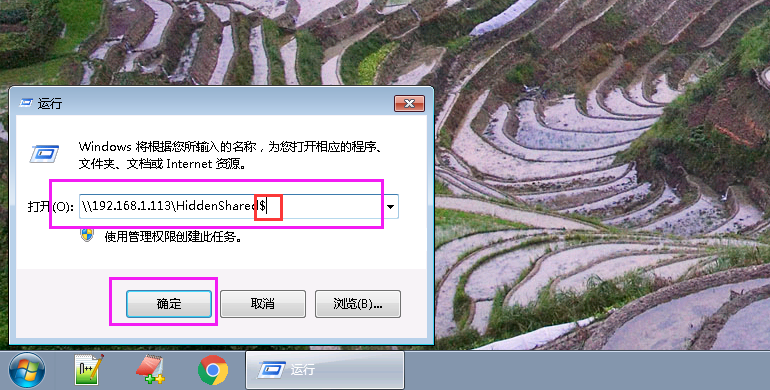
图 十五
2.2.2 通过资源管理器进行访问
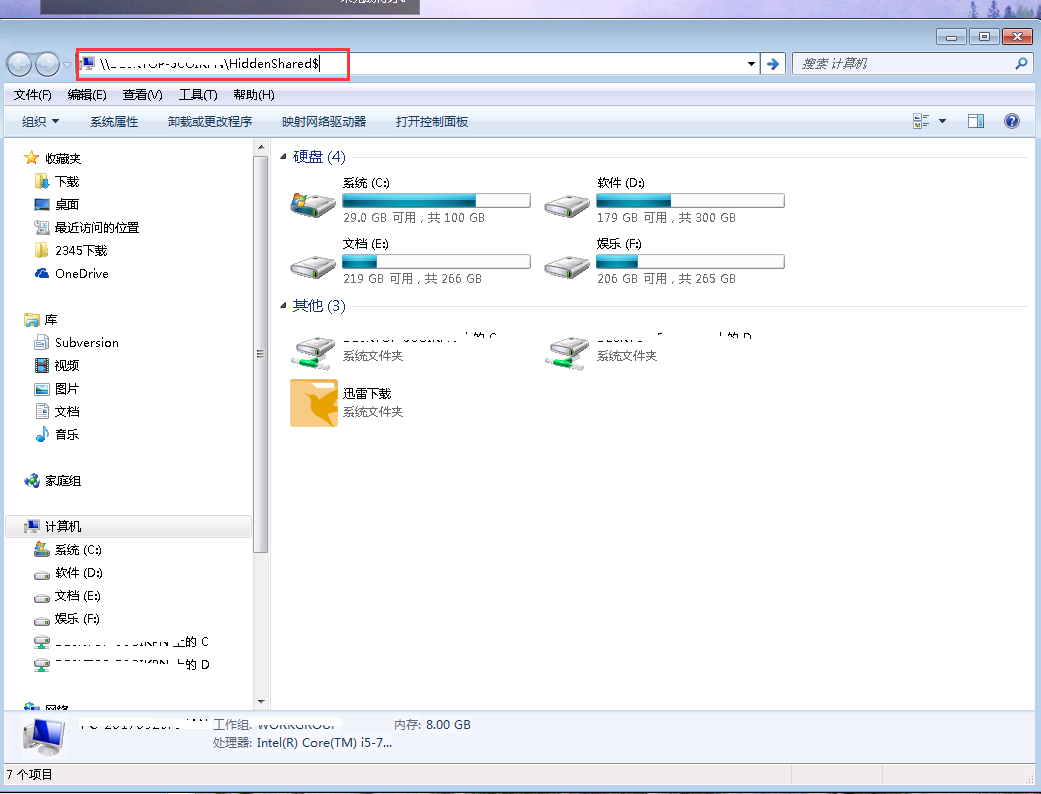
图 十六
如共享名后不添加美元符号 “$”,将会弹出网络错误提示。

图 十七
2.3 键入用户名和密码
输入访问地址后,按下Enter键,弹出一个框,输入设置隐藏共享文件夹时赋予权限的用户的用户名及密码,可以选择勾选记住我的凭据,这样就可以在下次访问时不用再次输入用户名和密码。
本人建议,为了安全起见还是不要记住我的凭据。
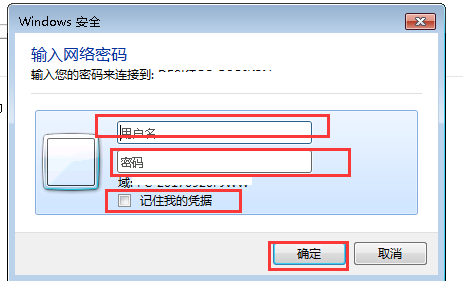
图 十八
2.4 进入到隐藏共享文件夹下
可对文件夹或文件进行操作。

图 十九
3.
附录
114.116.23.166部署的隐藏共享文件夹为E:HiddenShared,使用账号:ftpadmin
3.1 可能用到的快捷键
打开资源管理器快捷键 Win + E
创建文件夹快捷键 Ctrl + Shift + N
打开Windows 运行窗口 Win + R