性能分析器是Power BI前几个月推出的功能,主要用于检测视觉对象和DAX的性能如何,该功能的使用比较简单,首先勾选这个功能,
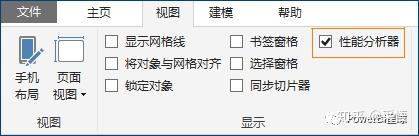
然后点击开始记录并刷新视觉对象,就可以看出每个元素耗费的时间,如下图,
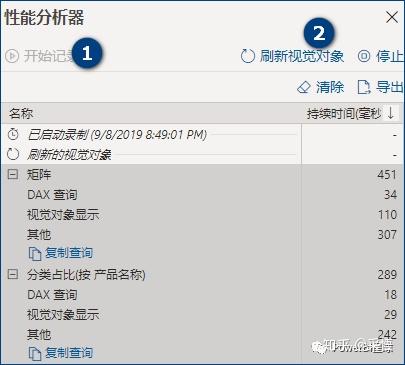
上面的功能很直观,并不需要特别的介绍,关于性能分析器的另外一个功能才是本文要说的。
这个功能可以解决从可视化对象中导出数据的痛点。
关于导出PowerBI图表中的数据,以前也介绍过:PowerBI中的数据如何导出到Excel?
但是当我们利用左上角导出数据功能导出下面这个矩阵的数据时,
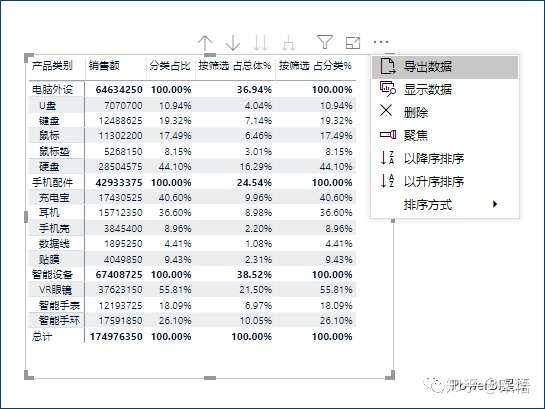
结果是这样的,
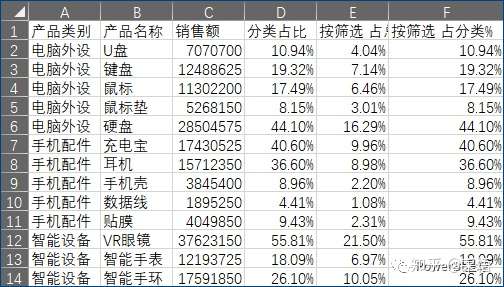
只有明细数据,而矩阵中的层次汇总结果并没有导出来。
现在可以利用"性能分析器"来解决这个问题。
运行性能分析器,与正常操作一样,不过我们不是要查看性能,而是点击最下面那个不起眼的"复制查询",如下图中的步骤3,
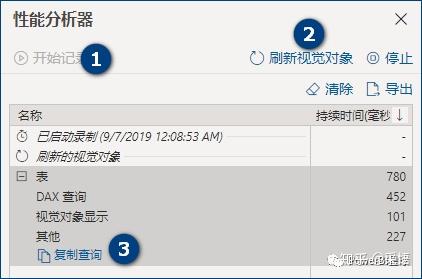
复制以后,可以粘贴出来看看是什么内容,
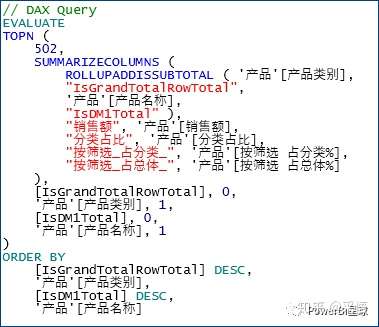
其实就是一串DAX代码,不过直接在PowerBI Desktop中运行,会报错,需要稍微修改才能使用。
我们并不想动手去修改代码,那么还有个简单的方法,就是使用DAX Studio。这个代码语句可以直接在DAX Studio中使用,关于DAX Studio的使用方法参考:
点击"复制查询"后,粘贴到DAX Studio的代码框中,
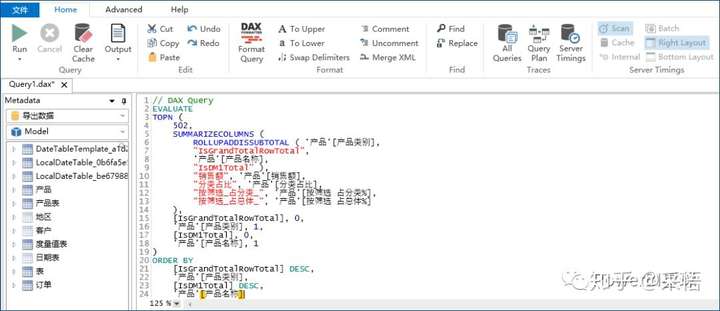
选择导出方式为file,运行,结果如下:
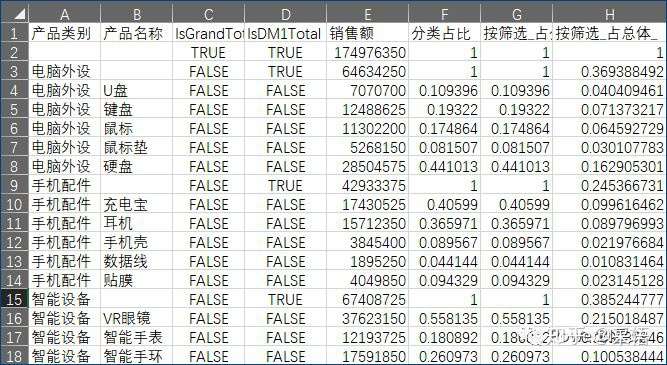
不仅有明细数据,还有汇总数据,并且自动增加了两列,来标识本行是否为总计行/小计行。
是不是很方便呢。
导出可视化对象的数据时,还有一个问题:就是当数据量很大时,会弹出这个提示,
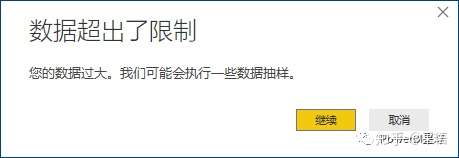
系统提示超出了限制,只能执行部分数据抽样,抽样的数量是多少呢?
30000行!
也就是说,如果可视化对象的数据量超过3万行,通过右上角"导出数据"功能是无法导出全部数据的。
之前还真没有很方便的方法,现在利用"性能分析器"就很简单了。
步骤同上面一样,将复制的查询粘贴到DAX Studio中,如果是TOPN语句,就将TOPN的第一个参数改成一个很大的数,比如100,000,000,然后运行,数据就全部导出来了,
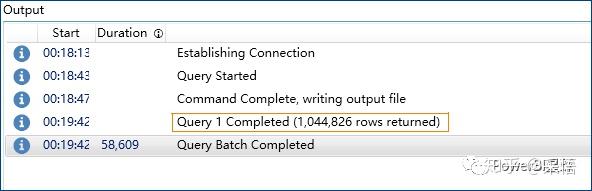
从这个输出信息可以看出,导出的数据量超过104万行,不过导出耗费的时间也比较长,用了58秒。
总结
利用性能分析器的复制查询和DAX Studio,可以很方便进行:
1,矩阵层级汇总数据的导出
2,超过30000行的可视化数据导出