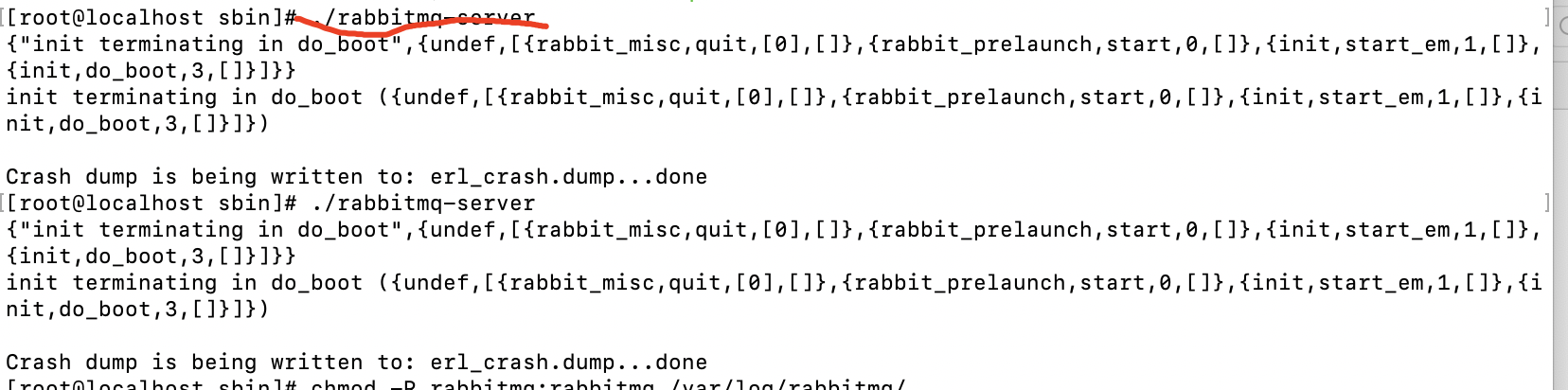1.查看Ip: ip addr
以前记得使用的是 ifconfig

这里提示没有发现命令

使用 ip addr 出现了上边的结果。系统刚刚在虚拟机中装好,所以显示的是上边的结果。但是出现了ip: 127.0.0.1
2.修改ip配置,联网
vi /etc/sysconfig/network-scripts/ifcfg-ens33
初始化状态,linux是默认不打开网络的noboot=no
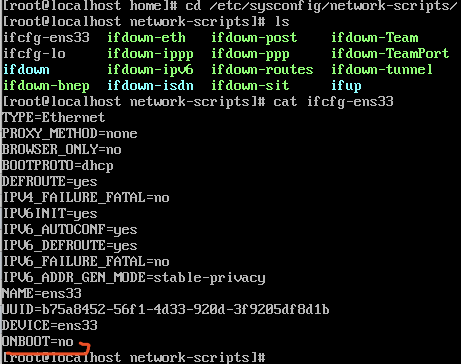
我们需要修改其配置。
把最后的这个参数改为 yes
然后重启服务: sudo service network restart
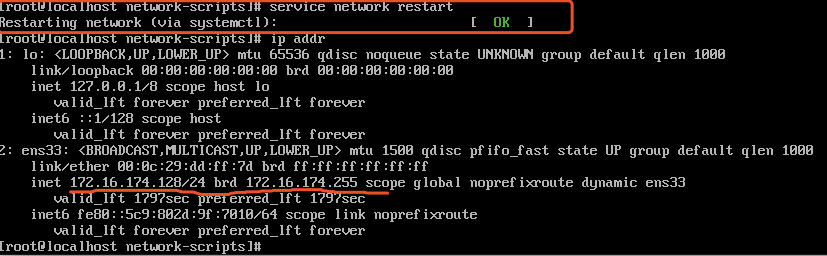
成功后,我们再次查看ip,现在的IP显示的就是我们联网后的ip地址了。可以使用第三方的工具链接使用了。
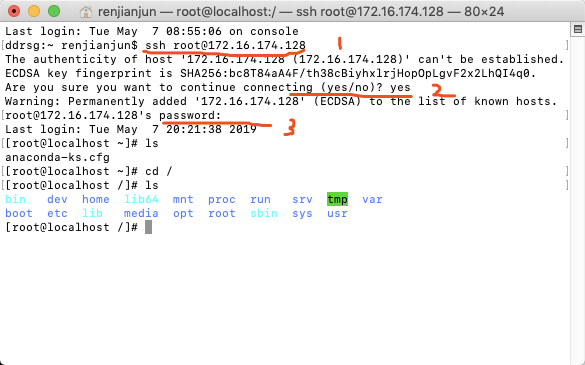
我这里使用mac终端链接的
1.连接服务器
2.出现了一个提示。看不懂。就直接写 yes
3.输入连接服务器时候的用户的密码 就是 root@xxxx 这里的root的密码
4.成功连接,可以执行操作了!
静态ip配置
查看ip
ip a s 和 ip addr 差不多
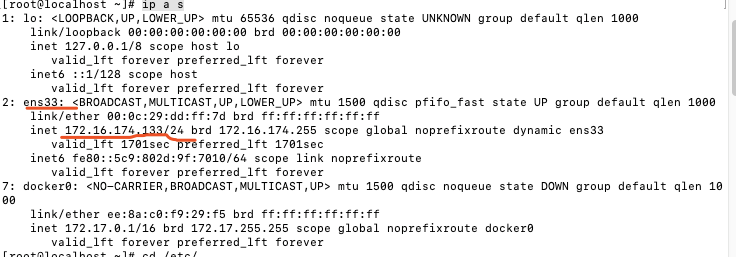
然后修改文件
cd /etc/sysconfig/network-scripts/
vi ifcfg-ens33 可能有的人这个文件名称不同 但是大多也是 ifcfg-enxxxxxx
我的配置文件
TYPE=Ethernet PROXY_METHOD=none BROWSER_ONLY=no BOOTPROTO=staic 这里原来是dhcp动态获取,我们需要改为静态的 staic DEFROUTE=yes IPV4_FAILURE_FATAL=no IPV6INIT=yes IPV6_AUTOCONF=yes IPV6_DEFROUTE=yes IPV6_FAILURE_FATAL=no IPV6_ADDR_GEN_MODE=stable-privacy NAME=ens33 UUID=b75a8452-56f1-4d33-920d-3f9205df8d1b DEVICE=ens33 ONBOOT=yes 联网必须为yes
#这里是我们配置的ip DNS1=172.16.174.2 这里这个dns使用公共的就可以 8.8.8.8 或者 114.114.114.114 DNS2=8.8.4.4 dns这个有几个公开的, IPADDR=172.16.174.133 这个是我们使用动态dhcp时候获取的ip,我就使用这个了 NETMASK=255.255.255.0 这个就这样写就可以 GATEWAY=172.16.174.2 网管这里,不太懂,原来写的192.168.1.1 反正就是192.168.xx.xx 就是不行,连不上网,具体原因未知,待查找(主要是自己不懂),这里需要写的和ip地址差不多,只改最后一个数就可以 #NM_CONTROLLED=NO
ps: GATEWAY 网关,这个其实就是不同网络段之间交互的一个转换器,比如 192.168.1.2和192.168.2.3交互传递消息如果没有网关,那么就不能够交互,
自己的网关管理自己的ip,所以网关需要和ip地址相似,只是最后一个位数不同,这里分享一个地址,解释的很到位:
https://baike.baidu.com/item/%E7%BD%91%E5%85%B3/98992?fr=aladdin
然后重启服务
service network restart
重启服务还可以使用 systemctl restart network
然后ping一下
ping www.baidu.com
出现数据就表示通了,链接成功!

3.安装jdk
参考:https://www.cnblogs.com/sxdcgaq8080/p/7492426.html
https://www.cnblogs.com/xuliangxing/p/7066913.html
检测系统中是否存在jdk
1⃣️在命令窗口键入:
rpm -qa | grep java
命令说明:
rpm 管理套件
-qa 使用询问模式,查询所有套件
grep 查找文件里符合条件的字符串
java 查找包含java字符串的文件
因为自己的系统上没有jdk,所以直接下载去安装,不用删除。这里可能使用这个命令后没有出现数据,那么最好的方式就是使用 java -version 这个就可以知道有没有安装jdk了
下载安装
1⃣️官网下载
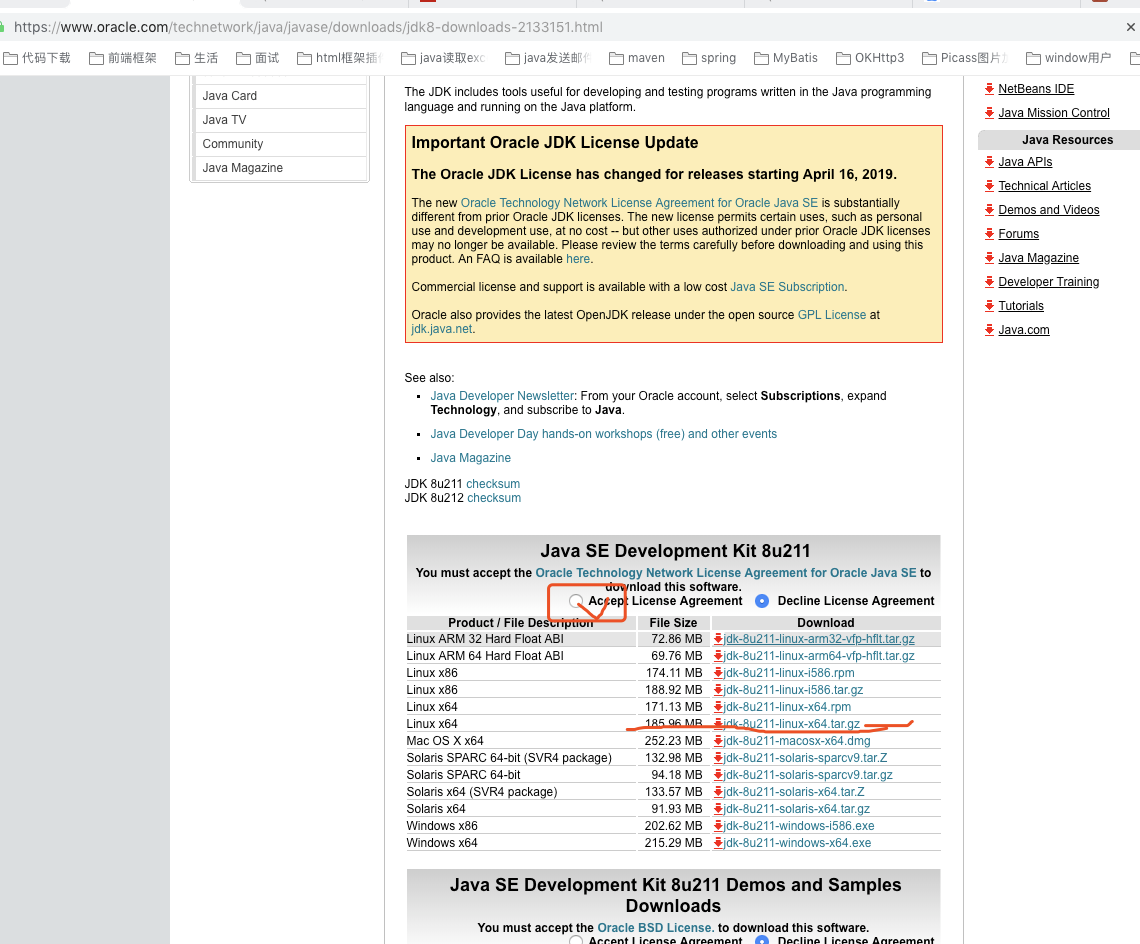
2⃣️然后通过第三方连接工具FileZilla 把下载好的jdk文件放到linux上,目录任意,我放到了 /tmp 下

3⃣️ 把文件拷贝到 /usr/java/ 下,如果没有java文件夹,就自己创建一个
命令:进入usr目录 cd /usr
查看是否有java文件夹 ls
不存在创建java文件夹 mkdir java
好了文件创建完成
复制jdk文件到java下 命令: cp jdk-xxxx /usr/java/ 这里注意⚠️:java后要跟上 / 斜杠,否则就会在usr下就会变成一个java到一个文件
4⃣️解压jdk文件
命令: tar zxvf jdk-xxxx
5⃣️配置jdk
vi /etc/profile
编辑这个文件在文档末尾换行加入以下配置 jdk到路径需要写自己的jdk的名称
JAVA_HOME=/usr/java/jdk1.8.0_211
CLASSPATH=$JAVA_HOME/lib/
PATH=$PATH:$JAVA_HOME/bin
export PATH JAVA_HOME CLASSPATH
6⃣️让服务立即生效
命令: source /etc/profile
7⃣️检查是否安装成功
java -vsersion
出现以下信息为安装成功

ps:还有一种也是很简单的
rpm文件的安装
rpm -ivh jdk-8u131-linux-x64.rpm
然后配置,配置和上边的一样
可以参考:https://www.cnblogs.com/taohaijun/p/7153176.html
「 jdk的安装最主要的就是把解压出来的文件加配置环境变量,然后重启服务就可以使用 」
4.mysql的安装
2020.7.20一直用的,安全可以使用,出现问题可以看后边的,那个是以前的,现在这个没有出现问题
下载安装包:
wget http://repo.mysql.com/mysql-community-release-el7-5.noarch.rpm
执行安装命令:
rpm -ivh mysql-community-release-el7-5.noarch.rpm

安装服务:
yum install mysql-server 在需要确认的地方输入y 即yes的意思
设置权限:
chown mysql:mysql -R /var/lib/mysql
开启mysql服务:
systemctl start mysqld
设置mysql 密码:
mysqladmin -u root password "your_password";.
验证密码进入mysql:
mysql -u root -p密码
开启允许局域网内连接(登陆mysql后在mysql控制台下执行)所有用户可以通过这个密码连接数据库
GRANT ALL PRIVILEGES ON *.* TO 'root'@'%' IDENTIFIED BY 'leenleda2020' WITH GRANT OPTION;
刷新权限:FLUSH PRIVILEGES;
记得打开防火墙端口和刷新
firewall-cmd --zone=public --add-port=3306/tcp --permanent
firewall-cmd --reload
1.下载并安装MySQL官方的Yum Repository
wget -i -c http://dev.mysql.com/get/mysql57-community-release-el7-10.noarch.rpm
2.使用上面的命令直接安装Yum Repository
yum -y install mysql57-community-release-el7-10.noarch.rpm
3.安装MySQL服务器
yum -y install mysql-community-server
4.启动MySQL
systemctl start mysqld.service
5.查看MySQL运行状态
systemctl status mysqld.service
6.MySQL已经开始正常运行,需要找出root的密码
grep "password" /var/log/mysqld.log
7.登陆mysql
mysql -uroot -p 回车
然后复制粘贴找出的密码
进入mysql
8.修改密码
alter user user() identified by "123456"; //可以ALTER USER 'root'@'localhost' IDENTIFIED BY 'root'; //这个修改成功后没有实验。应该可以,毕竟其他人的博客有这个修改密码
下边是操作过程中遇到的问题。
问题1:把查找出的密码直接复制到 -p后边报错了。
[root@localhost ~]# mysql -uroot -pEVzwOA!qQ8ow -bash: !qQ8ow: event not found
解决方式:
[root@localhost ~]# mysql -uroot -p
Enter password: xxx
密码换行输出
2.mysql> ALTER USER 'root'@'localhost' IDENTIFIED BY 'root'; ERROR 1819 (HY000): Your password does not satisfy the current policy requirements 修改密码时候报错,这里是应为mysql版本问题,高版本中加了校验规则,所以,不符合的,就会报错了
参考:https://blog.csdn.net/wltsysterm/article/details/79649484
validate_password_policy作用
判断修改密码时候新密码是否符合当前的策略,不满足报错,不让修改。
validate_password_length
密码最小长度
解决:
mysql> set global validate_password_policy=0;
mysql> set global validate_password_length=1;
3.查看校验策略时候报错 mysql> show variables like 'validate_password'; ERROR 1820 (HY000): You must reset your password using ALTER USER statement before executing this statement. 这里也是没有修改密码之前使用。报错,修改密码后就没事了。退出登陆后加上%的数据 show variables like 'validate_password%';
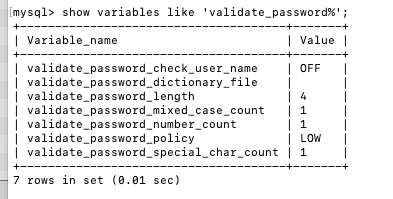
4.mysql> show variables like 'default_password_lifetime'; ERROR 1820 (HY000): You must reset your password using ALTER USER statement before executing this statement. 这个就不知道什么错误了。修改密码后再次测试,就好了。不知道为什么。这里只是查看没有用到。可以暂时不考虑
mysql> set global validate_password_policy=0;
mysql> set global validate_password_length=1;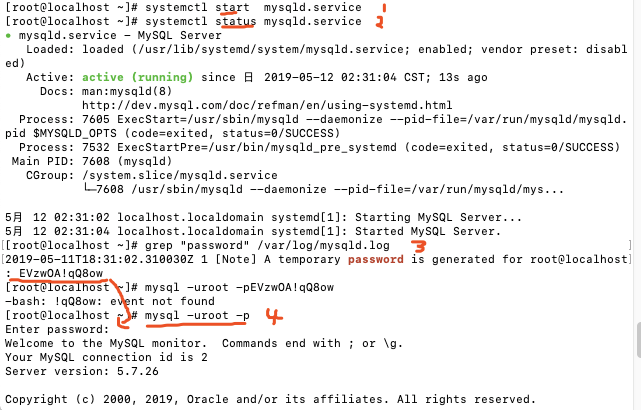
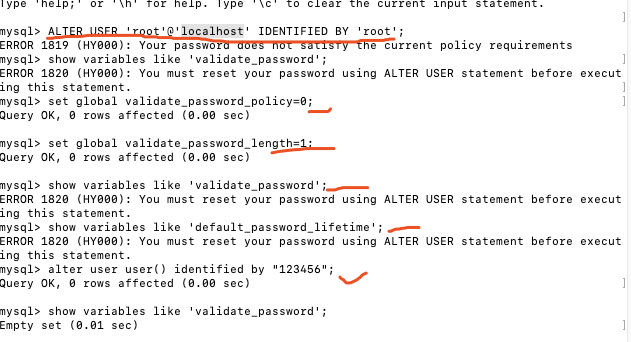
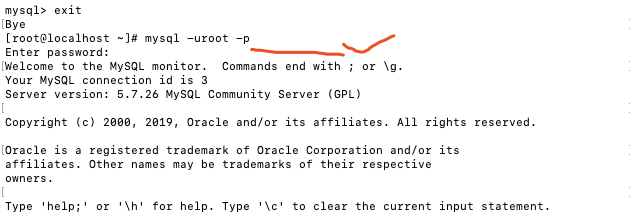
最后一个问题:
Yum Repository,以后每次 yum 操作都会自动更新,需要把这个卸载掉 [root@localhost ~]# yum -y remove mysql57-community-release-el7-10.noarch
安装基本都是参看这个:https://blog.csdn.net/baidu_32872293/article/details/80557668
好了这里安装好了,然后就是配置mysql了
外部连接是被拒绝的
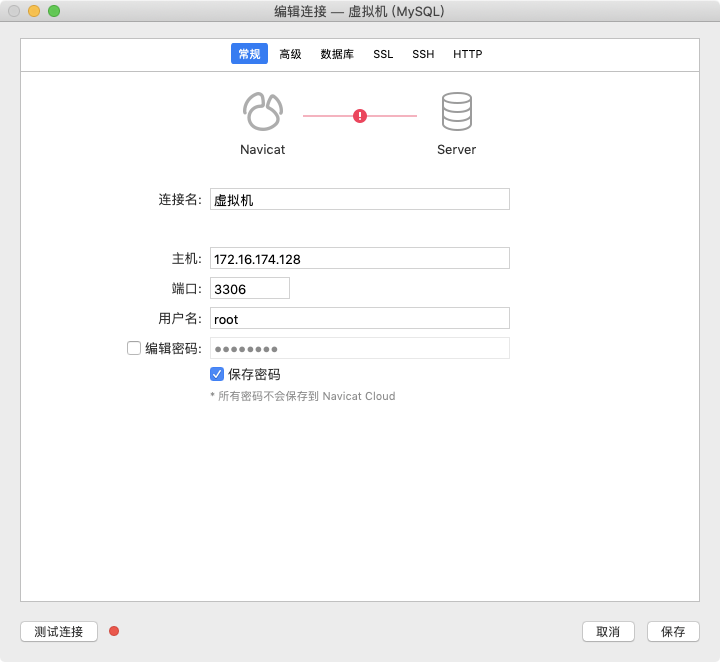
因为没有授权,所以远程是不让连接的
1.授权
#任何主机 mysql>GRANT ALL PRIVILEGES ON *.* TO 'root'@'%' IDENTIFIED BY '123456' WITH GRANT OPTION; #指定主机 mysql>GRANT ALL PRIVILEGES ON *.* TO 'jack'@’10.10.50.127’ IDENTIFIED BY '654321' WITH GRANT OPTION; # 然后刷新权限 mysql>flush privileges;

授权后还是远程连接不上,错误:2003 - Can't connect to MySQL server on '172.16.174.128' (61 "Connection ref
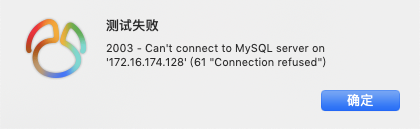
描述:其实这里是防火墙的问题,防火墙屏蔽了这个端口号。我们这里简单粗暴的方式就是直接关闭防火墙
[root@localhost etc]# systemctl disable firewalld
Removed symlink /etc/systemd/system/multi-user.target.wants/firewalld.service.
Removed symlink /etc/systemd/system/dbus-org.fedoraproject.FirewallD1.service.
[root@localhost etc]# service firewalld stop
Redirecting to /bin/systemctl stop firewalld.service
然后测试就会成功了
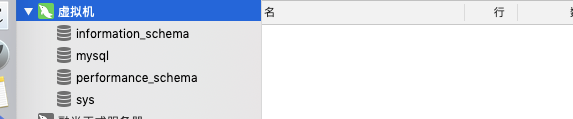
配置一下编码:
[mysql] default-character-set =utf8
数据库表名称不区分大小写
lower_case_table_names=1
//这里可以配置一下 sql_mode ,默认情况下,我们如果插入的日期默认值为 '0000-00-00 00:00:00' 就会下边的错误
1067 - Invalid default value for 'actionenddate', Time: 0.001000s
sql_mode='ONLY_FULL_GROUP_BY,STRICT_TRANS_TABLES,ERROR_FOR_DIVISION_BY_ZERO,NO_AUTO_CREATE_USER,NO_ENGINE_SUBSTITUTION'
这里边就把几个参数去掉了,就可以了
防火墙相关知识:https://blog.csdn.net/qq_21441989/article/details/79111513
防火墙命令
systemctl是CentOS7的服务管理工具中主要的工具,它融合之前service和chkconfig的功能于一体。
启动一个服务:systemctl start firewalld.service
关闭一个服务:systemctl stop firewalld.service
重启一个服务:systemctl restart firewalld.service
显示一个服务的状态:systemctl status firewalld.service
在开机时启用一个服务:systemctl enable firewalld.service
在开机时禁用一个服务:systemctl disable firewalld.service
查看服务是否开机启动:systemctl is-enabled firewalld.service
查看已启动的服务列表:systemctl list-unit-files|grep enabled
查看启动失败的服务列表:systemctl --failed
mysql启动关闭命令
启动: service mysqld start
关闭: service mysqld stop
重启: service mysqld restart == systemctl restart mysqld
配置MySQL的开机自动启动
chkconfig --add mysql
chkconfig mysqld on
查看mysql进程
ps -ef | grep mysqld
mysql相关的一些知识
CentOS系统MySQL双机热备配置(主从同步) https://blog.csdn.net/weixin_42604515/article/details/81299206
mysql安装成功。
mysql中的配置
1.查看mysql 中的配置文件参数
show variables like '%xxx%' 这里最后的参数就和我们平时写sql时候的模糊查询一样
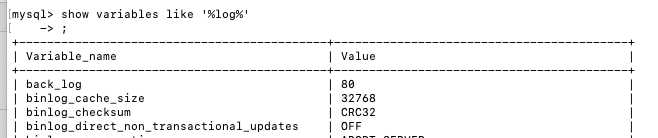
所有含有log的参数都出来了我们可以查看了
2.这里开启一下binlog日志
mysql 5.7 开启方式
vi /etc/my.cnf
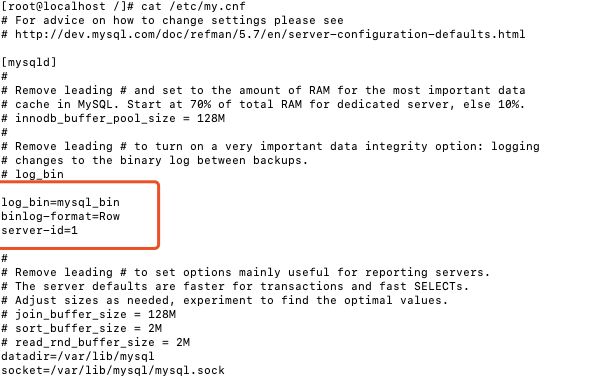
只加了三行 网上荡的。
log_bin=mysql_bin binlog-format=Row server-id=1
然后连接进入mysql 查看参数配置,这些是默认的配置,如果想改动,可以改动,需要去搜索一下。

这里边就是生成的binlog日志,后期出现问题了,可以更具binlog日志恢复数据
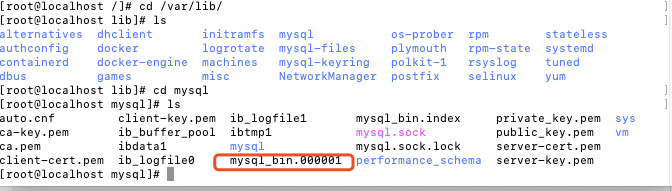
3.使用binlog恢复数据
查看binlog日志
mysqlbinlog --no-defaults --base64-output=decode-rows -v mysql-bin.003271
nginx安装
一. gcc 安装
安装 nginx 需要先将官网下载的源码进行编译,编译依赖 gcc 环境,如果没有 gcc 环境,则需要安装:
yum install gcc-c++二. PCRE pcre-devel 安装
PCRE(Perl Compatible Regular Expressions) 是一个Perl库,包括 perl 兼容的正则表达式库。nginx 的 http 模块使用 pcre 来解析正则表达式,所以需要在 linux 上安装 pcre 库,pcre-devel 是使用 pcre 开发的一个二次开发库。nginx也需要此库。命令:
yum install -y pcre pcre-devel三. zlib 安装
zlib 库提供了很多种压缩和解压缩的方式, nginx 使用 zlib 对 http 包的内容进行 gzip ,所以需要在 Centos 上安装 zlib 库。
yum install -y zlib zlib-devel四. OpenSSL 安装
OpenSSL 是一个强大的安全套接字层密码库,囊括主要的密码算法、常用的密钥和证书封装管理功能及 SSL 协议,并提供丰富的应用程序供测试或其它目的使用。
nginx 不仅支持 http 协议,还支持 https(即在ssl协议上传输http),所以需要在 Centos 安装 OpenSSL 库。
yum install -y openssl openssl-devel
[
上边的几个可以合成一个命令
yum -y install gcc zlib zlib-devel pcre-devel openssl openssl-devel
]
五 nginx 使用wget命令下载(推荐)。确保系统已经安装了wget,如果没有安装,执行 yum install wget 安装。
wget -c https://nginx.org/download/nginx-1.12.0.tar.gz解压
依然是直接命令:
tar -zxvf nginx-1.12.0.tar.gz
cd nginx-1.12.0
1.使用默认配置
./configure编译安装
make
make install查询nginx进程:
ps aux|grep nginx启动、停止nginx
cd /usr/local/nginx/sbin/
./nginx
./nginx -s stop
./nginx -s quit
./nginx -s reloadtomcat这个下载下来就可以使用
只要修改配置文件就可以
实时查看运行日志:
切换到:cd usr/local/tomcat5/logs,执行
tail -f catalina.out
这样运行时就可以实时查看运行日志了Ctrl+c 是退出tail命令。
docker安装
参考:https://www.cnblogs.com/yufeng218/p/8370670.html
阿里云的安装配置 https://developer.aliyun.com/article/110806
1.检测当前版本的内核
uname -r

2.使用root权限更新yum包
sudo yum update
3.看看系统中是否安装过docker,如果没有就跳过这一步,安装过就卸载后安装,我没有安装过,直接跳过
sudo yum remove docker docker-common docker-selinux docker-engine
4.安装需要的软件包, yum-util 提供yum-config-manager功能,另外两个是devicemapper驱动依赖的
sudo yum install -y yum-utils device-mapper-persistent-data lvm2
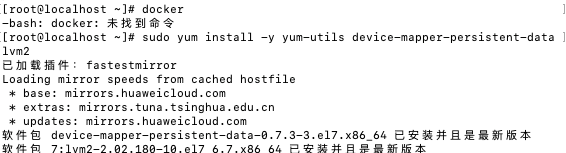
5.设置下载的yum源
sudo yum-config-manager --add-repo https://download.docker.com/linux/centos/docker-ce.repo
6.查看所有仓库中的docker版本
yum list docker-ce --showduplicates | sort -r
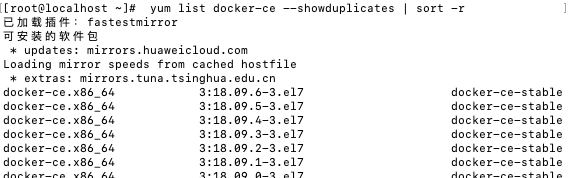
7.安装docker
这里docker-ce后什么都不写,默认是最新版本的。可以根据自己的需求,加上版本号
sudo yum install docker-ce
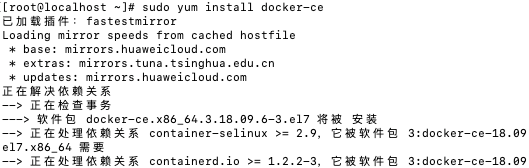
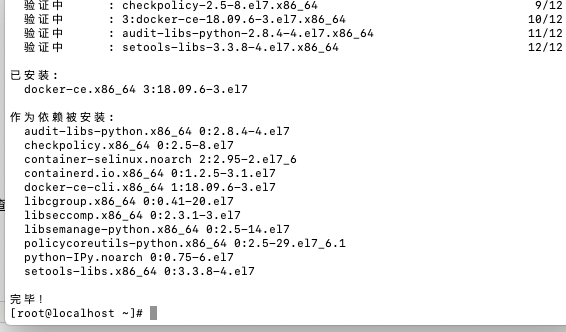
执行过程中,有几步是需要输入 是否y/n 的,我这里全部输入了 y 不知道什么意思就直接全部y了。
好了,安装成功。
Step 4: 开启Docker服务
sudo service docker start
8.可以查看一下了,版本号
docker -v

docker version :显示 Docker 版本信息。
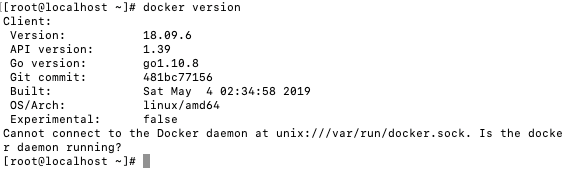
这里docker version 最后一个写实的有问题,没有连接到这个东西,问是否守护进程开启了。
9.启动并加入开机启动
sudo systemctl start docker
执行完成这一句,启动docker,然后再试试docker version 好了
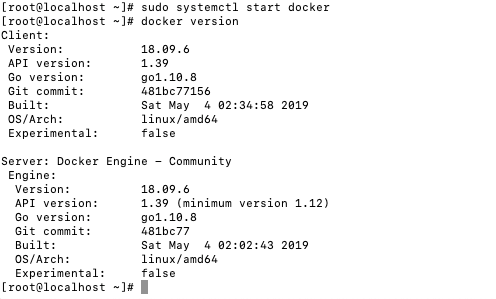
把docker 加入到开机启动服务里边
sudo systemctl enable docker
好了docker 安装好了。开始使用docker玩了。
docker配置阿里云的镜像
1.登陆阿里云
https://cr.console.aliyun.com/cn-hangzhou/instances/mirrors 这是我的镜像的地址。
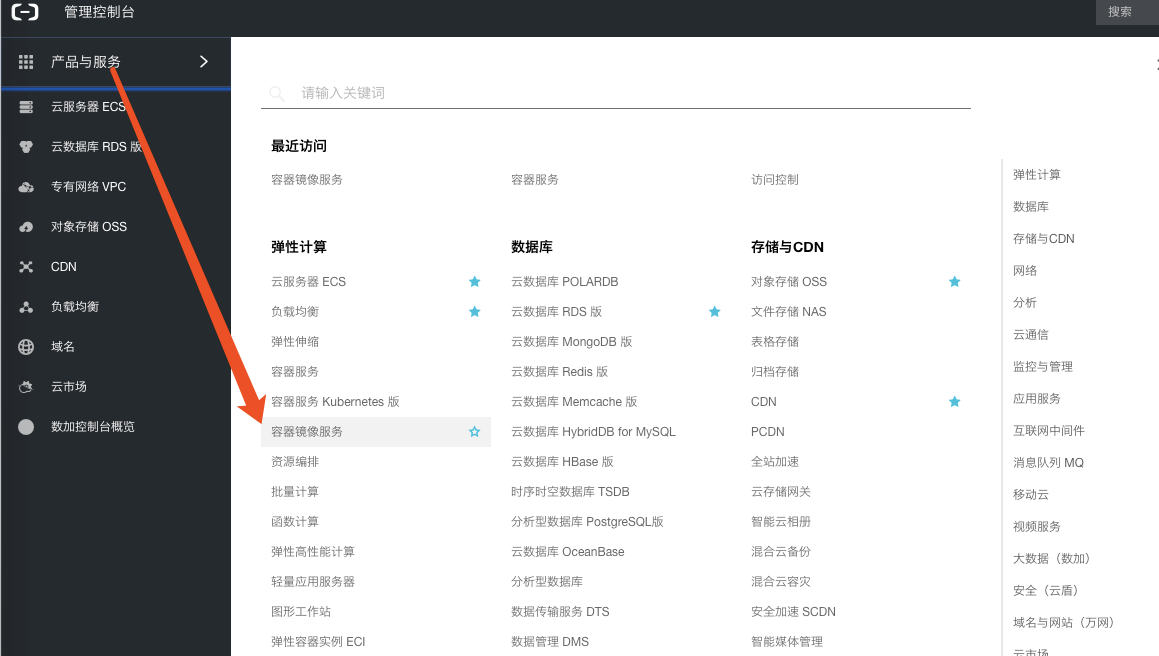
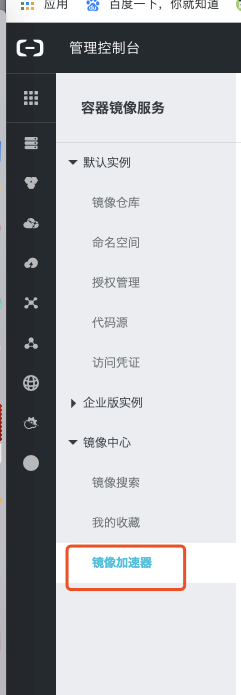
这里就是镜像的地址了,
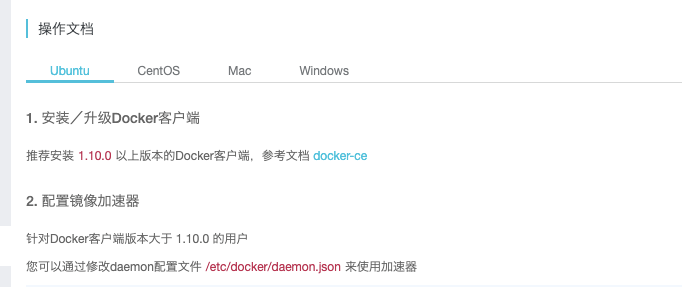
我们可以更具我们的系统,选择不同的操作方式。阿里云还是写的很详细的。
我的/etc/docker/ 下是没有daemon.json 文件的。

原因位置,所以就没有管他,直接执行阿里给出的命令就行了,大概就是创建一个文件,然后把加速地址按照给出的json的格式加入,然后保存,最后重启
sudo systemctl daemon-reload
sudo systemctl restart docker
然后可以查看docker的信息
命令: docker info
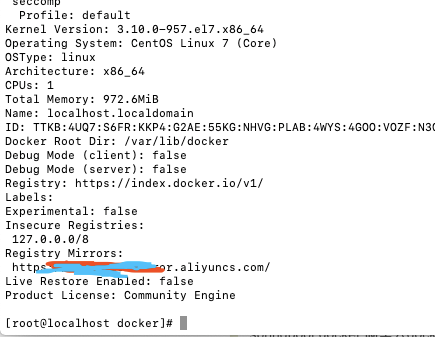
这样就加入了。可以测试了
docker测试,这里测试一个docker网上的测试镜像
运行镜像:如果没有会从docker官网上拉取(我们这里已经把地址换成阿里云了)
docker run hello-world
[root@localhost docker]# docker run hello-world
Unable to find image 'hello-world:latest' locally
latest: Pulling from library/hello-world
1b930d010525: Pull complete
Digest: sha256:5f179596a7335398b805f036f7e8561b6f0e32cd30a32f5e19d17a3cda6cc33d
Status: Downloaded newer image for hello-world:latest
Hello from Docker!
This message shows that your installation appears to be working correctly.
To generate this message, Docker took the following steps:
1. The Docker client contacted the Docker daemon.
2. The Docker daemon pulled the "hello-world" image from the Docker Hub.
(amd64)
3. The Docker daemon created a new container from that image which runs the
executable that produces the output you are currently reading.
4. The Docker daemon streamed that output to the Docker client, which sent it
to your terminal.
To try something more ambitious, you can run an Ubuntu container with:
$ docker run -it ubuntu bash
Share images, automate workflows, and more with a free Docker ID:
https://hub.docker.com/
For more examples and ideas, visit:
https://docs.docker.com/get-started/
[root@localhost docker]#
按照参考博客写的就可以了。自己这里执行一遍,把过程记录下来,为了方便自己以后查询。
ps:想要安装rz和sz
https://blog.csdn.net/singebogo/article/details/72761120
出现了一个问题是了一下这个博客里边的两个命令
1.yum -y install fontconfig-devel
2.yum -y install libXpm-devel
没有安装wget,没有gcc 下载的这个系统真的是很干净啊。
先安装wget ----> yum -y install wget
在安装gcc ----> yum install gcc
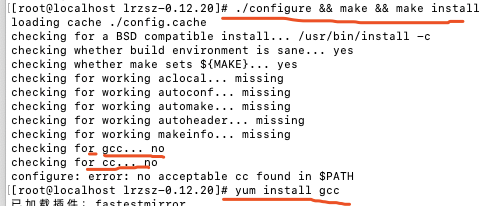
然后在编译就行了。
rz和sz 安装任然错误中,

rz上传文件的一个软件
yum install lrzsz
安装好后就可以使用上传命令rz和下载命令sz 了
rabbitmq的安装 1.安装erlang yum install erlang 「
如报错No package erlang available,需要安装EPEL库 1.安装wget yum -y install wget 2.安装EPEL库 下载 wget http://dl.fedoraproject.org/pub/epel/6/x86_64/epel-release-6-8.noarch.rpm
」 安装 rpm -ivh epel-release-6-8.noarch.rpm 2.安装RabbitMQ rpm包 下载 wget http://www.rabbitmq.com/releases/rabbitmq-server/v3.5.0/rabbitmq-server-3.5.0-1.noarch.rpm 安装 rpm -ivh rabbitmq-server-3.5.0-1.noarch.rpm 3.启动rabbitmq,并验证启动情况 rabbitmq-server --detached &ps aux |grep rabbitmq 4.以服务的方式启动 service rabbitmq-server start
5.问题
启动RabbitMQ后,没法访问Web管理页面
解决
RabbitMQ安装后默认是不启动管理模块的,所以需要配置将管理模块启动
启动管理模块命令如下
rabbitmq-plugins enable rabbitmq_management
安装高一点版本点rabbitmq
erl和rabbitmq版本需要对比
https://www.rabbitmq.com/which-erlang.html
1.安装erlang yum install erlang 2.安装RabbitMQ rpm包「需要安装版本高一点,否则这里找不到rabbitmq-top」不知道怎么安装 下载 wget https://www.rabbitmq.com/releases/rabbitmq-server/v3.6.14/rabbitmq-server-3.6.14-1.el7.noarch.rpm 安装 rpm -ivh rabbitmq-server-3.6.14-1.el7.noarch.rpm 问题 【 [root@localhost /]# rpm -ivh --relocate /=/www/server/rabbitmq rabbitmq-server-3.6.14-1.el7.noarch.rpm 警告:rabbitmq-server-3.6.14-1.el7.noarch.rpm: 头V4 RSA/SHA512 Signature, 密钥 ID 6026dfca: NOKEY 错误:依赖检测失败: socat 被 rabbitmq-server-3.6.14-1.el7.noarch 需要 [root@localhost /]# yum install socat 】 3.启动rabbitmq,并验证启动情况 rabbitmq-server --detached &ps aux |grep rabbitmq 4.以服务的方式启动 /bin/systemctl start rabbitmq-server.service /bin/systemctl restart rabbitmq-server.service service rabbitmq-server start 5.启用维护插件 rabbitmq-plugins enable rabbitmq_management 6.重启RabbitMQ service rabbitmq-server restart 7.访问UI界面 http://your ip:15672 用户名密码:guest
ps:如果安装的完成启动报错
[root@localhost sbin]# ./rabbitmq-server {"init terminating in do_boot",{undef,[{rabbit_misc,quit,[0],[]},{rabbit_prelaunch,start,0,[]},{init,start_em,1,[]},{init,do_boot,3,[]}]}} init terminating in do_boot ({undef,[{rabbit_misc,quit,[0],[]},{rabbit_prelaunch,start,0,[]},{init,start_em,1,[]},{init,do_boot,3,[]}]}) Crash dump is being written to: erl_crash.dump...done [root@localhost sbin]# ./rabbitmq-server {"init terminating in do_boot",{undef,[{rabbit_misc,quit,[0],[]},{rabbit_prelaunch,start,0,[]},{init,start_em,1,[]},{init,do_boot,3,[]}]}} init terminating in do_boot ({undef,[{rabbit_misc,quit,[0],[]},{rabbit_prelaunch,start,0,[]},{init,start_em,1,[]},{init,do_boot,3,[]}]}) Crash dump is being written to: erl_crash.dump...done [root@localhost sbin]# chmod -R rabbitmq:rabbitmq /var/log/rabbitmq/
这个问题我这里的解决办法就是erl和rbbitmq的版本对应不行,需要去查找他们对应的版本然后重新安装就可以了
erl和rabbitmq版本需要对比
https://www.rabbitmq.com/which-erlang.html
8,登录不上去问题:
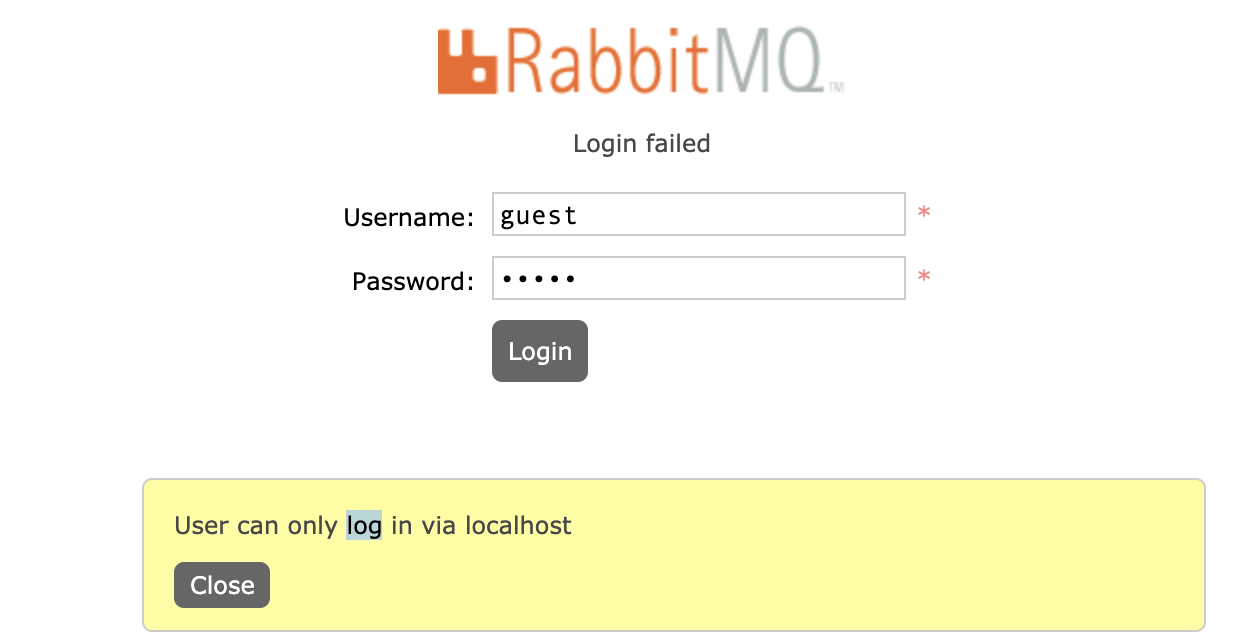
这里问题是因为高版本点rabbitmq禁用guest/guest权限通过localhost外访问,解决办法好到rabbitmq/ebin/rabbit.app
通过rpm安装找不到安装目录可以通过 find -name rabbit.app 查找,然后修改一个参数
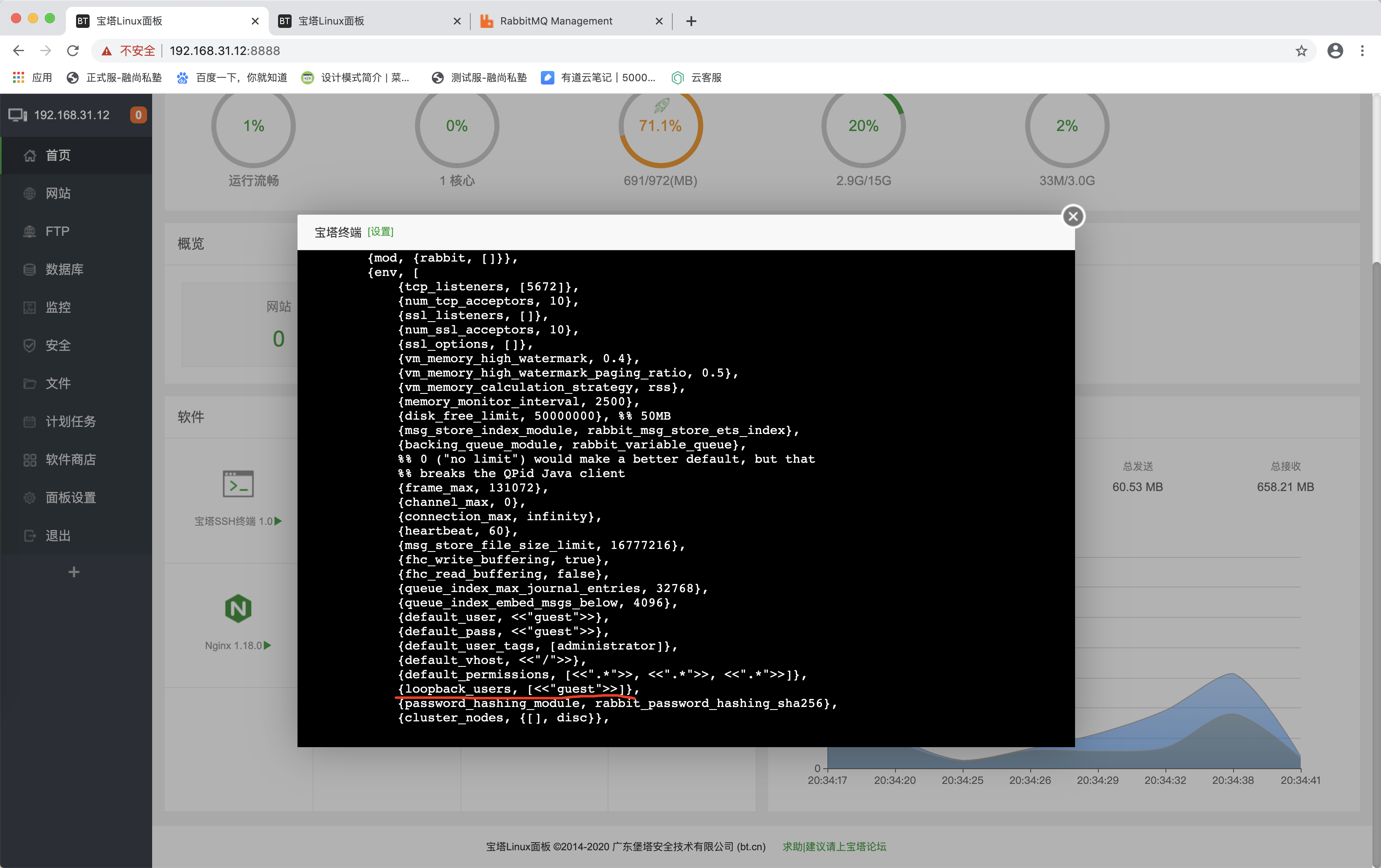
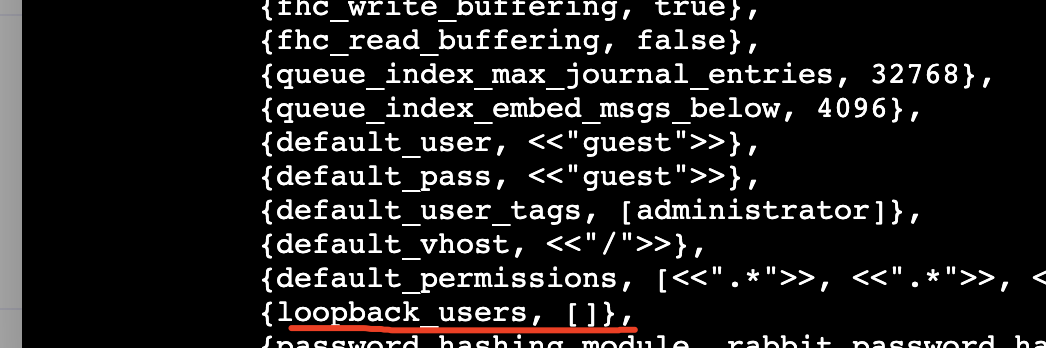
修改配置文件后需要重启服务才可以登录
server rabbitmq-server restart
或者
/bin/systemctl restart rabbitmq-server.service
然后通过http://ip:15672登录就可以了
如果还是连接不上,那么查看防火墙的端口是否打开,没有就添加端口,然后重启,一定要重启,不重启,不生效的
查看已开放的端口
firewall-cmd --list-ports
配置防火墙开放端口
firewall-cmd --permanent --zone=public --add-port=15672/tcp
firewall-cmd --permanent --zone=public --add-port=5672/tcp
重新加载firewall
firewall-cmd --reload
rabbitmq操作命令
查看所有用户
rabbitmqctl list_users
添加一个用户
rabbitmqctl add_user admin admin
配置权限
rabbitmqctl set_permissions -p "/" admin ".*" ".*" ".*"
查看用户权限
rabbitmqctl list_user_permissions admin
设置tag
rabbitmqctl set_user_tags admin administrator
删除用户(安全起见,删除默认用户)
rabbitmqctl delete_user guest