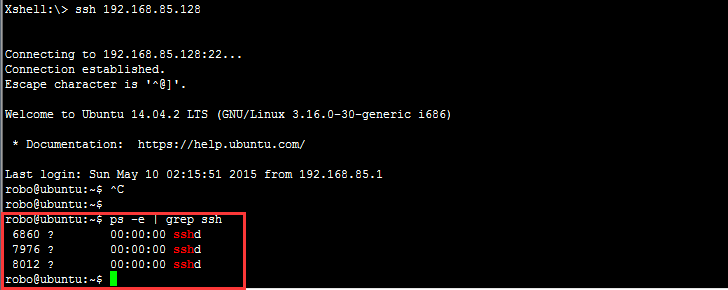Linux系统对于程序员来说并不陌生,对IT技术员来说是一个很好的开发平台,因此掌握Linux系统的操作对于一个程序员来说非常有用。而对于习惯使用windows的人来说直接在Linux系统下进行操作感觉会很不方便,本文简单介绍了如何利用Xshell在windows下远程控制你的Ubuntu系统(Linux的一个发行版本)。Xshell是一个强大的安全终端模拟软件,它支持SSH1, SSH2, 以及Microsoft Windows 平台的TELNET 协议。使用它可以在windows系统下很方便的连接你的Ubuntu系统,达到控制目的。
在进行接下来的操作之前,默认读者已经安装好了Xshell和Ubuntu14.04,若还没安装好,请点击下面链接下载安装:
Ubuntu下载
Xshell下载
安装教程自行百度或Google!
第一步,当然是开机喽,开个玩笑^_^。显然,在进行远程连接之前必须要知道Ubuntu系统的IP地址才能连接,所以我们得先查看一下系统IP。打开命令终端,输入下面命令:
ifconfig -a

好了,红框标出的IP地址已经知道了,赶紧连接吧!
第二步,根据网上的一些教程,打开Xshell,输入命令:
ssh 192.168.85.128

看到Could not connect … 时心里就不乐意了,立刻想到了放弃!当然不能放弃,咱们继续。
出现这个问题的原因有两种,一种是没有安装openssh_server,另一种是安装了但没有开启。输入命令:
ps -e | grep ssh
由于没有安装和没有开启两种原因,因此出现的结果有两种!一种情况是输入命令按回车后没有任何显示,如下图所示,说明你的系统没有安装openssh-server;还有一种是输入命令按回车后有 ssh-agent 字样,说明你的系统安装了openssh-server但没有开启。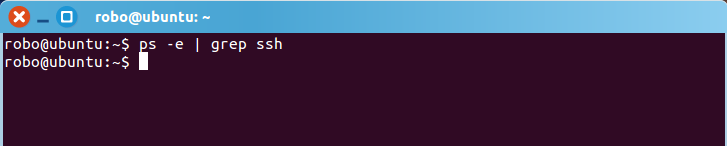
第三步,安装openssh-server。这是针对没有安装openssh-server的情况,我们手动安装一下,已经安装好了的用户跳到第四步。输入命令:
sudo apt-get install openssh-server
输入密码,注意输入密码的时候没有显示,输入完成之后直接按回车即可。
第四步,启动ssh-server,输入命令:
/etc/init.d/ssh start
当系统提示启动成功之后,在终端的设置基本上就完成了。
接下来回到第二步,输入命令:
ssh 192.168.85.128

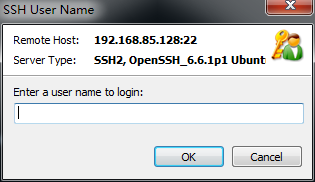
选择OK,进入下一步,输入密码,如果运气好,能够成功连上,如果运气不好,就会像作者一样遇到下面情况。
The SSH server rejected your password,Try again…
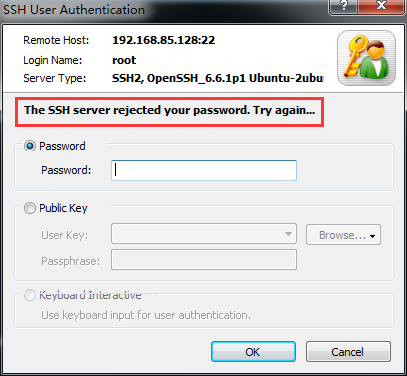
哦,原来密码输入错误啊!我再输,还拒绝,再输,再输…一直输,一直拒绝…这时心里一万只什么马奔腾而过。既然提到了这个问题,解决方法还是有的,先换个用户名登录试试。如果还是不行,就使用网上提到的一种最简单粗暴的方法,卸载openssh-server重新安装。输入卸载命令:
sudo apt-get remove openssh-server
然后重复上面的安装步骤!基本上都能成功。成功之后输入一条Linux命令,有返回则说明连接没问题,就能够体验远程控制的带来的方便和乐趣了!