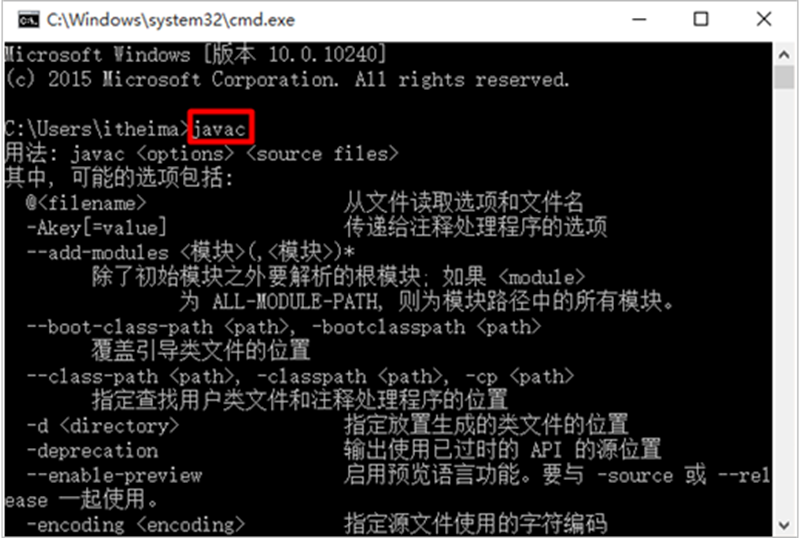Java(0)_ 安装jdk
JDK下载
访问oracle官网:http://www.oracle.com
在首页点击Downloads,进入oracle软件下载页。
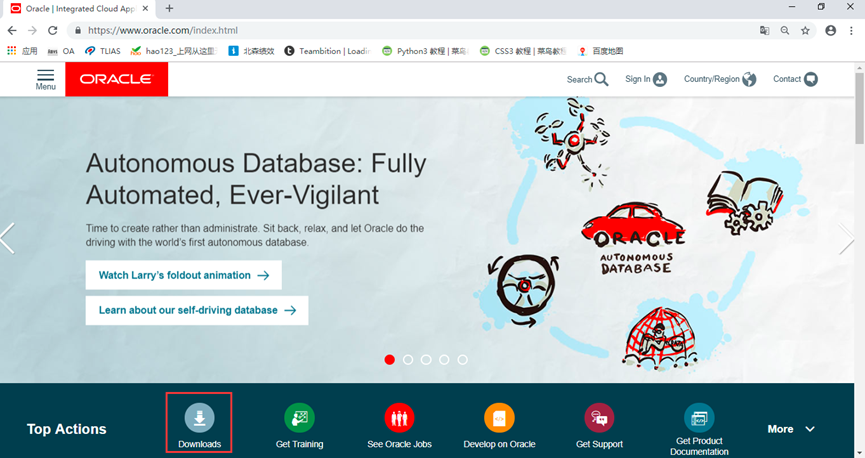
在下载页面,点击Java。
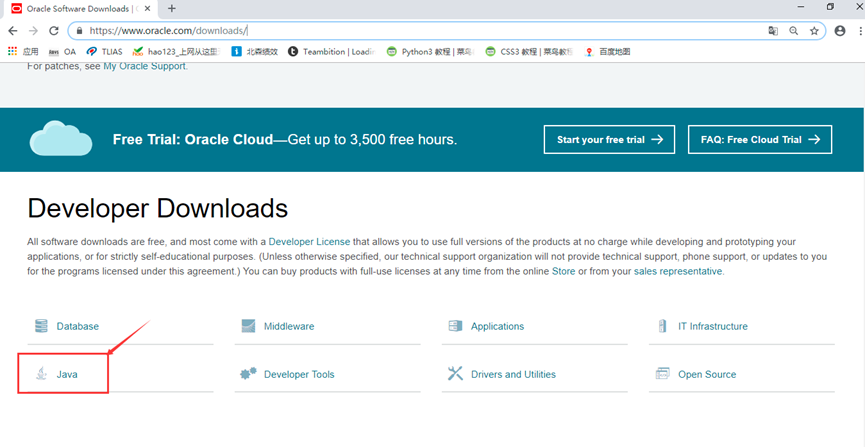
选择Java (JDK) for Developers,点击。
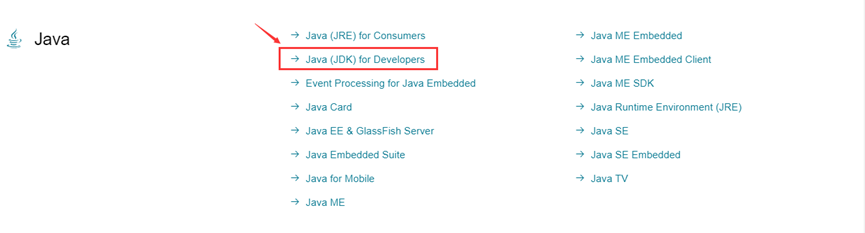
在 Java SE Downloads 页面,点击中间的DOWNLOAD按钮。
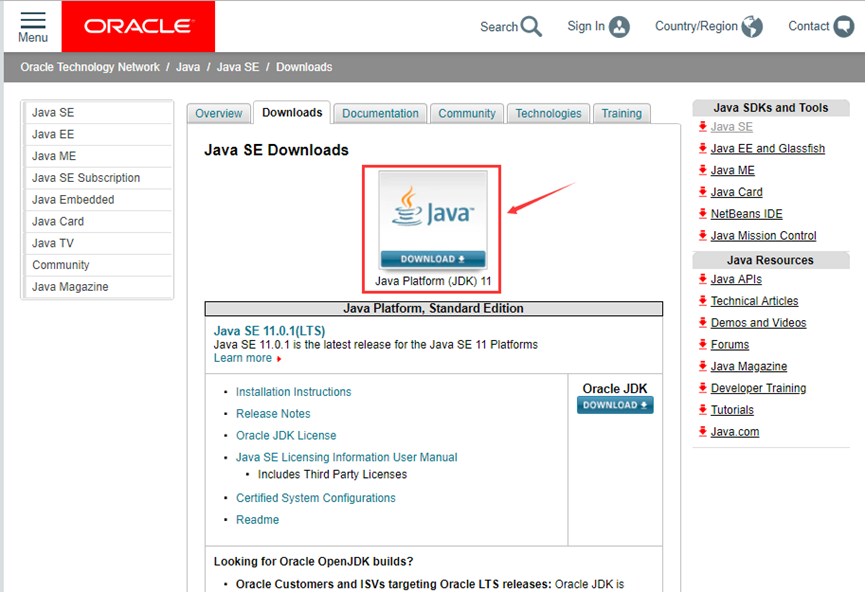
在JDK下载页,首先勾选Accept License Agreement,同意Oracle Java SE的Oracle技术网许可协议。
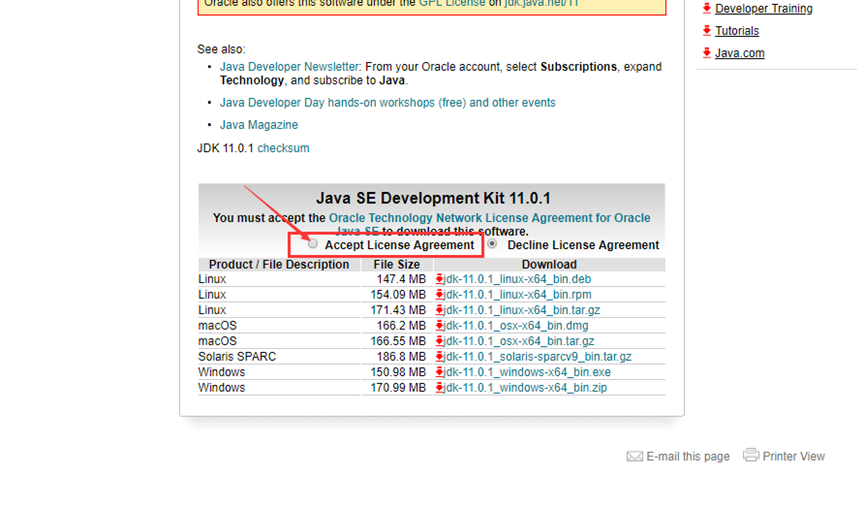
最后,根据操作系统选择合适的版本下载,以课程为例,我们选择Windows系统64位版本,exe是安装程序,点击下载即可。
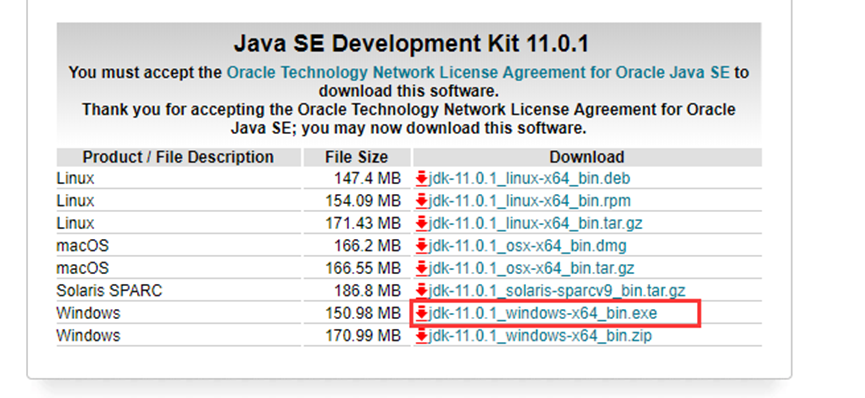
JDK安装
Windows版JDK安装,基本是傻瓜式安装,直接下一步即可。但默认的安装路径是在C:\Program Files下,为方便统一管理,最好修改下安装路径,将与开发相关的软件都安装到一个文件夹下,例如E:\develop。注意,安装路径不要包含中文或者空格等特殊字符(使用纯英文目录)。
首先双击打开安装程序,点击下一步。
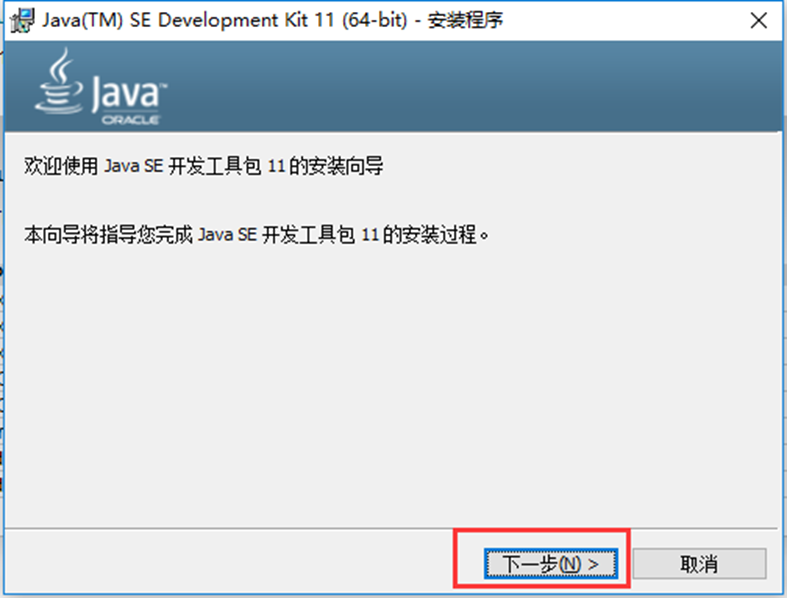
默认安装目录为C盘,点击更改,修改安装路径.
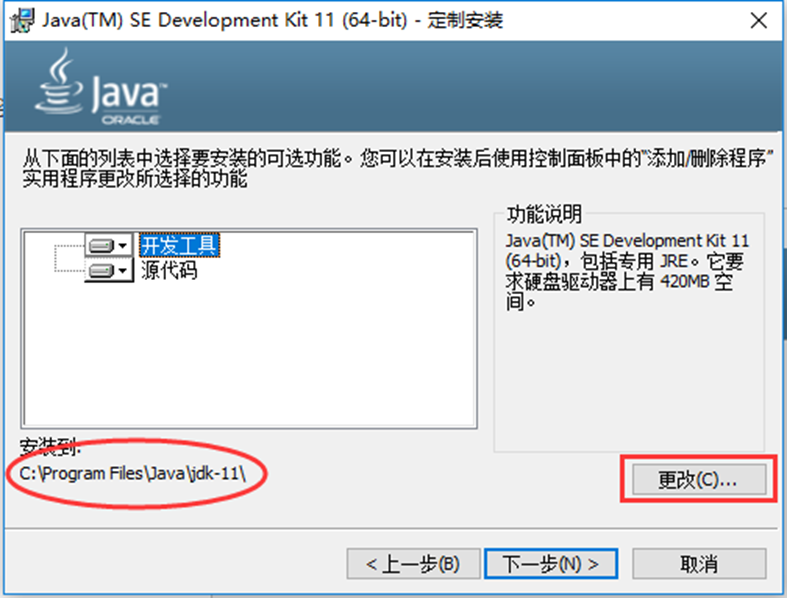
将目录更改至E:\develop,要注意不要修改后面的Java\jdk-11\目录结构。点击确定,进入下一步.
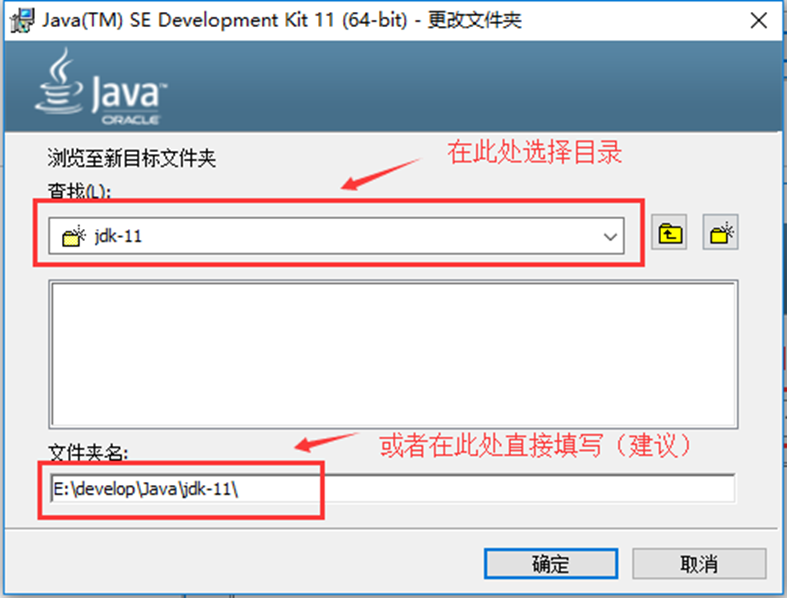
点击下一步,开始安装。
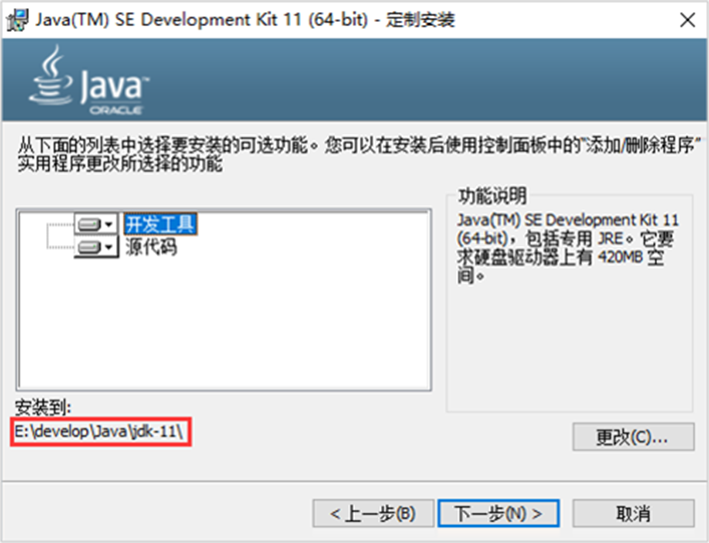
看到安装成功界面,点击关闭,完成安装。
Java环境变量配置
1、 右键点击“此电脑”,选择“属性”项。
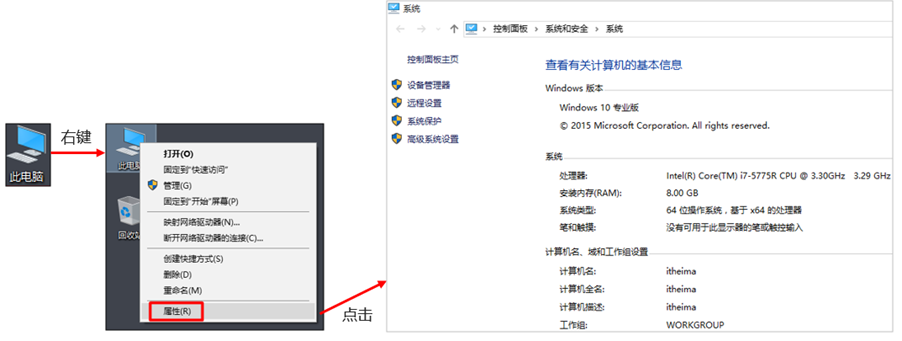
2、 点击“高级系统设置”,在弹出的系统属性框中,选择“高级”选项卡(默认即显示该选项卡),点击“环境变量”。
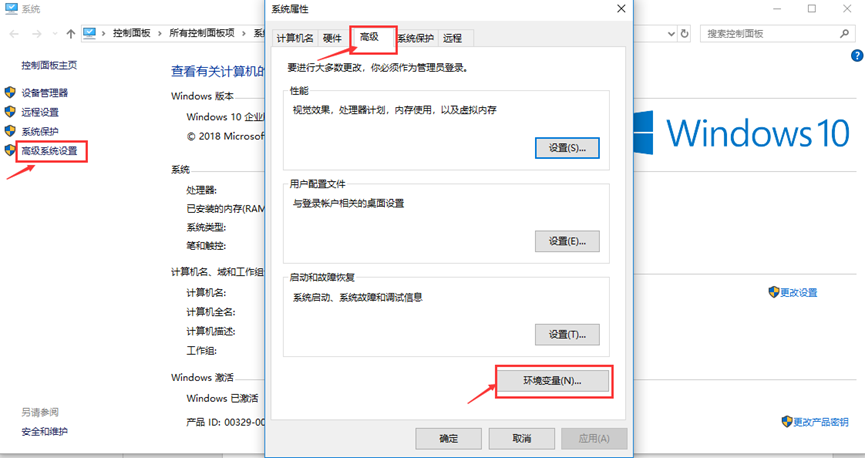
3、 在弹出的“环境变量”框,中选择下方的系统变量,点击新建。
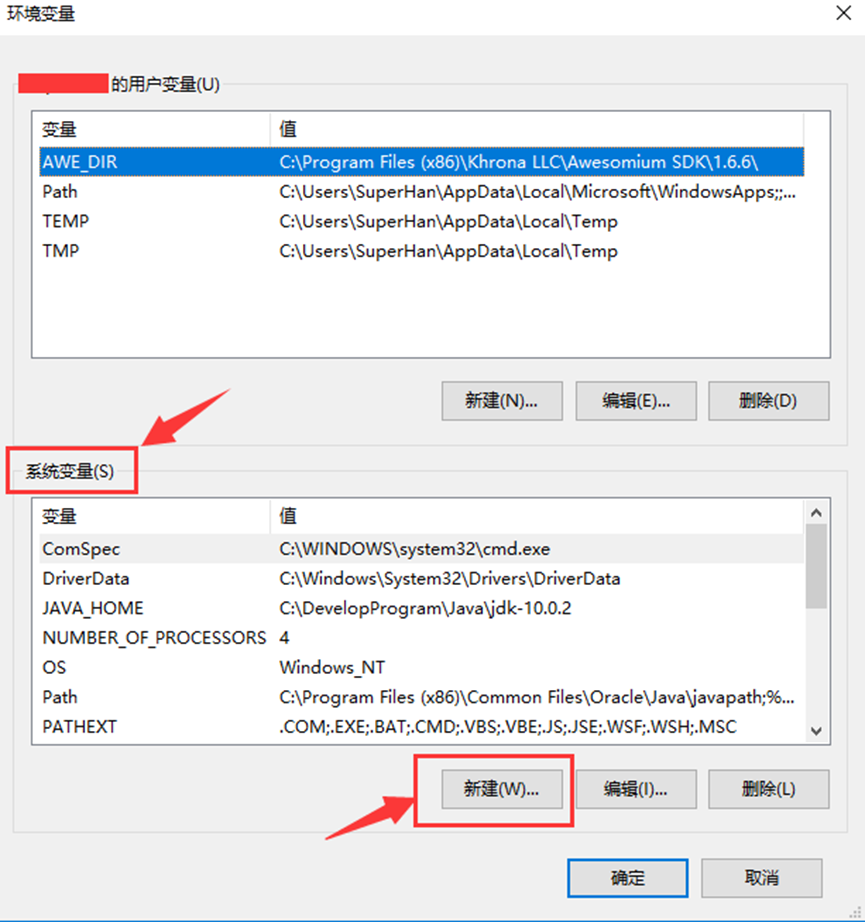
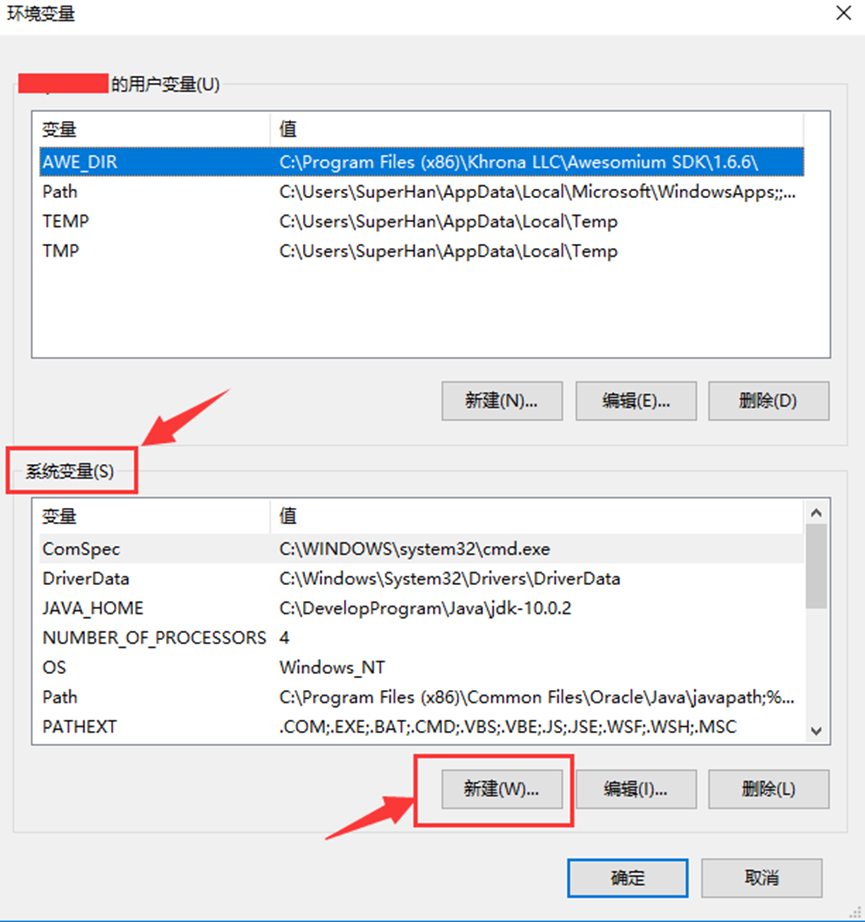
4、 在弹出的“新建系统变量”框中,输入变量名和变量值,点击确定。
变量名为:JAVA_HOME
变量值为JDK的安装路径,到bin目录的上一层即可。比如E:\develop\Java\jdk-11
注意:为防止路径输入错误,可以打开文件夹,拷贝路径。
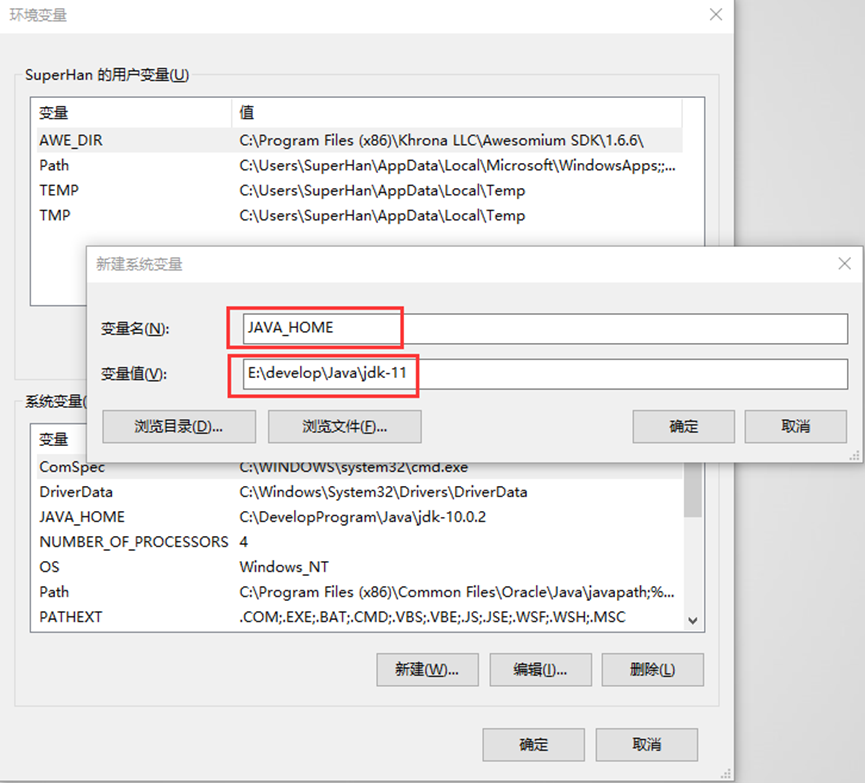
点击确定后,系统变量中会出现一条新的记录。
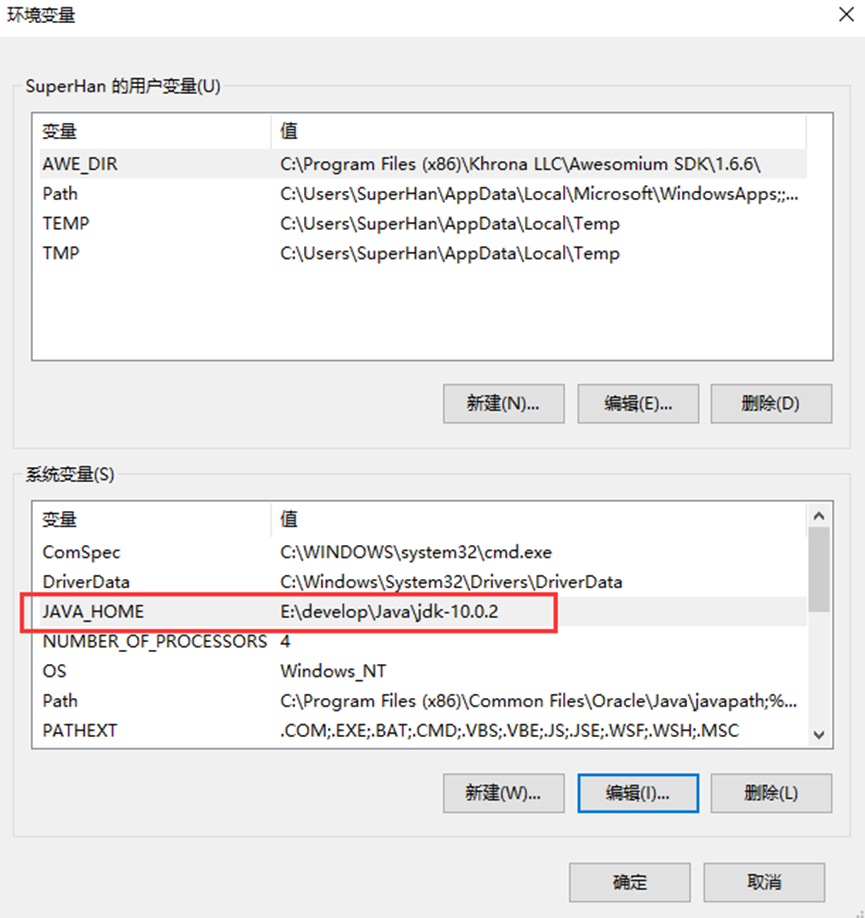
5、 然后选中“系统变量”中的“Path”变量,点击“编辑”按钮,将刚才创建的JAVA_HOME变量添加到“Path”变量中。
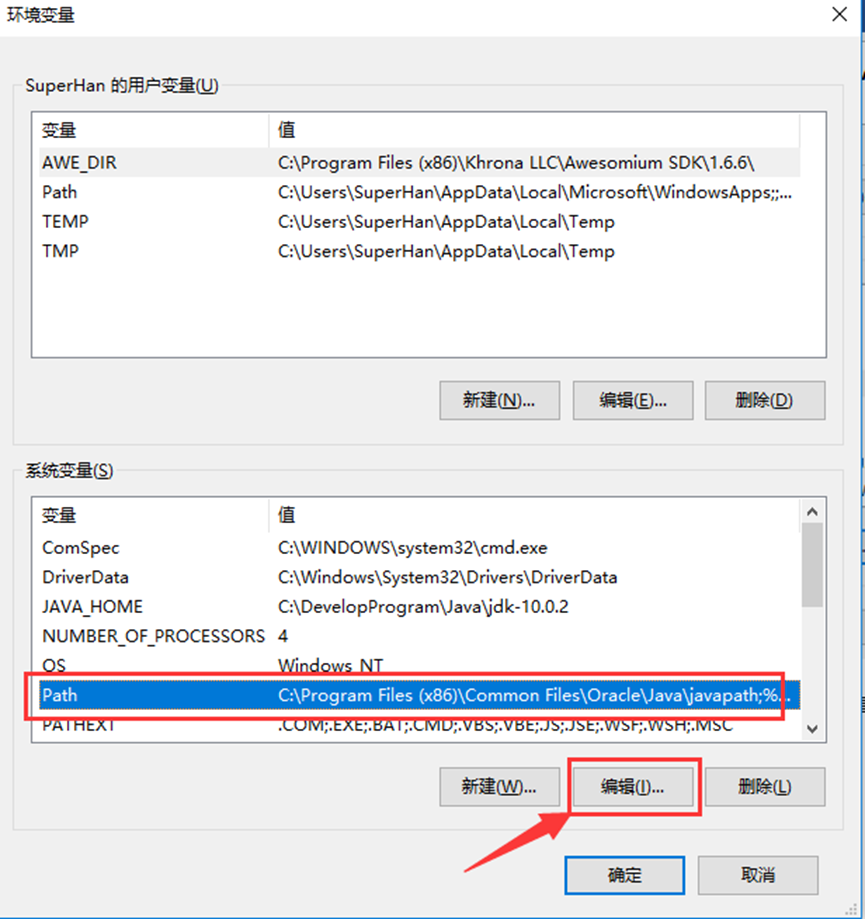
在弹出的“编辑系统变量”框中,点击“新建”,输入%JAVA_HOME%\bin。
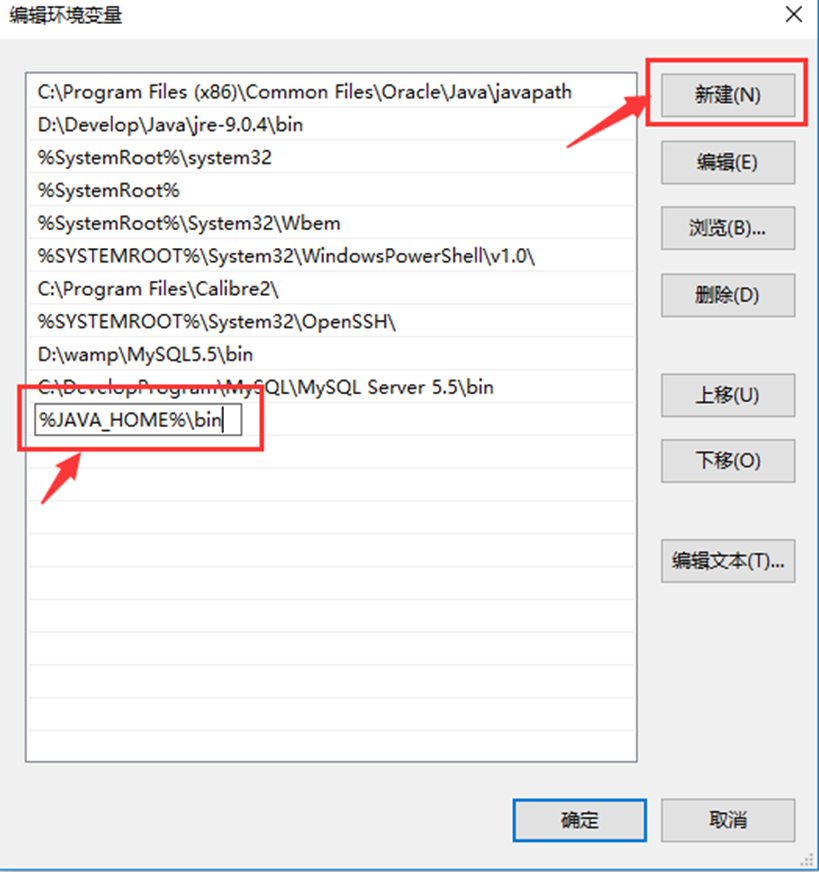
输入完毕,点击“上移”按钮,将该值移动到第一行。点击确定。
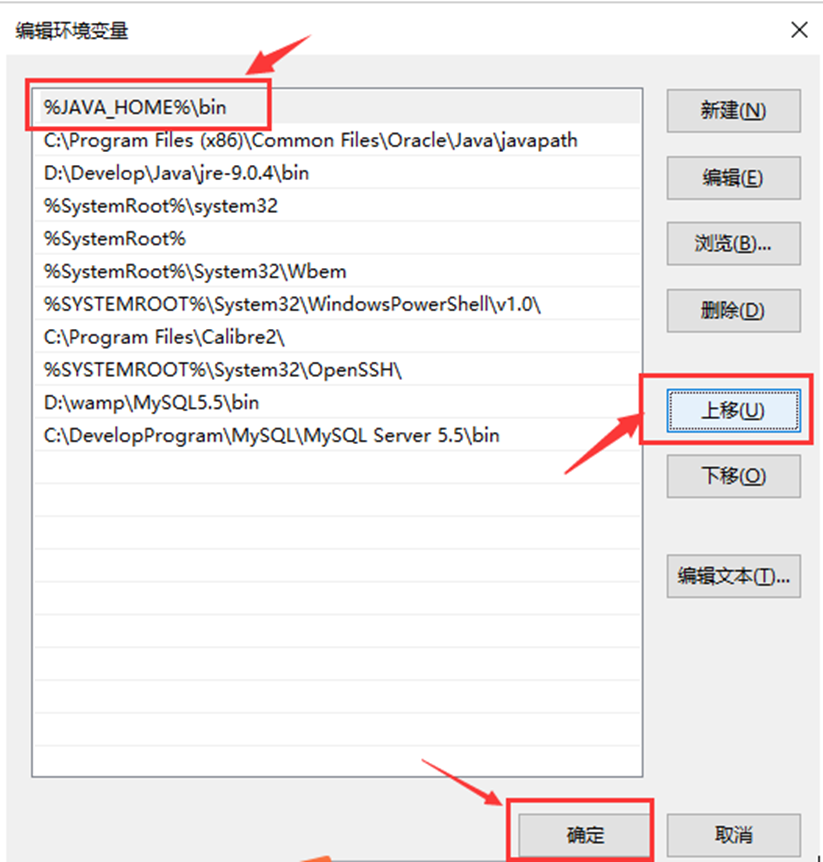
6、 至此,java环境变量配置完毕,打开命令行窗口,验证配置是否成功。
如果之前已经打开命令行窗口,需要关闭重新启动才可。在非JDK安装的bin目录下,输入java或者javac命令,查看效果。