架設藍色巨人的協同合作訊息平台
在全程Linux環境部署IBM Lotus Domino/Notes 8.5
珊迪小姐
坊間幾乎所有探討IBM Domino/Notes的中文書籍,皆是以部署在Microsoft Windows的範例作為技術探討的方向,而針對部署在Red Hat Enterprise Linux的技術資訊則少之又少。有鑑於此,這裡將分享IBM Domino/Notes 8.5.2從伺服端到用戶端的基礎部署指引。
企業的成長來自於人員的生產力,而人員的生產力則取決於協同合作的效率。IBM Domino/Notes與Microsoft Exchange Server系統,在訊息平台方面是屬於同類型的產品,雖然兩者的架構與核心技術並不相同,但各擅勝場。
就IBM Domino/Notes而言,較特別的在於它是跨平台的群組系統,從伺服端至用戶端皆相容於Windows與Linux等作業系統,並且可與Microsoft Office應用程式整合應用。
例如常見的DAMO(Domino Access for Microsoft Outlook)、Quickr Connector等等,甚至於能夠進一步結合行動用戶端的Android或iPhone智慧手機來運行Push Mail、IM等應用。
總之,IBM Domino/Notes就像Microsoft Exchange/Outlook一樣,都是企業協同作業的基礎平台,而對於IBM Domino/Notes 8.5.2而言,若想要架構在Linux作業平台上運作,根據筆者的了解,最理想的Linux作業系統是Red Hat Enterprise Linux 6。
在接下來的內容當中,就來動手完成Domino Server與Notes Client 8.5.2在Linux的基礎建置。
安裝前的準備
在安裝過程中,需要在網路連線設定頁面中按下〔Configure Network〕按鈕,進入如圖1所示的〔IPv4設定〕活頁標籤內,然後設定固定IP位址、網路遮罩、通訊閘、DNS伺服器,並且勾選「自動連線」選項。

▲圖1 固定IP設定。
倘若在安裝過程中略過了網路連線設定,也沒有關係,只要在後續完成安裝時選擇透過X Window介面右上角的網路圖示進行設定,或是透過以下命令範例來完成設定即可:
設定IP位址與子網路遮罩→ifconfig eth0 192.168.7.88 netmask 255.255.255.0
設定預設閘道IP位址→route add default gw 192.168.7.1

在如圖2所示的伺服器安裝類型選擇頁面內,在預設的狀態下會選擇「基本伺服器」,在此改選「桌面環境」然後按下〔下一步〕按鈕繼續。

▲圖2 安裝類型。
進一步來到修改套件庫設定時,將開啟如圖3所示的頁面,在此可以勾選所需要的其他套件細項,但不要安裝郵件伺服器與網頁伺服器。

▲圖3 加裝X Window套件。
此外,建議將「桌面環境」頁面內的套件全部勾選。設定完畢,按下〔下一步〕按鈕繼續。
完成安裝Red Hat Enterprise Linux 6作業系統後,會自動進入X Window作業環境。登入之後,從【系統】下拉選單中開啟「服務設定」頁面。
在此除了要確認目前postfix與httpd兩項服務均處於「停止」狀態外,還必須點選〔自訂化〕圖示按鈕,如圖4所示將所有「Runlevel」項目的勾選全部取消,然後按下〔確定〕按鈕。

▲圖4 停用相關服務。
接著為了確保能夠在Red Hat Enterprise Linux 6下,以Console或GUI模式來順利安裝IBM Domino Server 8.5.2,須開啟命令主控台,完成安裝以下幾個套件,包括libXtst-1.0.99.2-3.el6.i686、libXmu- 1.0.5-1.el6.i686、libXp-1.0.0-15.1.el6.i686、libXft- 2.1.13-4.1.el6.i686.rpm、libXi-1.3-3.el6.i686.rpm。
如圖5所示,這些套件都可以透過rpm -ivh命令參數一一完成安裝。

▲圖5 加裝必要套件。
從在這個範例可以發現,在系統預設的狀態下,基本上只會有libXp-1.0.0-15.1.el6.i686這個套件需要額外安裝,而這個套件就放在安裝光碟的「Packages」資料夾內。

然後,為IBM Domino Server 8.5.2建立專屬的使用者與群組。如圖6所示,在命令主控台下輸入指令「sudo groupadd notes」和「sudo useradd -c "domino user" -g notes notes」,以系統管理員身分建立notes群組和notes使用者,並且讓notes使用者成為notes群組的成員之一。

▲圖6 新增Notes使用者。
使用者與群組的建立與管理,也可以透過X Window內建的「使用者管理員」來進行,如圖7所示便可以看到前面步驟中所建立的notes使用者。

▲圖7 使用者管理員。
緊接著設定剛剛新建的使用者密碼,如圖8所示,只要輸入指令「sudo passwd notes」,再輸入notes使用者的兩次新密碼,即可立即生效。

▲圖8 設定Notes使用者密碼。
接下來,如圖9所示下達指令「ulimit -n 20000」,設定Domino可同時處理的檔案數量,這樣後續Server服務的執行才能夠正常。

▲圖9 設定可同時處理的檔案數目。
切換到「/etc/security」路徑下,然後如圖10所示以vi工具開啟limits.conf檔案,並且按下〔Instert〕鍵進入編輯狀態。

▲圖10 修改limits.conf組態。
然後,在最後一行分別新增「notes soft nofile 65535」與「notes hard nofile 65535」敘述,完成輸入後按下〔Esc〕鍵,接著在按下〔:〕冒號鍵後輸入「wq!」並按下〔Enter〕鍵離開即可。
接下來如圖11所示輸入以下命令,讓Domino能夠透過內建的tunekrnl應用程式,對Linux核心的參數進行調整。


▲圖11 允許Domino調整Linux核心參數。

完成以上的Red Hat Enterprise Linux 6安裝與設定後,如圖12所示點選【系統】選單中的【關機】選項,然後按下〔重新啟動〕按鈕,準備開始進入Domino 8.5.2的安裝設定作業。

▲圖12 重新啟動系統。
安裝與設定Domino 8.5.2
接著,說明如何安裝及設定Domino 8.5.2。首先啟動圖形介面進行安裝,然後介紹第一次的啟動設定。
啟動圖形安裝
將lotus_domino852_xlinux_en.tar檔案以tar -xvf指令解壓縮後,進入到該路徑並且如圖13所示在「domino」子目錄下輸入指令「sudo ./install」,系統將詢問是否要以圖形模式進行安裝,直接按下〔Enter〕鍵繼續。

▲圖13 啟動圖形安裝程式。

如圖14所示,此為Domino 8.5.2的圖形安裝頁面,直接按下〔Next〕按鈕。如果在上一步驟執行後發生中斷的情形,表示在安裝前的套件準備工作可能有所遺漏,只要補上再一次執行即可。

▲圖14 Domino安裝精靈。
接著,決定Domino 8.5.2的程式檔案安裝路徑。如圖15所示,預設狀態下會安裝在「/opt/ibm/lotus」路徑下,但可以按下〔Browse〕按鈕做修改。

▲圖15 設定程式安裝路徑。
至於下方的「Install Domino Partitioned servers」不需要勾選,除非後續還打算將多個版本的Domino安裝在同一部主機上。按下〔Next〕按鈕繼續。
然後,如圖16所示決定資料檔案的安裝路徑,預設會安裝在「/local/notesdata」,同樣地,可以按下〔Browse〕按鈕來修改路徑,強烈建議將此路徑指向其他擁有大容量的磁碟路徑。

▲圖16 指定資料檔安裝路徑。
設定完畢,按下〔Next〕按鈕。
接下來,如圖17所示需要輸入前面步驟中所建立的notes使用者與群組名稱,這個使用者後續也會成為Domino預設的系統管理員,並且可以額外設定一組不同於在Linux中的密碼,設定後按下〔Next〕按鈕。

▲圖17 設定使用者與群組名稱。
隨後來到如圖18所示的「Select Server Setup」頁面中,選擇完成Domino程式安裝後的處理動作。

▲圖18 選擇安裝方式。
在預設的狀態之下,系統選擇【Manual】,這表示系統不會自動啟動伺服器設定或是重新啟動伺服器。
如果是選擇【Local】選項,則表示完成安裝後會自動啟動伺服器設定,或是當伺服器以升級方式完成安裝時會自動重新啟動伺服器。
而選擇【Remote】選項的作用是,完成安裝後伺服器設定將會進入到接聽模式,系統管理員便可以透過遠端伺服器設定工具來連線此伺服器。設定完畢,按一下〔Next〕按鈕。
如圖19所示,在安裝類型選擇頁面內提供了以下幾個選項:僅提供應用程式服務的「Domino Utility Server」、僅提供郵件訊息服務的「Domino Messaging Server」、同時提供郵件訊息與應用程式服務的「Domino Enterprise Server」,以及可自訂細部安裝元件的「Customize Domino Server」。

▲圖19 選擇安裝類型。
這裡以選擇「Domino Enterprise Server」作為範例,如此一來,在後續進階應用的專欄中將可以進一步實作Domino叢集的建置。按下〔Next〕按鈕繼續。
圖20所示則是在前一步驟中選擇「Customize Domino Server」後所開啟的細部安裝元件頁面,倘若完全不會使用到「Lotus iNotes」中的「Sametime Integration」功能,便可以將其勾選取消。然後按下〔Next〕按鈕。

▲圖20 自訂安裝選項。
完成Domino的基本安裝之後,最後在如圖21所示的頁面中按下〔Finish〕按鈕。
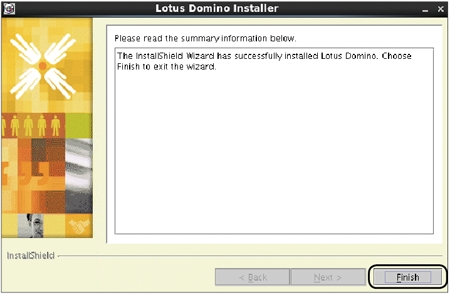
▲圖21 完成安裝。
第一次啟動設定
接著,就來完成第一次啟動時的組態設定。首先,如圖22所示改以前面步驟中所建立的Domino使用者來登入X Window。

▲圖22 以Notes使用者登入。
登入X Window後,如圖23所示在功能表的【應用程式】選單中依序點選【系統工具】→【Lotus Domino Server】。

▲圖23 首次執行Domino伺服器。
如果在啟動過程中出現如圖24所示的錯誤訊息而中止,則表示在前面的準備工作中忽略了「ulimit -n 20000」的必要設定,此時只要再完成此項設定,即可再次啟動Domino伺服器設定。

▲圖24 可能的啟動錯誤。
成功啟動Domino伺服器設定後,將來到如圖25所示的頁面,在此可以按下〔Fonts〕按鈕來修改所要呈現的字型。設定完畢按下〔Next〕按鈕。

▲圖25 進入Domino安裝頁面。
進入「First or additional server?」頁面,在此決定所要安裝的Domino伺服器是第一部,還是要成為現有Domino網域中的伺服器,如圖26所示。以前者為例,因此選取「Set up the first server or a stand-alone server」,然後按下〔Next〕按鈕。

▲圖26 選擇安裝類型。
如圖27所示,切換至「Provide a server name and title」頁面。除了需要設定新Domino伺服器的名稱與抬頭描述外,如果未來此Domino伺服器需要重新安裝,則僅需提供原有的Server ID檔案,並且在此頁面中勾選「I want to use an existing server ID file」,然後按下〔Browse〕按鈕來載入即可。設定好了之後按下〔Next〕按鈕。

▲圖27 設定新的Domino資訊。

接下來在如圖28所示的「Choose your organization name」頁面內,設定貴單位所屬的組織名稱,一般都會與後續所要設定網域名稱相同。

▲圖28 設定組織資訊。
接著,設定發證者(Certifier)的密碼,這組密碼務必牢記,因為後續許多與註冊管理有關的操作都會使用到。
此外,若是重新安裝Domino網域內的第一部伺服器,則需要在此選擇載入原有的發證者ID檔案。設定好了之後按下〔Next〕。
當「Choose the Domino domain name」頁面出現後,如圖29所示輸入公司的網域名稱,這通常與組織名稱是一樣的,然後按下〔Next〕按鈕。

▲圖29 設定網域名稱。
然後是如圖30所示的「Specify an Administrator name and password」頁面,這裡將設定一組預設Domino的系統管理員帳號與密碼,一般而言,該名稱會設定成與前面步驟中所建立的Linux帳號一樣。

▲圖30 設定預設管理員資訊。
至於密碼,因安全性考量可以設定為不相同,並且最好能夠包含數字與英文字以及特殊符號。接著,勾選「Also save a local copy of the ID file」項目,並且按下〔Browse〕按鈕來設定此管理員ID檔案的保存位置,最後按下〔Next〕按鈕。
接著來到如圖31所示的頁面,設定所要額外提供的服務,包含網站服務、網際網路郵件服務、LDAP目錄服務,一般會將這三者全部勾選,除非打算只讓這部Domino主機擔任應用程式用途,就可以不勾選「Internet Mail Clients」。然後,按下〔Next〕按鈕繼續。

▲圖31 設定Internet服務。
出現「Domino network settings」頁面後,按下〔Customize〕按鈕來自訂網路組態的配置,如圖32所示。

▲圖32 進行網路設定。
如圖33所示,跳出「Advanced Network Settings」視窗,可以看到目前所採用的通訊協定與主機名稱。在此,主機名稱可以與下方欄位中的相同,都輸入完整的網域名稱(FQDN)。

▲圖33 進階網路設定。
此外,還必須確認這個完整網域名稱已登錄到公司的DNS服務中,以利於內部或外部用戶端連線時能夠成功解析。

接著切換至如圖34所示的「Secure your Domino Server」頁面,必須啟用基礎的安全性要求,分別是禁止匿名使用者存取所有資料庫與範本檔案,以及增加預設的LocalDomainAdmins群組至所有資料庫與範本檔案的存取控制清單(ACL)內,最後按下〔Next〕。

▲圖34 基礎安全性設定。
隨後出現如圖35所示的頁面清單,如果確認前面的設定都沒有問題,按下〔Setup〕按鈕開始進行設定。

▲圖35 設定概觀。
完成Domino Server第一次啟動設定之後,將出現如圖36所示的訊息頁面,此時直接按下〔Finish〕按鈕即可。

▲圖36 完成安裝。
完成安裝後,只要再一次執行「Lotus Domino Server」即可啟動。或者,在X Window命令主控台中切換到「/local/notesdata」路徑下,然後下達指令「/opt/ibm/lotus/bin/server」也可以。
在啟動過程當中,如果出現「SMTP Server:Listener failure」錯誤訊息(圖37),即表示目前的TCP 25 Port已被其他服務占用,這時候請回頭確認目前啟動中的Linux服務項目,是否有與郵件服務相關的服務,並且將它立即停止以及設定為停用。

▲圖37 出現啟動錯誤訊息。
順利啟動Domino伺服器之後,在Domino命令主控台中輸入指令「show server」,便會如圖38所示顯示目前運作中的Domino相關資訊,這包含Domino Server的版本與修正程式、網域名稱、資料路徑、是否已啟動郵件追蹤與郵件封存功能、console.log的存放路徑等等。

▲圖38 顯示伺服器資訊。
如果想查看目前執行中的作業有哪些,在Domino命令主控台中輸入「show task」即可,執行之後,將如圖39所示可以看到各項作業是在執行中還是閒置中,以及幾個主要服務目前所需占用的通訊埠。

▲圖39 顯示各種的作業狀態。
如果需要重新啟動Domino服務,則下達「restart server」;倘若只要重新啟動某一項啟動中的作業,則可以下達「restart task http」(以網站服務為例);若需要關閉整個Domino的執行,就下達「q」或「quit」。
Lotus Notes 8.5.2用戶端安裝設定
安裝好Domino Server 8.5.2之後,Windows的Notes用戶端基本上便可以直接連線登入了,但若想讓Notes用戶端程式也安裝在Linux上,該怎麼做呢?

就如同安裝Domino Server 8.5.2,安裝Notes 8.5.2的時候也需要先安裝幾個必要元件。首先,如圖40所示下載libgnomecups-0.2.3-9.el6.i6868.rpm元件,並以rpm -ivh命參數來安裝。

▲圖40 加裝libgnomecups套件。
接著,如圖41所示分別安裝libgnomeprint22-2.18.6-4.el6.i6868.rpm與libgnomeprintui22-2.18.4-3.el6.i686.rpm這兩個套件。

▲圖41 安裝X Printing套件。
完成以上三個Linux下必要套件的安裝之後,接著便可以開始安裝Lotus Notes 8.5.2程式與中文版套件。
如圖42所示,首先以rpm -ivh指令安裝ibm_lotus_notes-8.5.2.i586.rpm主程式,然後安裝ibm_lotus_notes-core-zhtw-8.5.2.i586.rpm中文套件。

▲圖42 安裝Notes中版本。
如圖43所示,Notes安裝完成後,便可以在功能表的【應用程式】→【辦公】選單中找到【Lotus Notes 8.5】選項,立即點選該選項。

▲圖43 第一次開啟Notes程式。
由於是第一次開啟Notes程式,因此會出現如圖44所示的合約宣告訊息,確認後輸入「1」繼續。

▲圖44 合約宣告。
接著會來到如圖45所示的圖形頁面,這裡說明了第一次執行時所有可能需要設定的項目。按下〔下一步〕按鈕繼續。

▲圖45 用戶端連線設定。
接下來在如圖46所示的使用者資訊頁面中,輸入可用的notes使用者名稱以及伺服器…網域名稱,並確認已經勾選「我要連到Domino伺服器」,然後按下〔下一步〕。

▲圖46 設定帳戶資訊。
在上述的步驟中,如果在下一步的連線沒有成功,便會出現如圖47所示的頁面,不然會直接要求輸入人員ID密碼。

▲圖47 連線失敗時將出現此設定畫面。
這個問題發生的原因,通常是因為Domino主機的名稱解析失敗。在此頁面中,可以進一步配置區域網路的連線組態,例如設定伺服器的連線IP位址。
一般而言,人員ID檔案的載入,只要是第一次的連線登入都會從伺服器的人員文件中自動下載,而對於從其他Notes Client電腦來連線時,才會如圖48所示要求手動載入相對的ID檔案。

▲圖48 手動載入ID檔案。
當手動載入ID檔案之後,將出現如圖49所示的訊息通知,告知會將此ID檔案再複製一份到Notes Client的資料目錄內。建議按下〔是〕按鈕繼續。

▲圖49 ID複製通知。
接著輸入此ID檔的密碼,然後按下〔登入〕按鈕,如圖50所示。

▲圖50 人員登入。
接著是有關於其他服務選擇的頁面,如果想同時收發Internet上其他的E-mail信箱,則勾選「網際網路郵件伺服器」項目,若後續希望能夠離線存取Notes信箱,則將「傳送與接收郵件的抄寫設定」項目勾選,如圖51所示。

▲圖51 其他服務選擇。
以上這些需求,往後都可以再做設定。然後,按下〔下一步〕按鈕繼續後面的設定。
最後,在第一次登入載入的時候,畫面中可能會出現如圖52所示的提示訊息,可以根據實際上的需求來決定是否要讓Notes Client程式變成預設收發郵件的程式。

▲圖52 載入過程出現提示訊息。
如圖53所示,成功登入Notes Client後將會開啟「工作區」頁面,此工作區除了能夠隨時開啟個人信箱外,對於之後所有授予此人員的應用程式或其他人員的信箱,只要開啟過一次便會出現在此工作區內。

▲圖53 開啟工作區頁面。
圖54所示便是開啟信箱後的顯示頁面,在此所看到的信箱頁面是英文版的,這是因為當初安裝時是採用英文版的Domino,所以預設使用的信箱範本便是英文,不過這部分可以修改。

▲圖54 預設英文郵件範本。
在此針對一個英文範本的信箱做設定,先在工作區內選取,然後如圖55所示按下滑鼠右鍵,並點選快速選單中的【應用程式】→【取代設計】。

▲圖55 範本取代設計。
接著在如圖56所示的頁面內,便可以選擇「本端」作為範本伺服器,然後在範本清單內選取「郵件(R8.5)」並按下〔取代〕按鈕。

▲圖56 選取中文郵件範本。
每次執行取代設計時,都會出現如圖57所示的警示訊息,確認後按下〔是〕按鈕繼續。

▲圖57 確認訊息。
圖58所示便是成功以中文設計範本取代預設英文範本後的信箱頁面,可以發現所有功能項目與郵件資料都已變成中文。除了能夠進行郵件的收發之外,還可以設定行事曆會議的邀請以及連絡人的管理等等。

▲圖58 成功取代。

<珊迪小姐,專長於Microsoft與IBM伺服端系統以及異質系統的整合應用。>