Linux实践一
PART ONE
1.软件安装
(1)Linux上有有三种软件安装有三种方式:
- 在线安装
- 从磁盘安装deb软件包
- 从二进制软件包安装
(2)安装方法
$ sudo apt-get install xxx <软件包名>
2.软件卸载和更新
(1)卸载:sudo apt-get remove <软件包名>
(2)升级:sudo apt-get update <软件包名>
3.软件源查找
$ sudo apt-cache search 软件名
4.软件源的维护和配置教育网内的软件源镜像
在 Ubuntu 下,软件源就相当于软件库,需要什么软件,只要记得正确的软件名并且确 定在 Ubuntu 下肯定有的软件,就可以使用命令来安装软件。如果你要的软件没有,那就通 过添加源来解决这个问题,也就是放入更多的软件存入软件库里。
中国科技大学教育网官方主镜像网站 http://mirrors.ustc.edu.cn/
如何为 Ubuntu Linux 添加软件源
- 打开终端输入$ sudo gedit /etc/apt/sources.list
- 选择一个源粘贴到文件的最后一行,保存并退出 (打开网址,找到那些语句复制)
- 更新软件列表 $ sudo apt-get update
//若保存不了,请查看是否在root模式
PART TWO
1.关于文件权限
在命令行中输入
ls -l
就可以看到文件,及其权限
-
参数意义如下:
-

-
在 1bit 文件类型之后是 9bit 文件权限管理相关内容,其具体含义如下:
-

注:一个目录要同时具有读权限和执行权限才可以打开,而一个目录要有写权限才允许在其中创建其它文件,这是 因为目录文件实际保存着该目录里面的文件的列表等信息。
2.用户与用户组的维护
- 查看用户
$ who am i
- 创建用户
$ sudo adduser <用户名>
使用下指令可以看到系统为新用户在/home 下建立了目录:
$ ls /home
3)用户切换:
$ su –l <用户名>
4)删除用户
$ sudo deluser <用户名> --remove-home
5)将其他用户加入 sudo 用户组
$ sudo usermod -G sudo <新用户名>
3.chmod和chown的指令来使用
1) 使用chown命令变更文件所有者
$ sudo chown <所有者> <文件>
2)使用chmod命令修改文件权限
-
每个文件的三组权限—拥有者、所属用户组、其他用户(顺序是一定的)就对应这一个 "rwx",也就是一个‘7’。
-
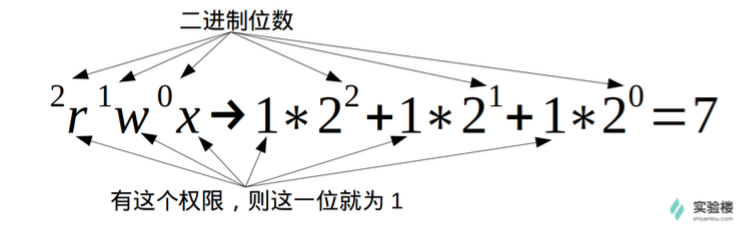
-
修改权限的指令
-
理解:700是拥有者可以rwx,所属用户组、其他用户均不可rwx;test是目标文件
$ sudo chmod 700 test
3.修改开机脚本或编写脚本
添加开机自启动文件
-
首先要在/etc/init.d 文件夹下编写一个新的脚本文件
-

-
然后给脚本文档设置权限,sudo chmod 755 lnt 可以看到 aa.sh 变成了可执行文件(显示为绿色)
-

-
将脚本的路径写入/etc/init.d/rc.local 中 (插入最后)
-

4.修改PATH变量
1)单独查看 PATH 环境变量,可用:
#echo $PATH
2)修改PATH环境变量
-
vim /etc/profile
- 在文档最后,添加:export PATH="目录:$PATH"保存,退出
- 然后运行:#source/etc/profile (环境变量立即生效)
PART THREE
1.安装SSH服务并配置文件
1)进入root权限(sudo su)。输入rpm-qa|grepssh查找当前系 统是否已经安装 SSH 服务。
2)如果没有显示,则说明没有安装SSH服务。使用apt-get install来安装
3)vi /etc/ssh/ssh_config 进入 ssh 配置文件(主要关注端口等信息)
2.启动和停止服务
- 启动:/etc/init.d/ssh start
- 停止:/etc/init.d/ssh stop
3.测试可以正常使用及远程接入
(1)验证是否启动了 22 端口 netstat -antp |grep sshd(#22 端口为 ssh 默认端口,确认 SSH 服务开启状态)
(2)远程接入:安装putty软件,通过ifconfig命令获取linux网络地址,在hostname中填写linux 地址,接入 SSH 服务(首先确保主机与虚拟机在同一网段)
PART FOUR
(1)运行puttygen.exe选择生成密钥对(私钥存在本机上,复制公钥)
(2)将复制的公钥内容,写入远程主机内,使用命令 vim ~/.ssh/authorized_keys
注:没有权限写,那么可能是你没有root权限的问题,那么就sudo su;如果还是不行,那么你可能就没有.ssh这个文件夹,当然你可以新建一个;如果还是不行,你可以尝试在虚拟机的账户里直接复制。
(3)通过命令vim/etc/ssh/sshd_config修改配置文件,在最下面添加两行内容:
PubkeyAuthentication yes
AuthorizedKeysFile .ssh/authorized_keys
之后保存并退出,断开连接。
(4)再次使用PUTTY进行连接时,在Connection->data中填写用户名(要有root权限,推荐直接使用 root 登陆)在 Connection->SSH->Key 中导入保存在本地的私钥文件,点 击连接。
PART FIVE
1.使用 WinSCP 客户端连接并进行文件传输
- 输入Linux的ip地址,接入的用户名和密码,SSH服务默认端口号为22不要更改。
2)登录后即可实现文件传输,同ftp
2.Windows 中的 PUTTY 可运行 XWindows 程序
- 开启Xming程序,在PUTTY中勾选允许X11映射(需提前安装并开启x11)
2)以root账号登陆,编辑SSH服务器的配置文件vi/etc/ssh/sshd_config 开启 TCP 转发和 X11 转发:
AllowTcpForwarding yes
X11Forwarding yes
-
打开PUTTY,在终端登陆Linux。将输出映射到本机:exportDISPLAY=本机IP:0.0(0.0 表示 Xming 的 display number 为 0,如果 display number 设置成其他值需保持一致。)
-
在PUTTY中输入命令即可打开相应的程序(图为打开系统自带浏览器自动跳转到CMCC
登陆界面)。