jenkens正常安装流程
更新yum包
yum updates 或 yum upgrade
区别如下:
yum -y update:升级所有bai包同时也升级软件和系统内核;
yum -y upgrade:只升du级所有包,不升级软件和系统内核。
安装JDK
- yum安装
yum install java-1.8.0-openjdk.x86_64
安装maven
yum install maven
或参考
https://www.cnblogs.com/ningzijie/p/12832672.html
https://www.jianshu.com/p/299eeef785f0
进行安装包安装
安装git
yum install git
或参考:https://www.jianshu.com/p/a22577232977 进行安装
安装jenkins
- 配置jenkins源
wget -O /etc/yum.repos.d/jenkins.repo https://pkg.jenkins.io/redhat-stable/jenkins.repo
rpm --import https://pkg.jenkins.io/redhat-stable/jenkins.io.key
- 安装jenkins
yum install jenkins
jenkins插件安装提速
启动后需要修改配置文件,否则不管改什么源,由于哪些源的json没改,所以还是从远程库下载进入jenkins配置。文件存放位置,一般在/var/jenkins_home/updates进入目录后执行以下命令
sed -i 's/http://updates.jenkins-ci.org/download/https://mirrors.tuna.tsinghua.edu.cn/jenkins/g' default.json && sed -i 's/http://www.google.com/https://www.baidu.com/g'
default.json新版的地址有可能已经改成https://updates.jenkins.io/download 要确认下
安装插件参考:https://www.cnblogs.com/hellxz/p/jenkins_install_plugins_faster.html
启动jenkins
非yum安装的JDK可能会报找不到jdk的错误,最快的解决方法是加软链接
ln -s /usr/java/jdk1.8.0_231/ /usr/bin/java
修改配置文件
vim /etc/sysconfig/jenkins
修改主目录
JENKINS_HOME="/home/jenkins_tomcat"
修改端口
JENKINS_PORT="7070"
如果出现找不到文件或者文件夹的话考虑是权限问题,修改对应文件夹的所有者为jenkins,或者将JENKINS_USER="jenkins" 修改为root之后再改回来,然后查看主目录的一些文件夹权限是否是root,是的话改回jenkins(之前的成功案例是先改成root再改回来)
可能需要修改权限的路径:
chown -R jenkins:jenkins /var/lib/jenkins
chown -R jenkins:jenkins /var/log/jenkins
chown -R jenkins:jenkins /var/cache/jenkins
chown -R jenkins:jenkins jenkins_tomcat/
然后启动jenkins
systemctl start jenkins
根据提示获取初始密码
cat /home/jenkins_tomcat/secrets/initialAdminPassword
登录后选择插件安装,然后修改用户和密码
使用gitee+maven+ssh自动部署应用
安装以下插件:
配置gitee插件
关于jenkins配置gitee插件的教程可参考:https://gitee.com/help/articles/4193
配置git路径和maven路径
配置地址在:系统管理->全局工具配置
配置方法可参考:https://blog.csdn.net/qq_37372007/article/details/81586751
在此之前需要先安装好maven和git并配置好环境变量,去掉自动安装的勾,如果找不到就排查下环境变量是否没配置好,或者地址不对,要做软链接关联,如果使用jenkins中的自动安装的话可能速度会很慢!
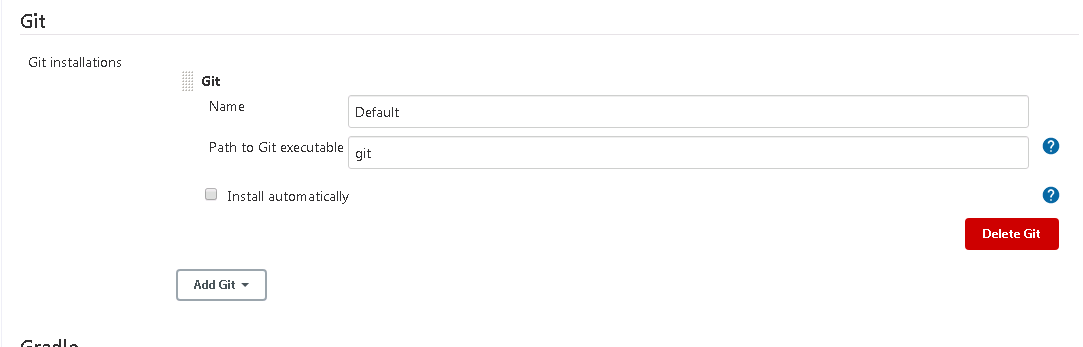
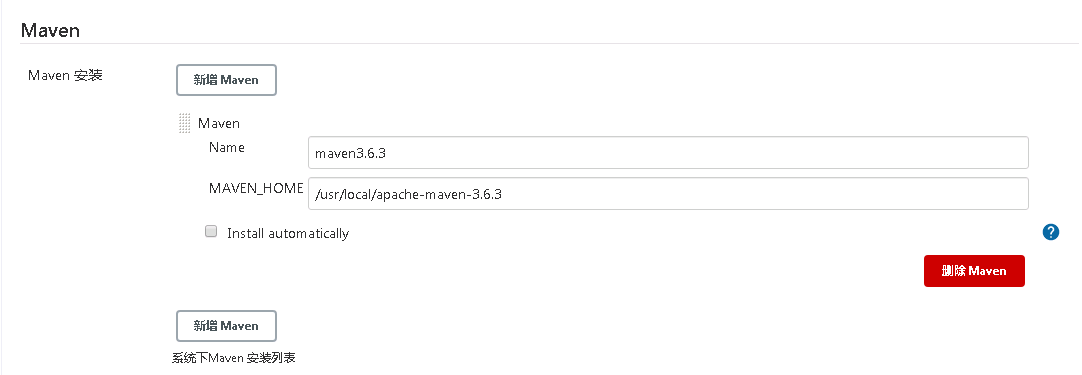
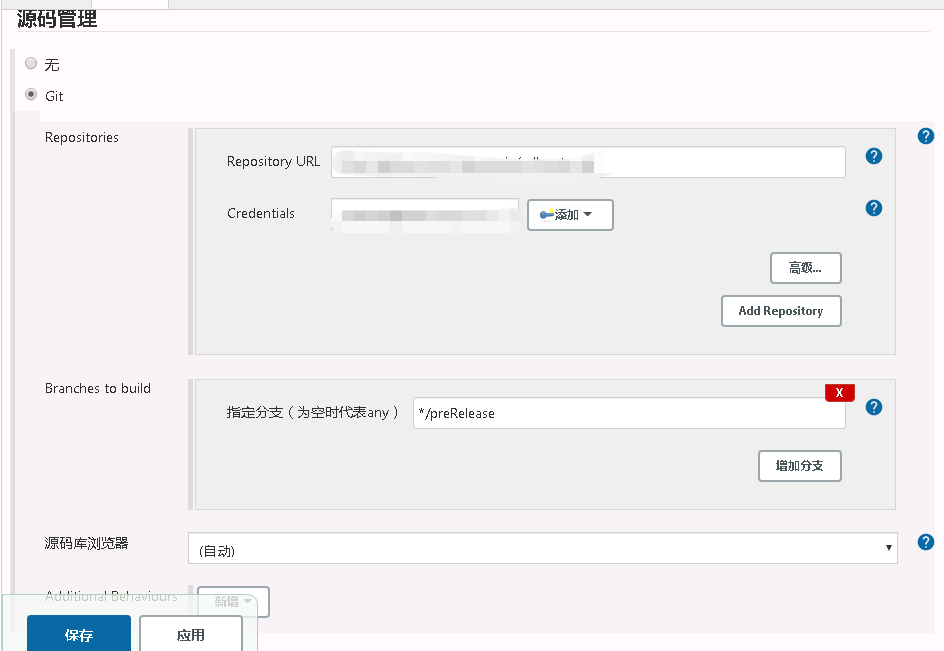
配置maven打包前操作和打包后操作,该操作都在从git pull文件之后执行
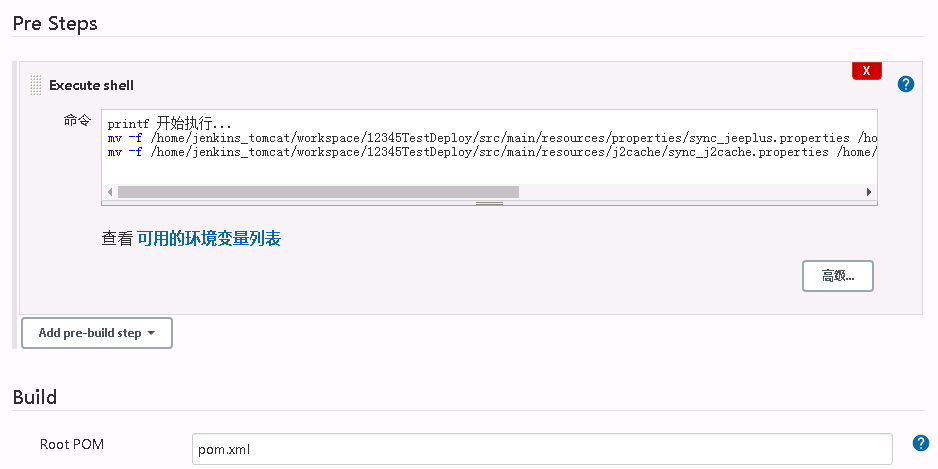
配置ssh
- 在jenkins->configure system中配置ssh地址和账户
passphrase输入远程用户密码
截图下面的地方点开高级,配置用户和密码

-
在构建后操作中配置相应路径和命令

-
编写远程命令脚本
#! /bin/bash export JAVA_HOME=/usr/local/java/jdk1.7.0_75 export PATH=${JAVA_HOME}/bin:$PATH tomcat_home=/home/zz12345_aotodeploy SHUTDOWN=$tomcat_home/bin/shutdown.sh STARTTOMCAT=$tomcat_home/bin/startup.sh echo "关闭$tomcat_home" $SHUTDOWN #杀死tomcat进程 ps -ef|grep $tomcat_home|grep java|awk '{print $2}'|xargs kill -9 #这种方式可能也行(网上看的,没试过) #lsof -i :80|grep -v "PID"|awk '{print "kill -9",$2}' #删除日志文件,如果你不先删除可以不要下面一行 rm $tomcat_home/webapps/callcenterTest -rf #删除tomcat的临时目录 rm $tomcat_home/work/* -rf #sleep 5 echo "启动$tomcat_home" $STARTTOMCAT #看启动日志 #tail -f $tomcat_home/logs/catalina.out
这些都配置完后就可以试着构建看看了
注意事项
可能出现jmx的端口被占用的情况,出现这种情况是由于jmx会在catalina.sh中尝试在关闭和启动tomcat的时候都运行,所以出现端口占用的情况解决方法是把原本配置在JAVA_OPTS里面的jmx相关内容都改为CATALINA_OPTS,修改完结果类似如下(不同版本可能有区别)
CATALINA_OPTS="$JAVA_OPTS -Djava.rmi.server.hostname=192.168.3.167 -Dcom.sun.management.jmxremote"
CATALINA_OPTS="$JAVA_OPTS -Dcom.sun.management.jmxremote.port=5123"
CATALINA_OPTS="$JAVA_OPTS -Dcom.sun.management.jmxremote.authenticate=true"
CATALINA_OPTS="$JAVA_OPTS -Dcom.sun.management.jmxremote.ssl=false"
CATALINA_OPTS="$JAVA_OPTS -Dcom.sun.management.jmxremote.pwd.file=/usr/local/java/jdk1.7.0_75/jre/lib/management/jmxremote.password"
docker安装jenkins
docker安装jenkins可参考:https://www.jianshu.com/p/72d05e43a8f3 进行安装