VMware——安装CentOS
摘要:本文主要记录了在VMware虚拟机里安装CentOS的步骤。
下载操作系统
可以从下面的镜像地址去下载各种版本的CentOS,此次安装使用的版本是7.2:
http://archive.kernel.org/centos-vault/
http://mirror.nsc.liu.se/centos-store/
http://linuxsoft.cern.ch/centos-vault/
创建虚拟机
打开虚拟机
打开VMware虚拟机,选择“创建新的虚拟机”选项卡:
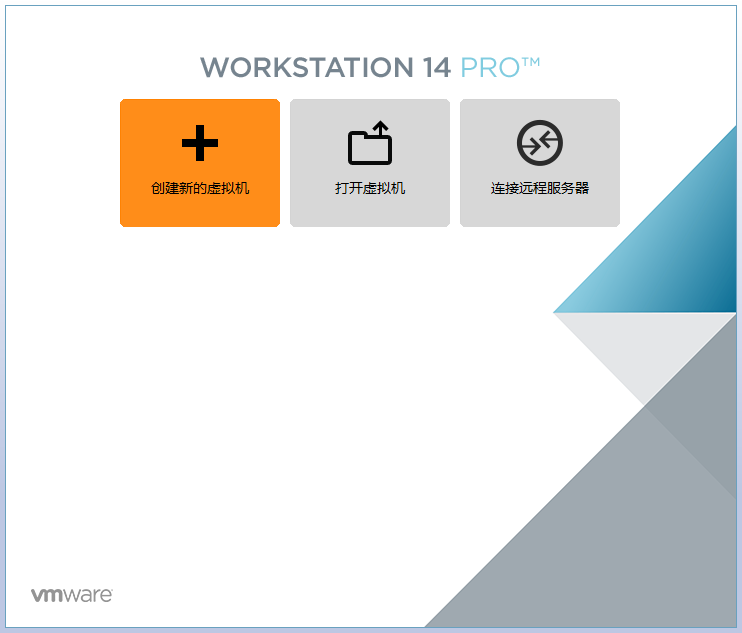
选择配置类型
在弹出的新建虚拟机向导里,选择自定义,然后点击下一步:
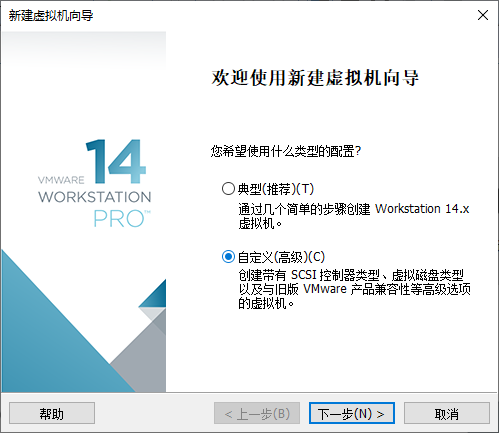
选择硬件兼容性
选择虚拟机硬件兼容性,不需要改动,点击下一步即可:
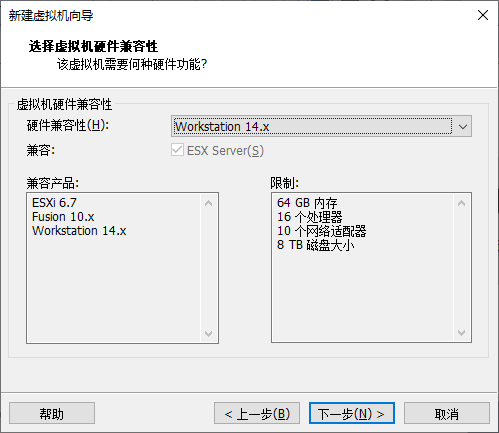
设置操作系统
进入到安装操作系统界面,这里选择稍后安装操作系统,然后点击下一步:
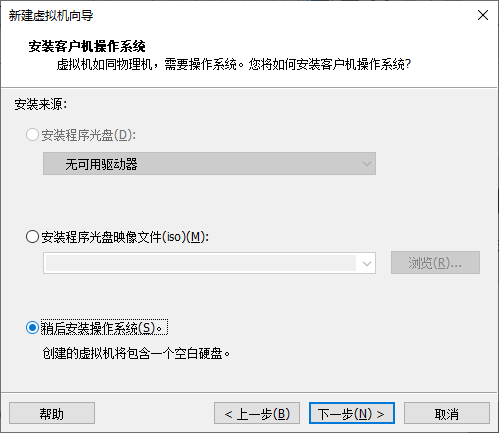
进入到选择操作系统界面,提示选择一种操作系统,因为这次安装使用的是CentOS的版本号是7.2,所以操作系统是“Linux”,版本是“CentOS 7 64 位”,然后点击下一步:
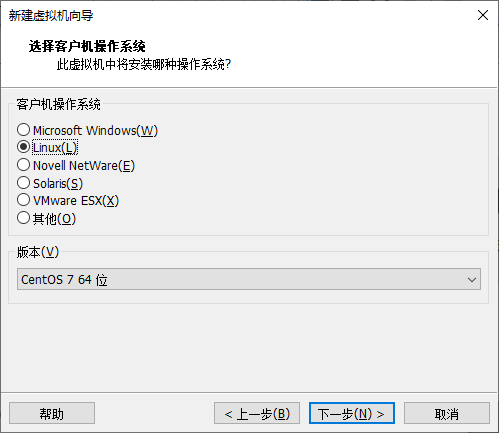
设置文件路径
设置虚拟机名称和虚拟机文件存放位置,默认是C盘,可以按照自己的使用习惯修改:
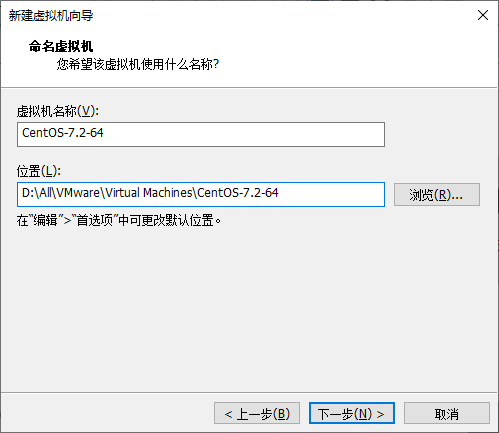
配置处理器
接下来是设置处理器配置,这个地方需要根据个人的电脑配置来设置。
不清楚的话可以打开资源管理器的性能选项卡:
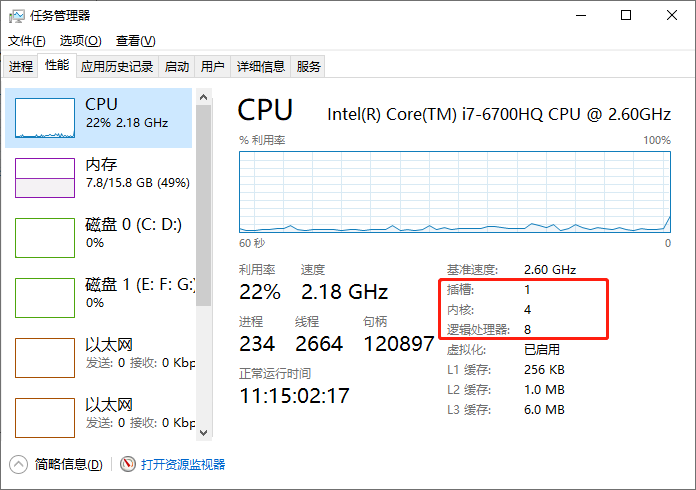
红框中的部分说明这台电脑有一个CPU,这个CPU上有四个内核,一共有八个逻辑处理器,也就是有八个线程可以同时运行。
一般情况下虚拟机里的处理器内核总数最好不要超过电脑里的逻辑处理器个数。
所以对虚拟机做了如下配置,点击下一步:

配置内存
然后是设置虚拟机的内存,使用推荐的就好了,点击下一步:
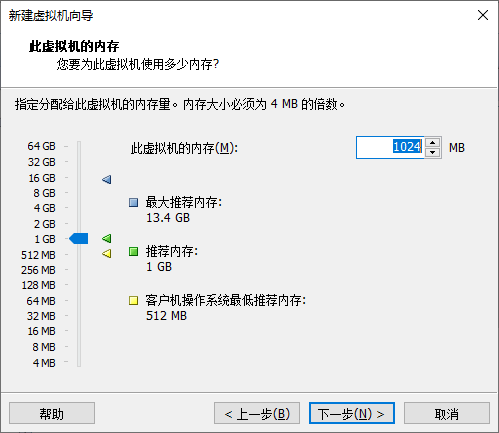
配置网络类型
接下来是设置网络类型,每种网络类型针对不同的使用方式:
1)使用桥接模式:在桥接模式下,VMware虚拟出来的操作系统就像是局域网中的一独立的主机,它可以访问网内任何一台机器。不过你需要多于一个的IP地址,并且需要手工为虚拟系统配置IP地址、子网掩码,而且还要和宿主机器处于同一网段,这样虚拟系统才能和宿主机器进行通信。如果你想利用VMware在局域网内新建一个虚拟服务器,为局域网用户提供网络服务,就应该选择桥接模式。
2)使用网络地址转换,就是让虚拟系统借助NAT(网络地址转换)功能,通过宿主机器所在的网络来访问公网。也就是说,使用NAT模式可以实现在虚拟系统里访问互联网。采用NAT模式最大的优势是虚拟系统接入互联网非常简单,你不需要进行任何其他的配置,只需要宿主机器能访问互联网即可。如果你想利用VMware安装一个新的虚拟系统,在虚拟系统中不用进行任何手工配置就能直接访问互联网,建议你采用网络地址转换。
3)使用仅主机模式:在某些特殊的网络调试环境中,要求将真实环境和虚拟环境隔离开,这时你就可采用这种模式。在这种模式中,所有的虚拟系统是可以相互通信的,但虚拟系统和真实的网络是被隔离开的。如果你想利用VMware创建一个与网内其他机器相隔离的虚拟系统,进行某些特殊的网络调试工作,可以选择仅主机模式。
这里选择最简单的NAT模式即可,点击下一步:

选择I/O控制器类型
使用推荐的配置,点击下一步:
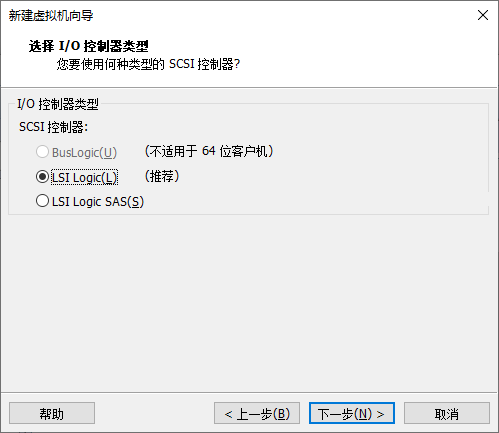
配置磁盘
然后是选择磁盘类型,使用推荐的配置,点击下一步:
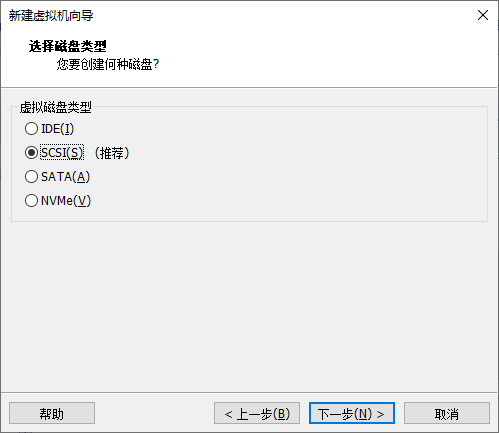
然后是选择使用哪个磁盘,如果以前没有安装过虚拟机的话,选择创建新虚拟磁盘,点击下一步:

然后指定磁盘容量,可以使用默认的配置,这里修改成了存储为单个文件,点击下一步:
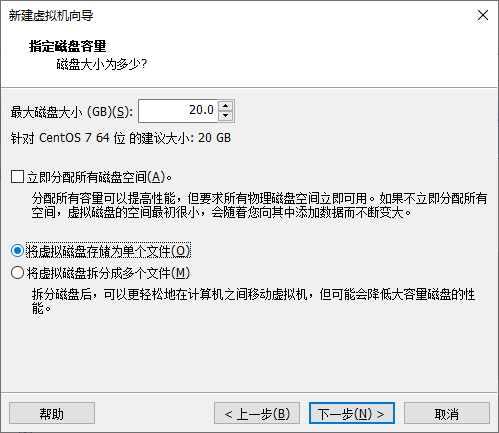
指定磁盘文件的存放位置,可以修改,这里使用的是默认位置,点击下一步:
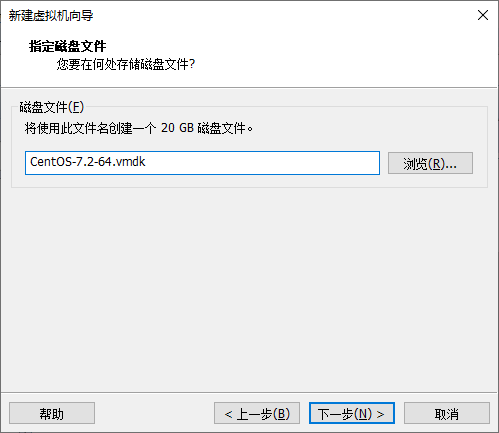
最后确认
确认下有误遗漏的配置,点击完成将创建虚拟机:
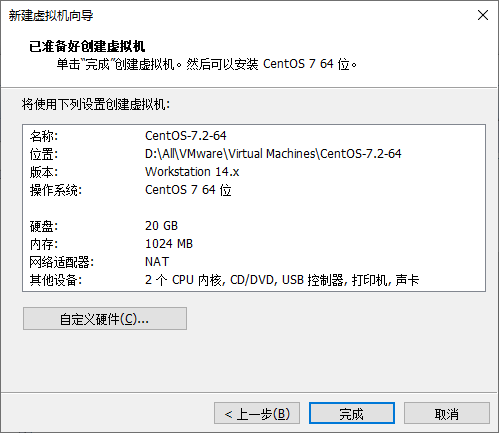
完成创建
创建完成后,可以在虚拟机里看到刚刚创建的虚拟机:
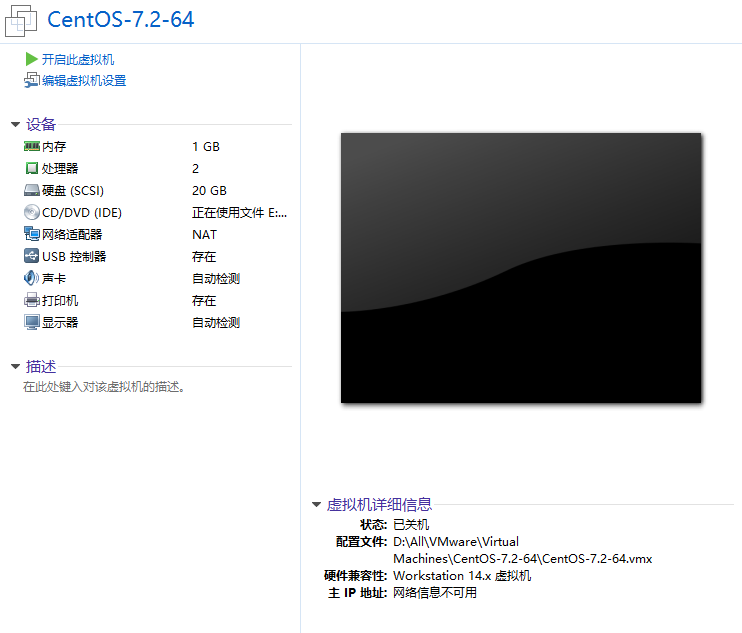
安装CentOS系统
装载镜像文件
在刚刚创建的虚拟机界面里,点击编辑虚拟机设置:
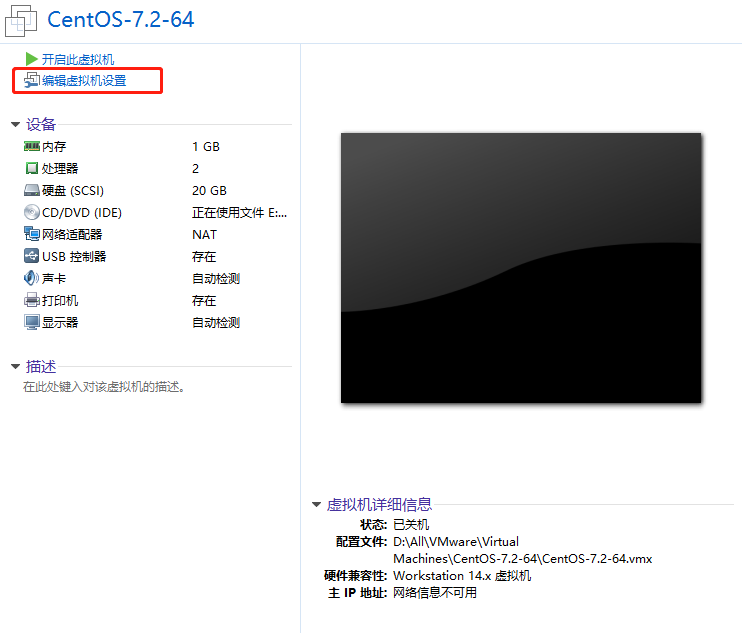
在设置界面里选择CD/DVD设备,在设备状态区域勾选“启动时连接”,连接区域选择“使用ISO 镜像文件”,点击浏览找到下载好的CentOS安装文件,点击确定:

启动虚拟机
回到主页面,点击开启此虚拟机:
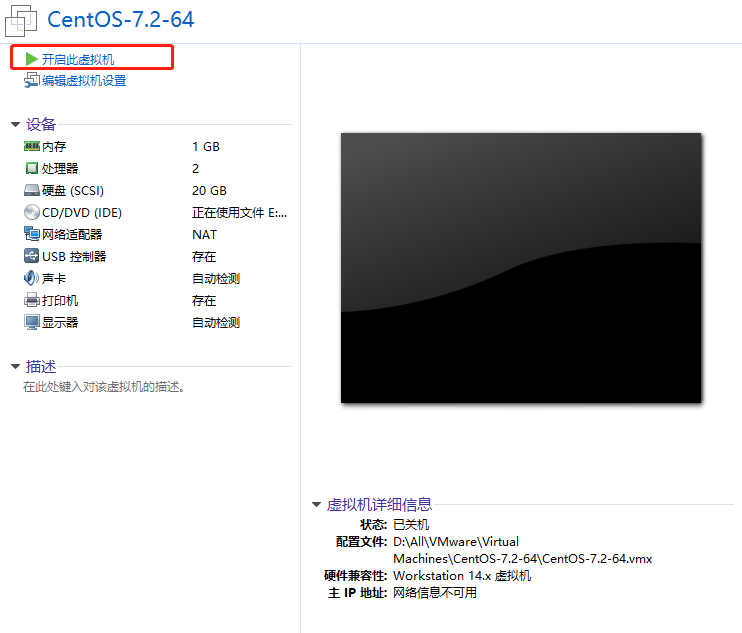
进入系统,会出现以下提示:
1)Install CentOS 7:安装CentOS 7
2)Test this media & install CentOS 7:测试安装文件并安装CentOS 7
3)Troubleshooting:修复故障
使用上下键选择第一个并回车,虚拟机将会执行安装,等待一段时间即可:
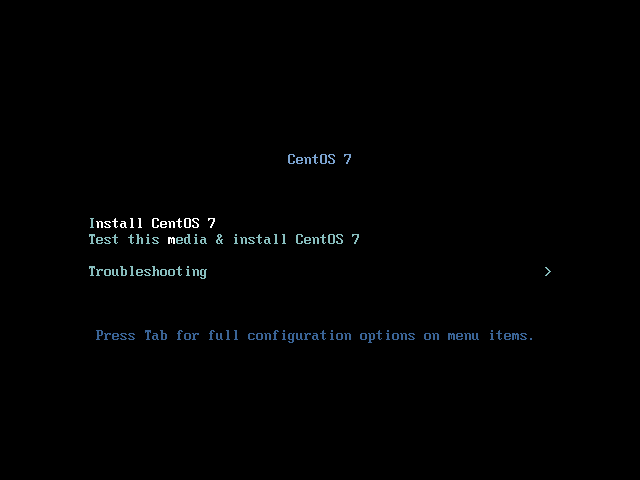
安装完成
设置语言
设置语言,选择中文,再选择简体中文,点击继续:

选择安装位置
在安装信息摘要中查看配置,可以根据需要进行更改,也可以使用默认配置,但安装位置是必须要设置的,点击安装位置:

配置分区
在安装目标位置界面,选择我要配置分区,然后点击完成:
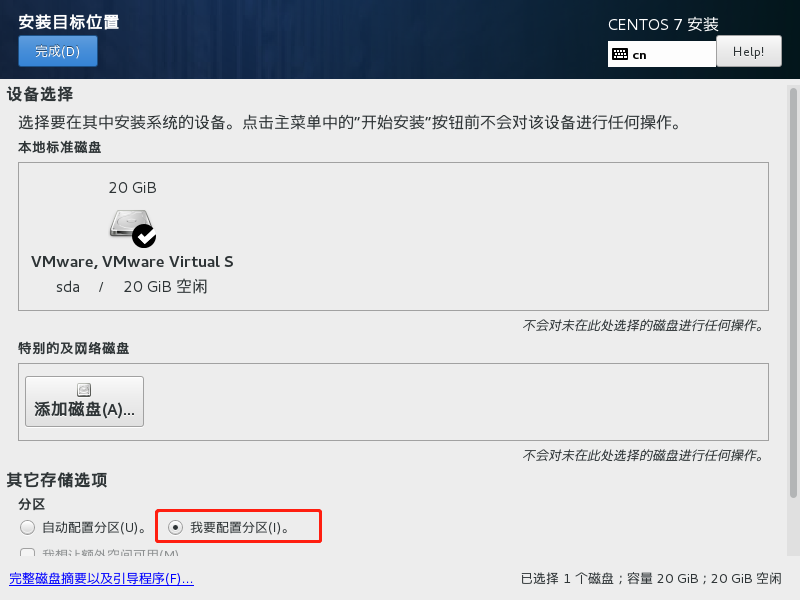
进入界面,点击“+”号添加分区,点击“-”号删除区分,设置挂载点和期望容量。
挂载点可以看做是分区的位置,期望容量就是设置分区的大小。
设备类型:
1)标准分区:标准分区可以包含文件系统或交换空间,也能提供一个容器,用于软件RAID和LVM物理卷。
2)LVM:逻辑卷,创建一个LVM分区自动生成一个LVM逻辑卷。LVM可以在使用物理磁盘时,提高性能。
3)LVM简单配置:使用自动简单配置,你可以管理的自由空间,被称为精简池,它可以根据需要由应用程序时,可以分配给设备任意数量的存储池。所需的存储空间具有成本效益的分配时,精简可以动态地扩展。
4)BTRFS:Btrfs是一个具有几个设备相同的特征的文件系统。它能够处理和管理多个文件,大文件和大体积比的ext2,ext3和ext4文件系统。
文件系统:
1)xfs:xfs是一个支持的文件系统多达16艾字节(约16万TB)一个高度可扩展、高性能的文件系统中,文件多达8个艾字节(约800万太字节),和目录结构包含数千万条目。xfs支持元数据日志,这有利于更快的崩溃恢复。xfs文件系统也可以进行碎片整理和调整,同时安装并激活。这个文件系统是默认选择,并强烈推荐。一个xfs分区支持的大小最大为500TB。
2)ext4:ext4文件系统是基于ext3文件系统,并采用了多项改进。这些措施包括对更大文件系统和更大的文件,磁盘空间,对子目录的目录中的数量没有限制,更快的文件系统检查速度更快,更有效地分配支持,更强大的日志记录。
3)ext:ext3文件系统是基于ext2文件系统上,它有一个主要优点。使用文件系统减少花费的时间恢复崩溃后的文件系统,因为没有必要通过每次碰撞发生时运行fsck实用程序来检查元数据的一致性的文件系统。
4)ext2:ext2文件系统支持标准Unix文件类型,包括普通文件,目录或符号链接。它还提供了分派长文件名,最多255个字符的能力。
5)vfat:VFAT文件系统是Linux文件系统与FAT文件系统上的Windows长文件名兼容。
6)swap:交换分区被用于支持虚拟内存。换句话说,数据被写入到交换分区的时候没有足够的内存来存储您的系统正在处理的数据。
7)BIOS Boot:需要有一个GUID分区表(GPT)在BIOS中的系统引导设备一个非常小的分区。
分区方案:
1)/:必选。系统的根目录,所有的目录都挂在这个目录下面,建议大小为5GB以上。
2)swap:必选。实现虚拟内存,建议大小是物理内存的1~2倍,物理内存就是在之前创建虚拟机的时候设置的内存。
3)biosboot:可选。此空间如果不创建在一些环境中系统将会出错,最大为2M。
4)/boot:可选。用来存放与Linux系统启动有关的程序,比如启动引导装载程序等,建议大小为100MB~500MB。
5)/home:可选。存放普通用户的数据,是普通用户的宿主目录,建议大小为5GB以上。
6)/var:可选。用来存放Linux系统中经常变化的数据以及日志文件,建议大小为1GB以上。
说明:
默认所有的分区都是挂载到/根目录下(相当于Windows系统的C盘),如果为某个目录设置了单独的分区,那么就会为这个目录创建独立的分区(相当于Windows系统的D盘、E盘、F盘)。
根据个人需要,做了如下配置:
1)挂载点为/,期望容量为17G,设备类型为LVM,文件系统为xfs。
2)挂载点为swap,期望容量为2G,设备类型为LVM,文件系统为swap。
3)挂载点为biosboot,期望容量为2M,设备类型为标准分区,文件系统为BIOS Boot。
3)挂载点为/boot,期望容量为1013M,设备类型为标准分区,文件系统为xfs。
设置完毕后点击完成:
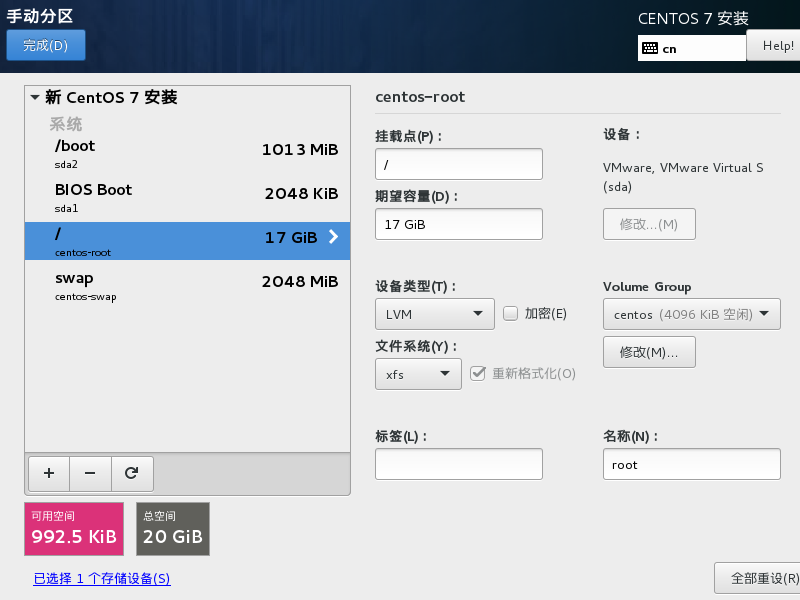
确认后点击接受更改:

配置KDUMP
在安装信息摘要界面点击KDUMP:
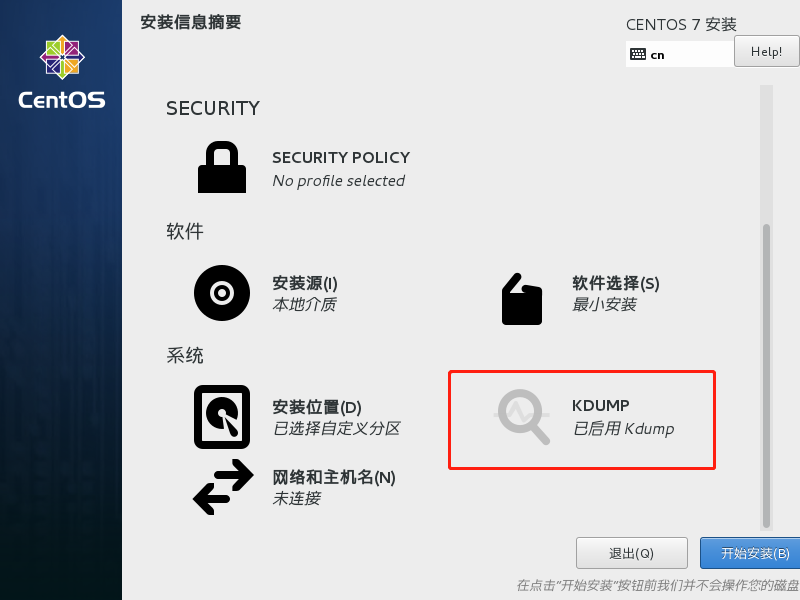
在配置KDUMP界面将启用前面的勾去掉,然后点击完成:

配置网络和主机名
回到安装信息摘要界面,点击网络和主机名:

打开以太网,然后点击完成:

开始安装
回到摘要界面,点击开始安装:

用户设置
点击ROOT密码,设置root用户的密码:

完成
点击完成配置:
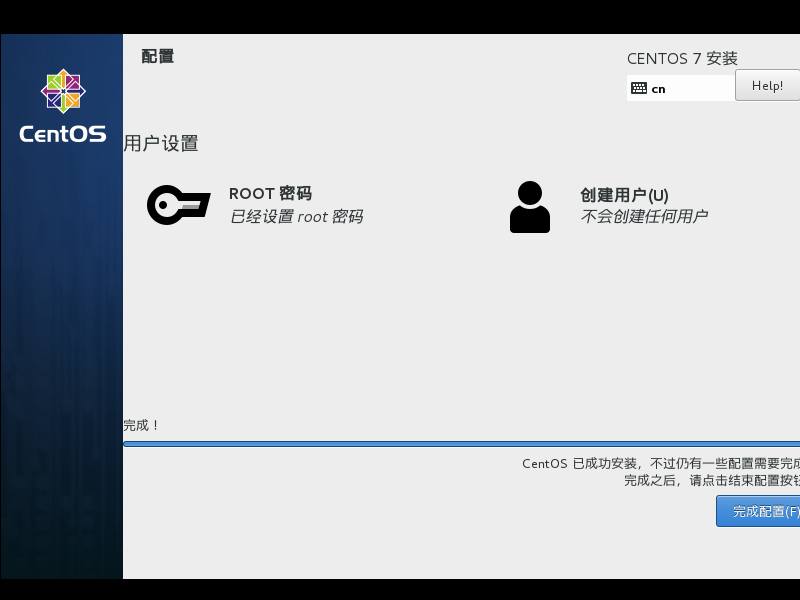
完成后点击重启即可:

使用
重启后出现两个选项:
1)正常启动,默认启动。
2)修复模式,可以手动进行系统修复。
选择第一项,或者等一会系统自动进入:
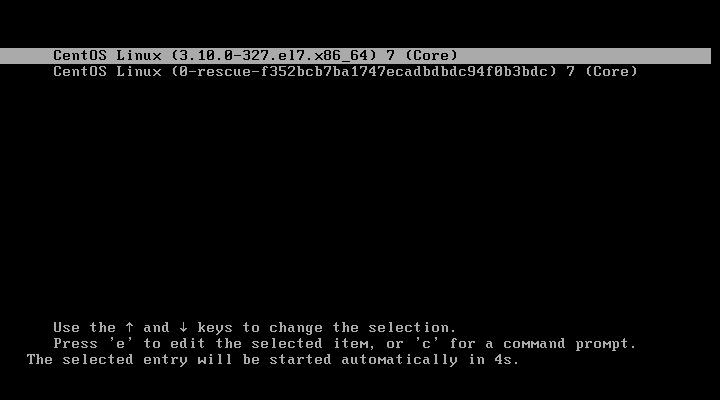
进入系统输入用户名密码就可以使用了。