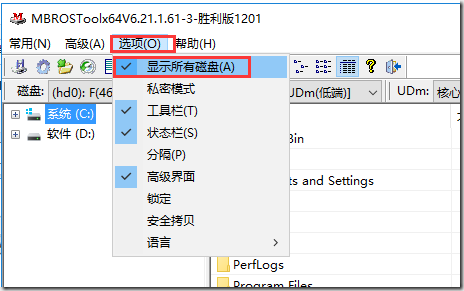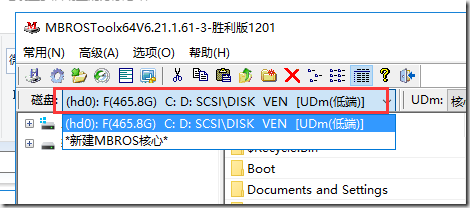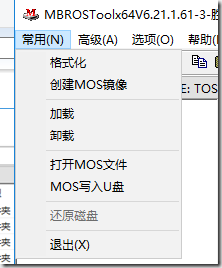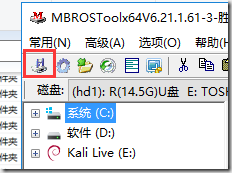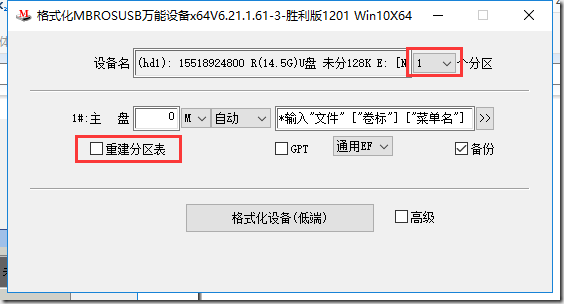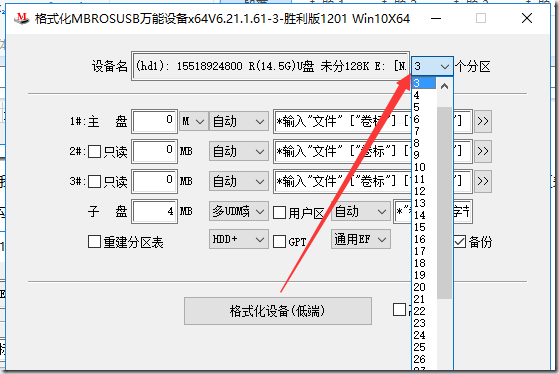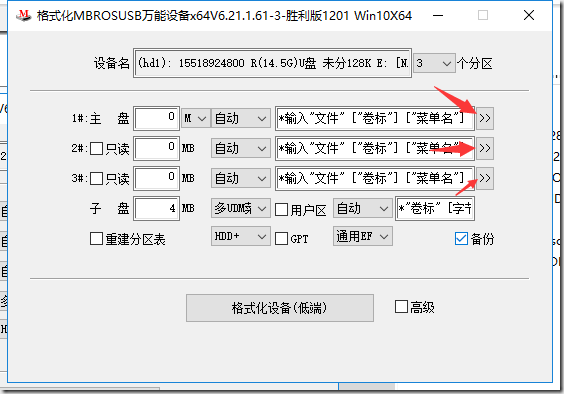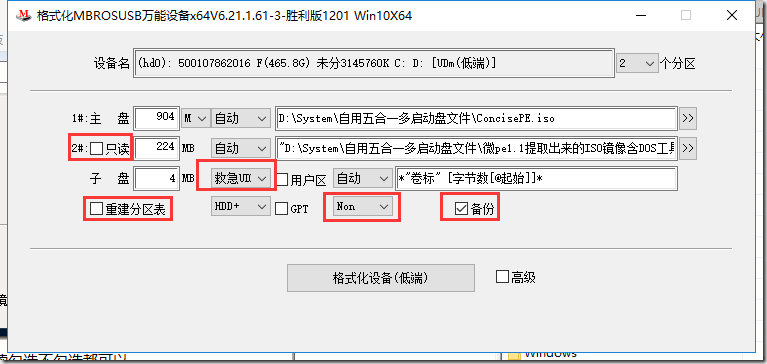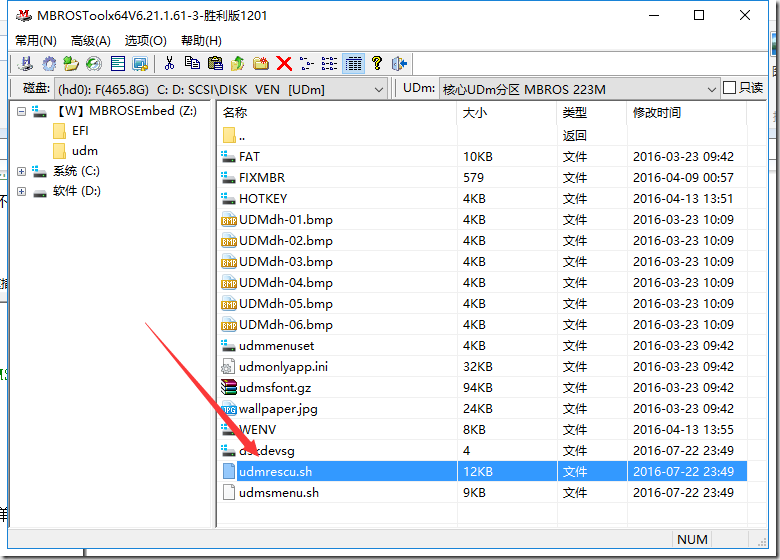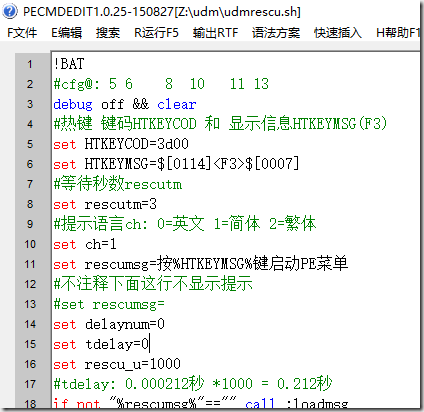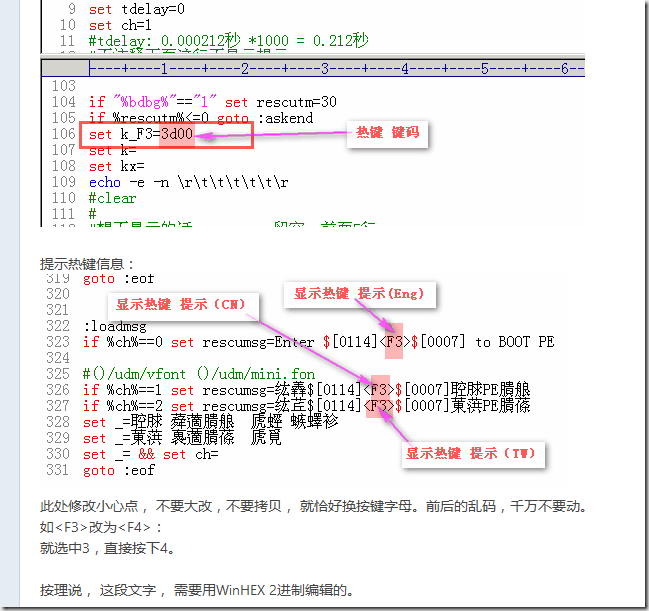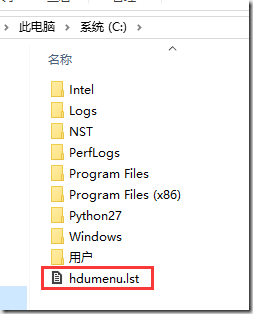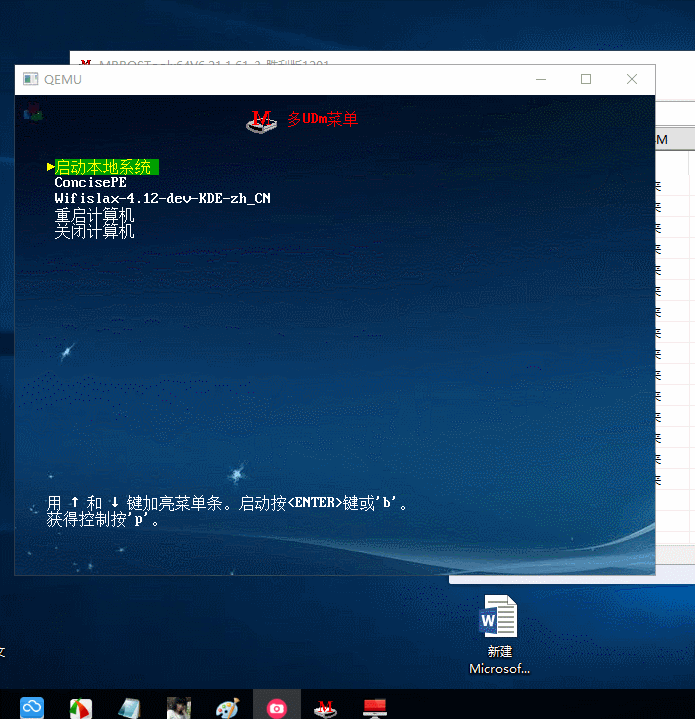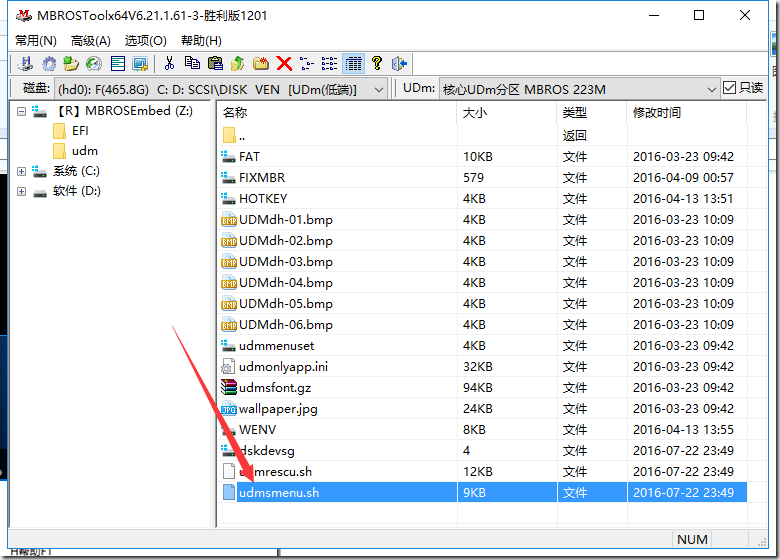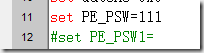前面写了一篇使用MBROSTool 工具制作本地硬盘多启动盘的方法总结。里面就是可以把一些系统安装到硬盘上面方便使用,比如安装PE到硬盘,不过启动的时候会先进入多UDm菜单,然后选择【启动本地系统】后才会进入本地的系统,
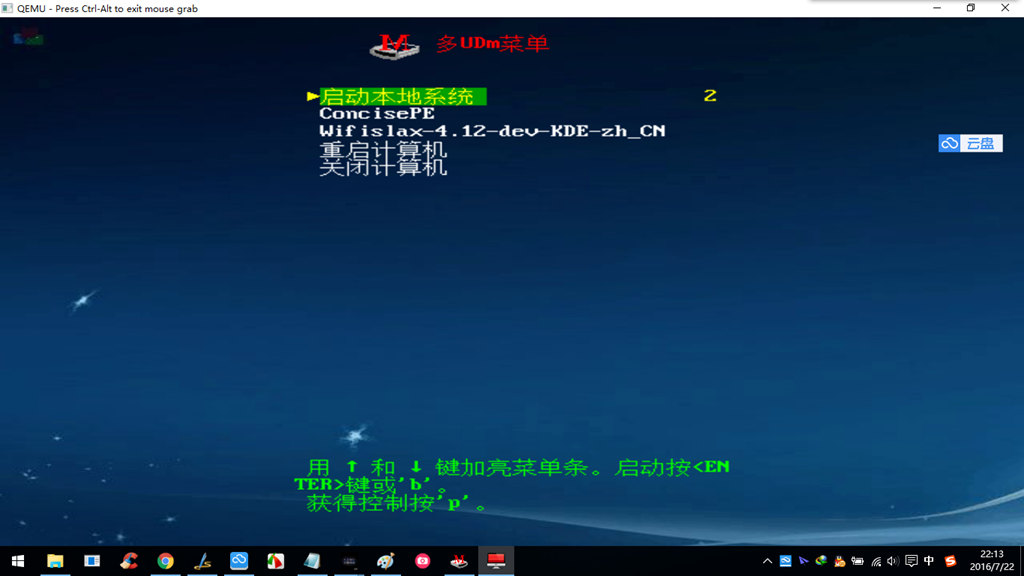
有的人不喜欢这种,或者只希望用PE,那么可以使用F3救急模式,也就是默认就没有变化,开机直接进入本地系统,只有按下F3的时候才进入PE系统,我之前也网上找过很多方法,不过都很麻烦,也很危险,曾经误操作导致分区表错误,丢失掉硬盘上的所有数据,下面就来用MBT实现这个功能。
首先F3救急模式是高端格式化,高端格式化是把系统隐藏写入到磁盘的尾部,所以先用分区工具给磁盘的尾部留下足够的空闲分区,然后打开软件
默认是不显示本地硬盘的,所以需要点击显示所有磁盘
然后选择我的硬盘
点击常用——格式化。
或者直接点击下图中的图标。
弹出
记得不要勾选重建分区表,这一步和在U盘上不一样,勾选之后就会清除掉本地硬盘上的所有数据,
然后我们就可以制作多启动盘了,制作过程只需要一拖一格,比如我们这里要制作3个系统,那么就先选择三个分区
然后把要制作的系统镜像拖进来
拖进去的可以是iso文件(上图中拖进去了wifislax,不过其实这个用于F3救急模式是不能正常使用的,很多系统都不支持高端隐藏写入的),也可以是这些iso文件解压后的文件夹,不过必须是最后一层文件夹,也可以手动点击
来选择系统镜像文件,高端格式化和低端格式化不一样,一般的系统都基本上支持低端隐藏,不过有些系统不支持高端格式化,所以F3救急我一般用于PE系统,而且可以是多个系统,
拖进去的时候可以等待一下,也可以点击解开,用不上钢光盘。
然后只读勾选不勾选都可以,
备份需要勾选,因为有些系统或者功能会屏蔽主菜单,备份了就可以恢复,一般U盘不用备份。
制作好之后多系统在隐藏分区,防格防毒,然后用户区就和一般的U盘一样使用,不过默认用户区是NTFS格式的,这种日志型文件系统比较伤U盘,所以可以改成FAT32.最后的效果如下,还可以参考http://www.cnblogs.com/shenjieblog/p/5138846.html
还可以设置密码和其他的一些设置请参考:使用MBROSTool 工具制作U盘多启动盘的方法总结
开机的时候在左上角会提示你按F3进入救急模式,不过这个时间默认是有点久,所以可以修改,
打开文件
我习惯改成1秒,太短来不及按F3,太长难得等。
热键也不一定是F3,可以修改,不过不建议,默认就好
还有如果不想要开机的时候电脑屏幕的左上角显示“按F3进入救急模式”的提示,可以取消这一行的注释
格式化好之后在C盘会自动生成一个文件
这个一般我习惯剪切或者复制到除C盘以外的其他盘,因为担心C盘装系统什么的被格式化掉,但是其实好像这个文件没有也不影响F3救急系统的启动。
关于F3救急系统的系统设置,因为MBT的升级,导致F3救急系统也使用了PE整体密码,也就是说如果你设置了PE整体密码,那么我们开机的时候,不管你按不按F3,都会提示你输入密码,输入密码后如果按了F3,那么就进入F3救急系统,如果没按就进入本地系统,当然我们不想这样每次在进入系统前都输入一次密码,我们要达到的效果是选择一个系统后才提示我们输入密码,如下:
所以解决办法就是打开
单个系统密码和PE整体密码的区别就是单个系统密码是在选择一个系统后才提示让你输入密码,而PE整体密码是一进入U盘就让你输入密码,输入密码后才能看见多UDm菜单,
我们需要的是单个系统密码,所以设置如下:
密码就设置成了111.这样的效果就是开机我们不按F3就和没有救急系统一样,按下F3就提示我们输入密码,输入密码之后才进去。
还有一种解决办法是使用老版本的MBT工具,老版本的默认就是这种密码提示顺序,需要的可以留言。
有问题可以反馈,QQ:970852638