上一节我们介绍了如何让一个最简单的ComputeShader跑起来并且使我们看到效果。接下来我们看看如何向ComputeShader中传值以及如何回读到CPU。
ComputeShader类提供了一些传值方法,基础类型如SetFloat,SetInt,SetVector,SetMatrix,集合如SetMatrixArray,SetFloats,SetInts,SetBuffer等。我们具体看一下怎么使用。
在我们上一节compute文件基础上,在RWTexture2D<float4> Result;下声明一个float4 color;如下:
#pragma kernel CSMain RWTexture2D<float4> Result; float4 color; [numthreads(8,8,1)] void CSMain (uint3 id : SV_DispatchThreadID) { Result[id.xy] = color; }
然后再C#中SetVector,如下:
public ComputeShader compute; // Start is called before the first frame update public Renderer renderer; public Color color; private int kernel; void Start() { kernel = compute.FindKernel("CSMain"); RenderTexture rt = new RenderTexture(512,512,32); rt.enableRandomWrite = true; rt.Create(); compute.SetTexture(kernel,"Result",rt); renderer.material.SetTexture("_BaseMap",rt); } // Update is called once per frame void Update() { compute.SetVector("color",color); compute.Dispatch(kernel,64,64,1); }
当我们不断的在CPU传入不同的颜色值时,贴图的颜色就会发生变化:

在举个传float的例子,我们加入一个时间变量,在Compute文件中加入time属性,返回结果修改为如下:
Result[id.xy] = color + sin(time).xxxx;
c#中:
compute.SetFloat("time",Time.time);
纹理就会随着时间不断变化颜色:

如果我们要传一个集合呢,比如说我们要做一个颜色列表,让GPU根据线程ID取不同的颜色值,可以如下(color可以隐式转换为vec4,但是color数组不行,需要手动转换成vec4数组):
compute.SetVectorArray("colors",colorVectors);
compute文件中如下:
#pragma kernel CSMain RWTexture2D<float4> Result; float4 colors[10]; float time; [numthreads(8,8,1)] void CSMain (uint3 id : SV_DispatchThreadID) { int colorIndex = id.x%10; Result[id.xy] = colors[colorIndex] + sin(time).xxxx; }
最后结果如下:
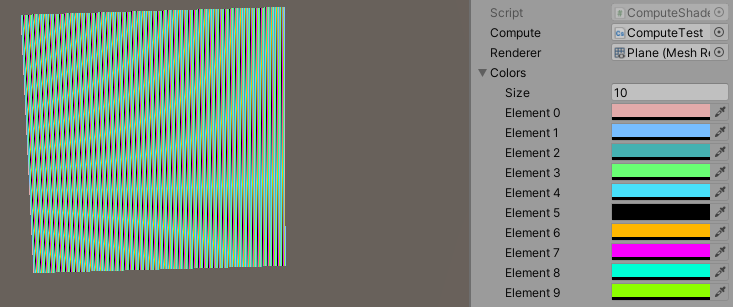
为了进行下面的内容,我们先做一个例子,通过ComputeShader进行物体的Transform设置,这里面涉及到传入数据到GPU以及回读到CPU。
Transform这种结构数据需要使用StructuredBuffer类型进行传递,因为需要读写,所以我们用RWStructuredBuffer。但是我们会发现ComputeShader类只给了设置数据的方法,但是没有返回数据到CPU的方法。这时我们就需要使用ComputeBuffer进行数据传递和回读。
c#代码如下:
using UnityEngine; public class ComputeShaderTest : MonoBehaviour { struct InstanceData { public Vector3 position; public Vector3 rotation; public Vector3 scale; } public ComputeShader compute; public GameObject prefab; public int count = 32; // Start is called before the first frame update private int kernel; void Start() { kernel = compute.FindKernel("CSMain"); ComputeBuffer cb = new ComputeBuffer(count,36); var instanceData = new InstanceData[count]; cb.SetData(instanceData); compute.SetBuffer(kernel,"data",cb); compute.Dispatch(kernel,4,1,1); cb.GetData(instanceData); for (int i = 0; i < count; i++) { var go = GameObject.Instantiate(prefab); go.transform.position = instanceData[i].position; go.transform.localEulerAngles = instanceData[i].rotation; go.transform.localScale = instanceData[i].scale; } cb.Release(); } }
compute文件如下:
// Each #kernel tells which function to compile; you can have many kernels #pragma kernel CSMain struct InstanceData{ float3 position; float3 rotation; float3 scale; }; RWStructuredBuffer<InstanceData> data; [numthreads(8,1,1)] void CSMain (uint3 id : SV_DispatchThreadID) { int idx = id.x; data[idx].position = float3(id.x,0,0); data[idx].rotation = float3(id.x,0,0); data[idx].scale = float3(idx,idx,idx); }
最后效果如图:
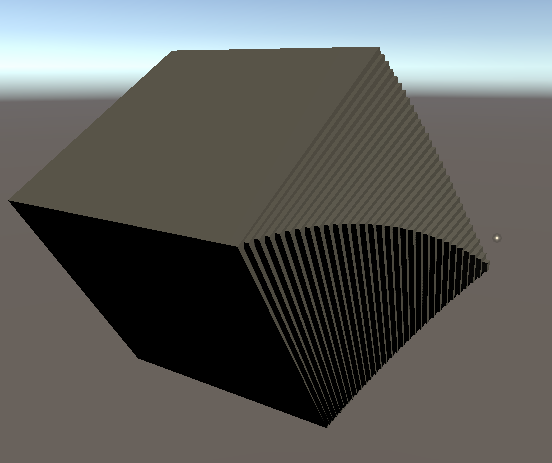
可以看到我们通过ComputeBuffer的SetData和GetData传递和回读数据,需要注意的是ComputeBuffer是有大小限制的,大小为不能超过2048的、4的倍数的一个自然数。
我们最后看一下传递float数组的例子,根据一个float数组划线:
c#代码如下:
using UnityEngine; public class ComputeShaderTest : MonoBehaviour { public ComputeShader compute; // Start is called before the first frame update public Renderer renderer; private int kernel; void Start() { float[] fArray = new float[] { 1, 1, 0, 1, 0, 0, 0, 1, }; kernel = compute.FindKernel("CSMain"); RenderTexture rt = new RenderTexture(512,512,32); rt.enableRandomWrite = true; rt.Create(); compute.SetTexture(kernel,"Result",rt); compute.SetFloats("fValues",fArray); compute.Dispatch(kernel,64,64,1); renderer.material.SetTexture("_BaseMap",rt); } }
compute代码如下:
#pragma kernel CSMain RWTexture2D<float4> Result; float fValues[8]; [numthreads(8,8,1)] void CSMain (uint3 id : SV_DispatchThreadID) { uint idx = id.x; float colorFactor = fValues[idx%8]; Result[id.xy] = float4(colorFactor,colorFactor, colorFactor, 0); }
结果如下:
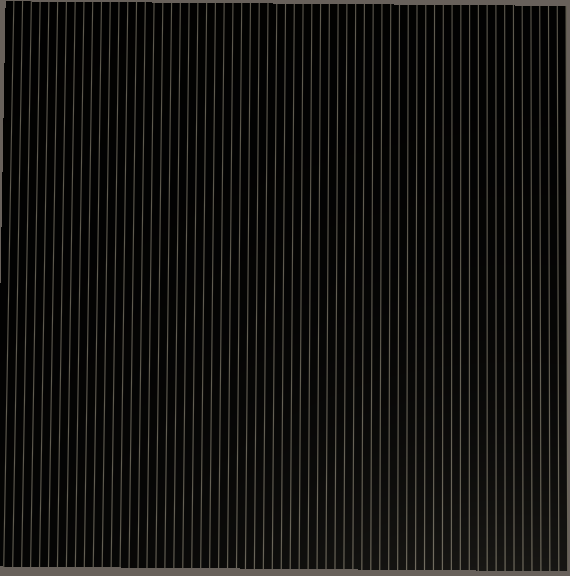
我们看到computeshader的结果并没有根据我们传入的结果进行分布,而是隔了8个像素画一次。那么问题出在了哪里呢?因为内存对齐!
我们设置float数组必须满足内存对齐16字节,因为GPU运算单元是4-component的,是基于向量运算的(即float4),所以我们传入的float数组(长度为8)到GPU的时候,只有第1个和第5个元素会被当做float值,其他元素都当做补齐元素了,这样就导致了数据丢失。而最后的结果之所以是8个像素一条线,是因为我们再compute shader中声明的float数组是8长度的。但是我们只向GPU传入了2长度。所以剩下的会被自动补0。那么我们就必须修改CPU传入数组为:
float[] fArray = new float[] { 1, 0,0,0, 1,0,0,0, 0,0,0,0, 1,0,0,0, 0,0,0,0, 0,0,0,0, 0,0,0,0, 1,0,0,0 };
结果如下:

这样结果就正确了。接下来我们会学习基于ComputeShader的一些用法和注意的问题。