最近因为需要用到keepalive,但是keepalive不支持windows环境,所以想着通过VMware虚两台服务器玩玩,虚拟机安装本身并不难,主要是网络配置以及如何跳过yum收费问题。
vmware下载:
https://download3.vmware.com/software/wkst/file/VMware-workstation-full-15.5.0-14665864.exe
vmware注册机下载:
https://161-ctc-dd.tv002.com/down/0e931bf42495dc5c23b8fb15e0473877/VMware15%20%E6%B3%A8%E5%86%8C%E6%9C%BA.rar?cts=ot-f-D124A236A56A7Fac078&ctp=124A236A56A7&ctt=1616313227&limit=1&spd=250000&ctk=0e931bf42495dc5c23b8fb15e0473877&chk=72352f481dddbaf082a7f5caa9f87a31-25594&mtd=1
redhat下载:
http://rhel.ieesee.net/uingei/rhel-server-6.4-x86_64-dvd.iso
vmware安装此处跳过,只要无脑安装即可,下面主要讲如果通过vmware安装redhat。
打开Vmware软件,点击《创建新的虚拟机》
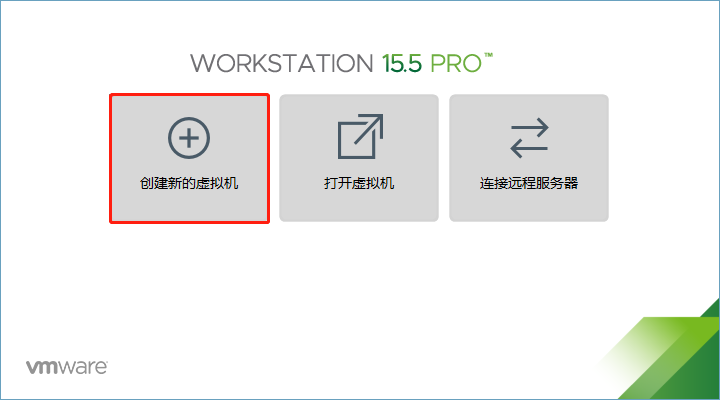
选择《自定义(高级)》选项,单击下一步
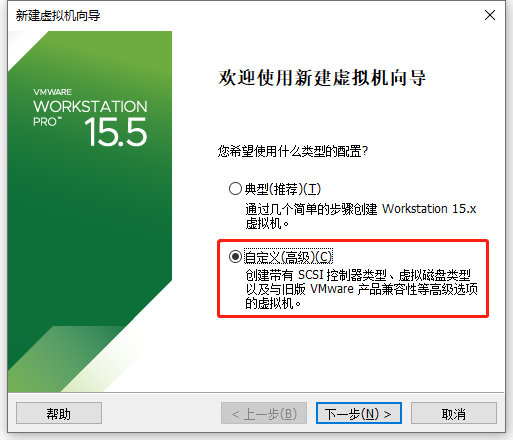
硬件兼容性选择:Workstation 15.x,单击下一步。

选择稍后安装操作系统,因为需要先给虚拟机划分一块磁盘出来,点击下一步。
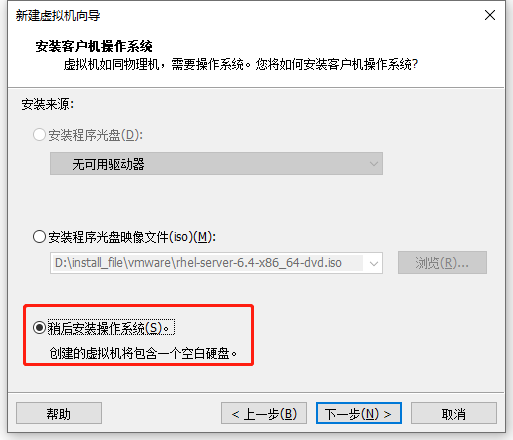
选择客户机操作系统为Linux,版本为Ret Hat Enterprise Linux 64位。上一步选了光盘映像文件后,这一步可以自动识别。点击下一步。
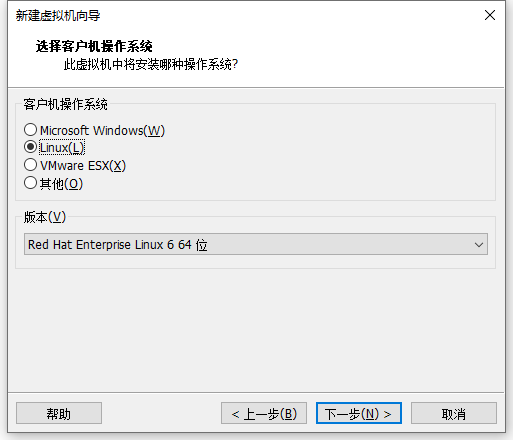
指定虚拟机名称和安装位置,单击下一步。
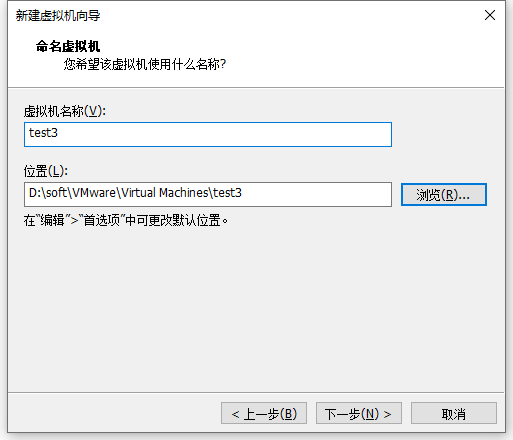
修改处理器内核数量,默认为1。因为我的电脑资源也不富裕,用默认值就行。点击下一步。
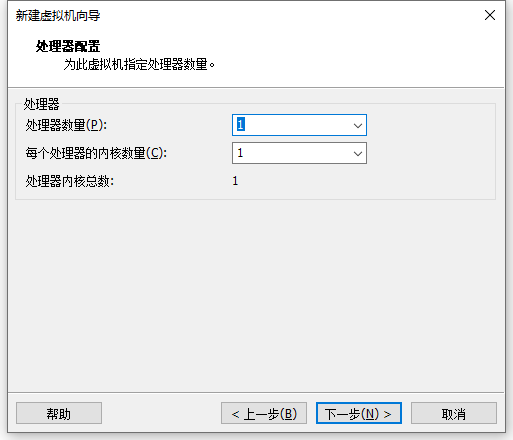
修改虚拟机内存大小,默认为2014MB。这里我也用默认值,点击下一步。
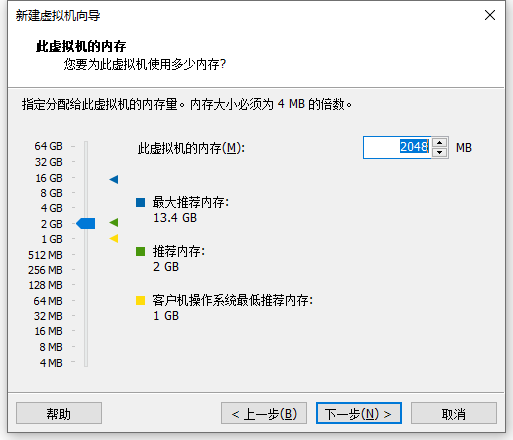
网络类型选择《使用桥接网络》,点击下一步。
网络连接类型一共有桥接、NAT、仅主机和不使用网络四种。
桥接:选择桥接模式的话虚拟机和宿主机在网络上就是平级的关系,相当于连接在同一交换机上。
NAT:NAT模式就是虚拟机要联网得先通过宿主机才能和外面进行通信。
仅主机:虚拟机与宿主机直接连起来
不使用网络:不联网
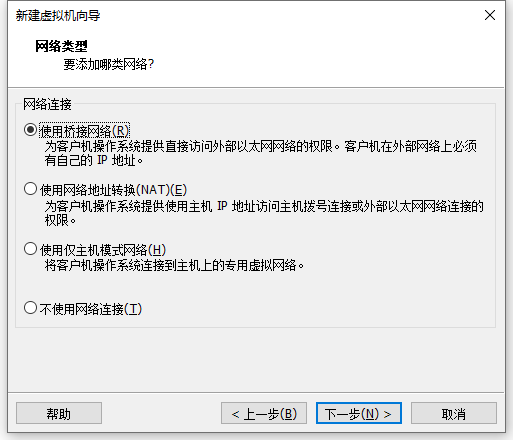
选择I/0控制器类型,选择推荐的LSI Logic即可。点击下一步。
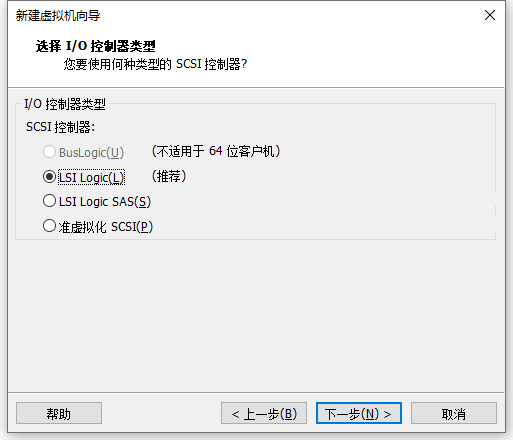
选择磁盘类型,依然选推荐的SCSI。单击下一步。
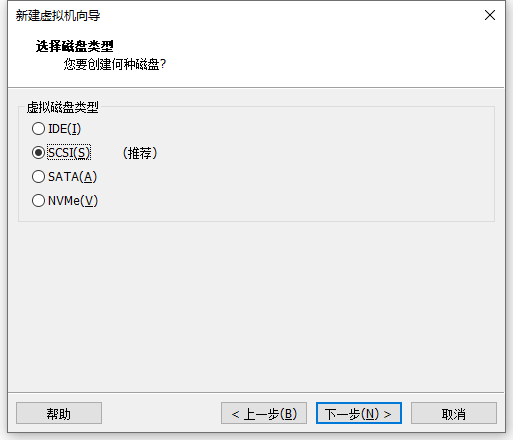
选择磁盘选择第一项《创建新虚拟机磁盘》,点击下一步。
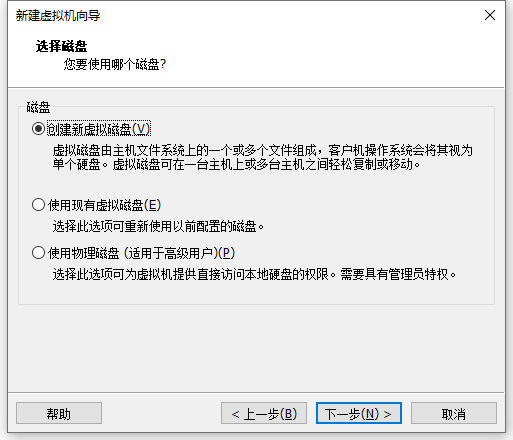
指定磁盘容量,默认为20G,这里改成50G容量,大家根据需要修改。然后勾选《立即分配所有磁盘空间》《将虚拟磁盘存储为单个文件》,点击下一步。
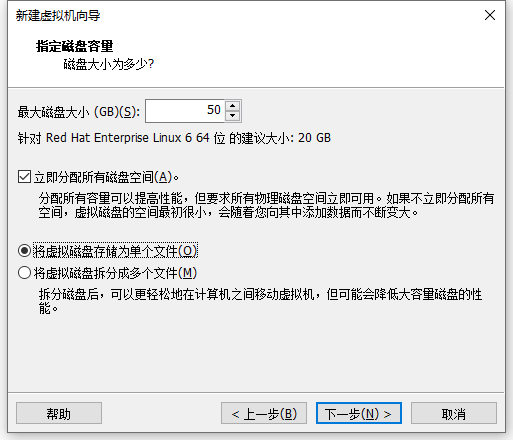
选择即将创建的磁盘文件位置,点击下一步。

这个地方要注意,不要直接点下一步。我们先点《自定义硬件》选项。
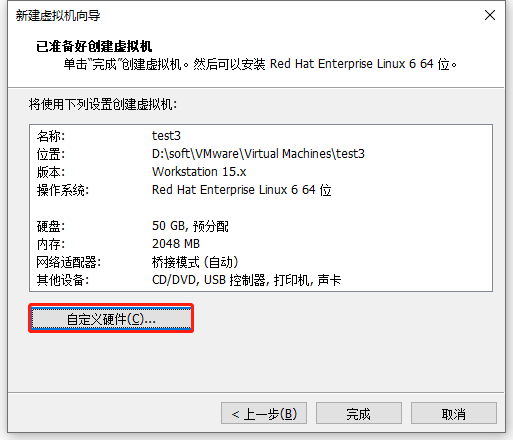
选中《新CD/DVD选项》,右边ISO映像文件选择之前我们已经下载好的rhel-server-6.4-x86_64-dvd.iso文件。
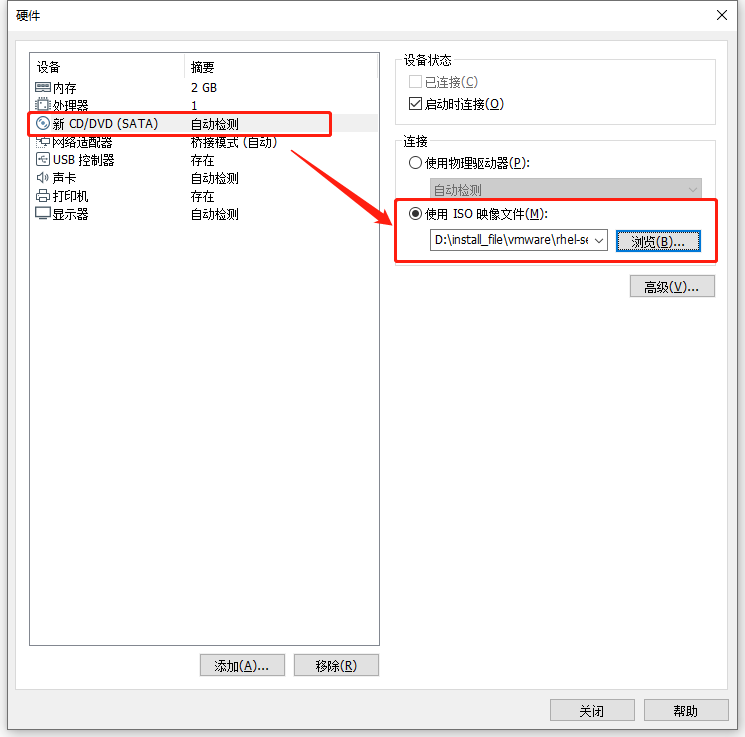
网络适配器选择桥接模式,记得勾选下方的复制物理网络连接状态。然后点击右下角关闭按钮。回到
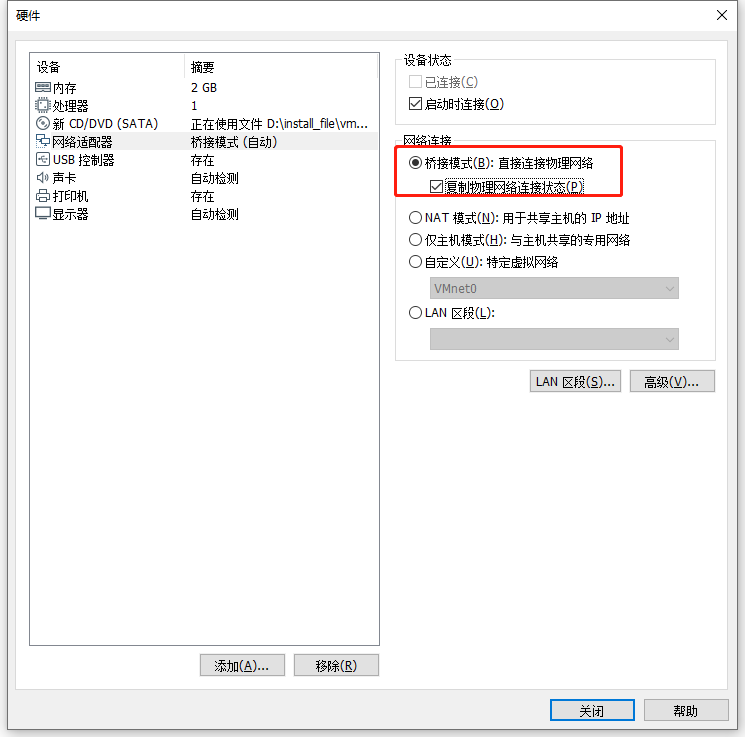
点击完成按钮。
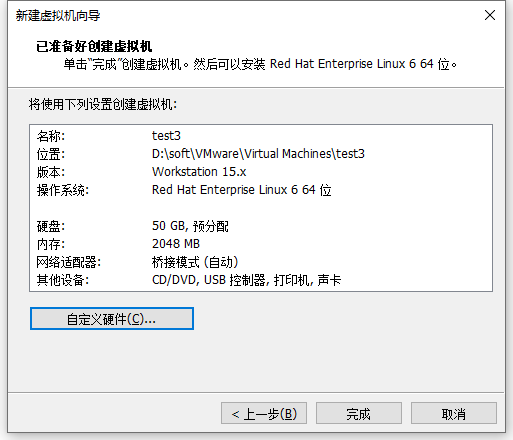
点击完成后,还是创建磁盘,需要5分钟左右。
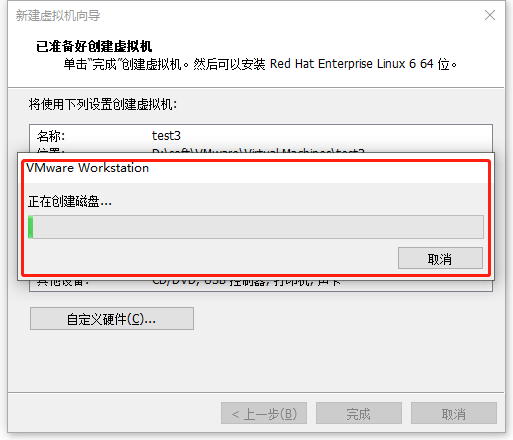
磁盘创建完成后,回到VMware Workstation主页面,点击《开启此虚拟机》,开始安装系统。
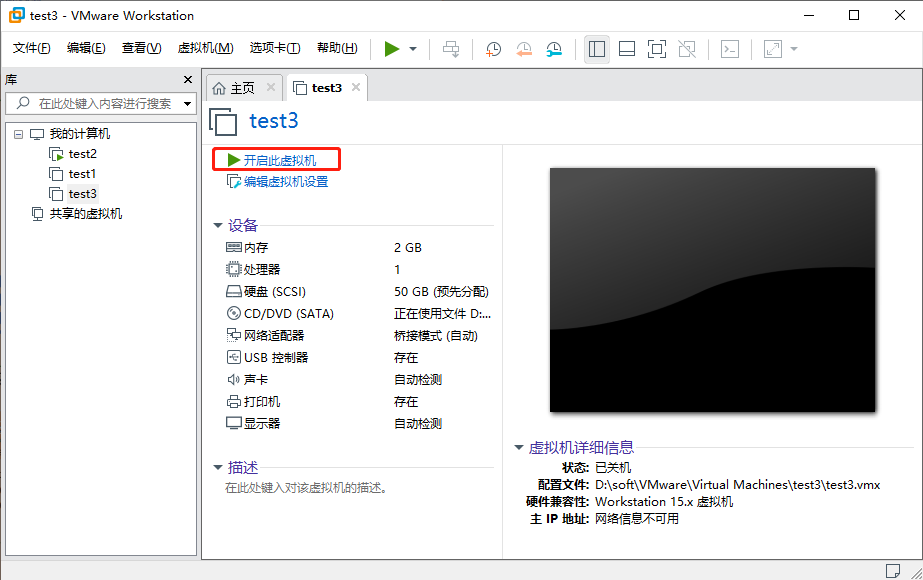
选择第一项,回车
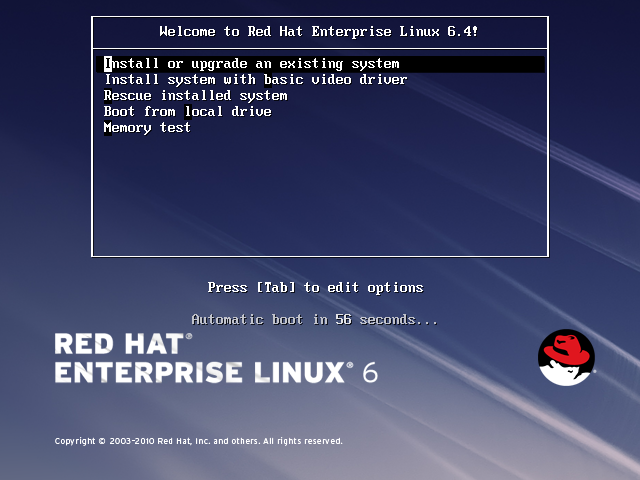
选择《Skip》
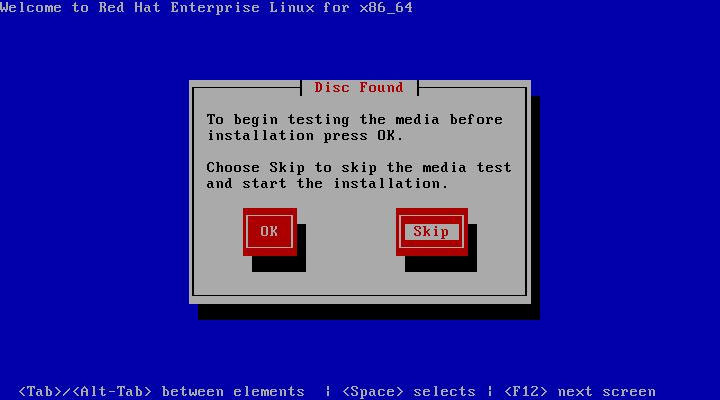
选择OK,继续
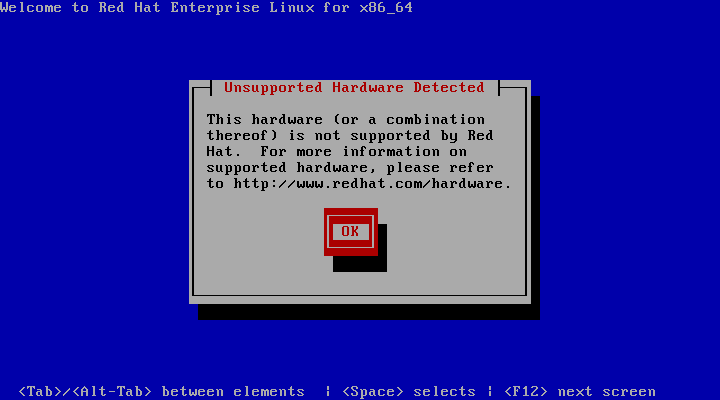
点击Next
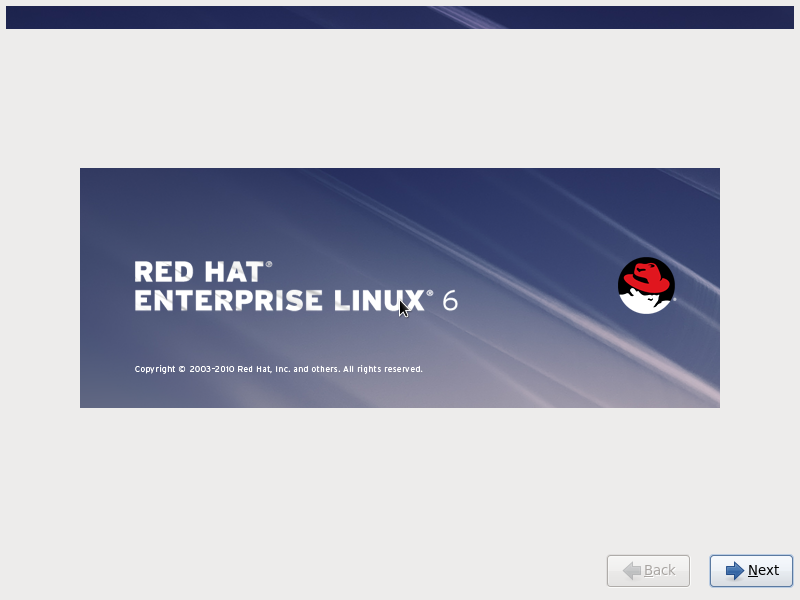
选择安装时使用的语言为中文简体,默认英文也可以,英文不好就改成中文,对最后安装的系统无影响。点击Next。
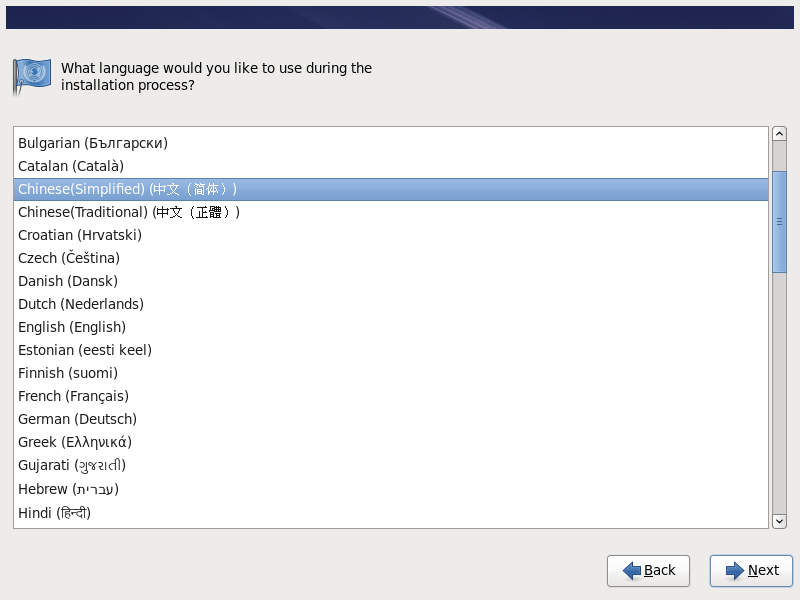
键盘选择美国英语式。
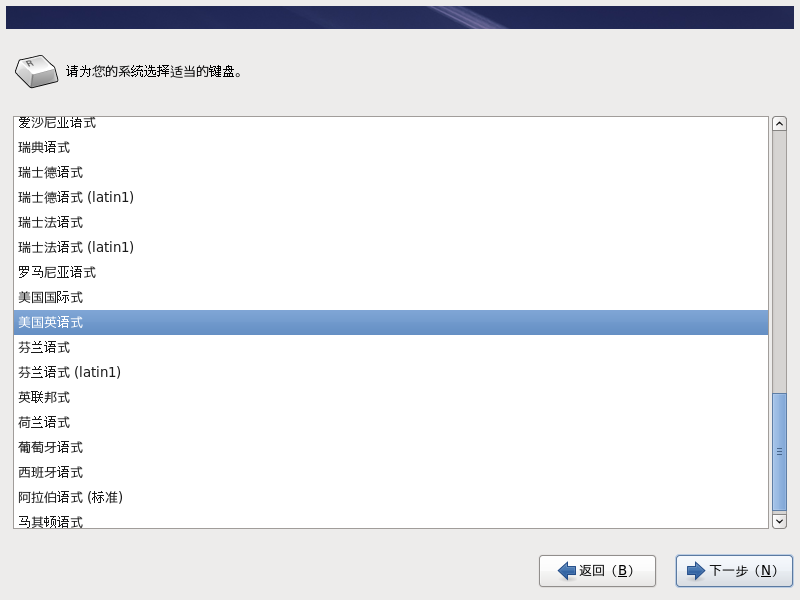
设备选择《基本存储设备》
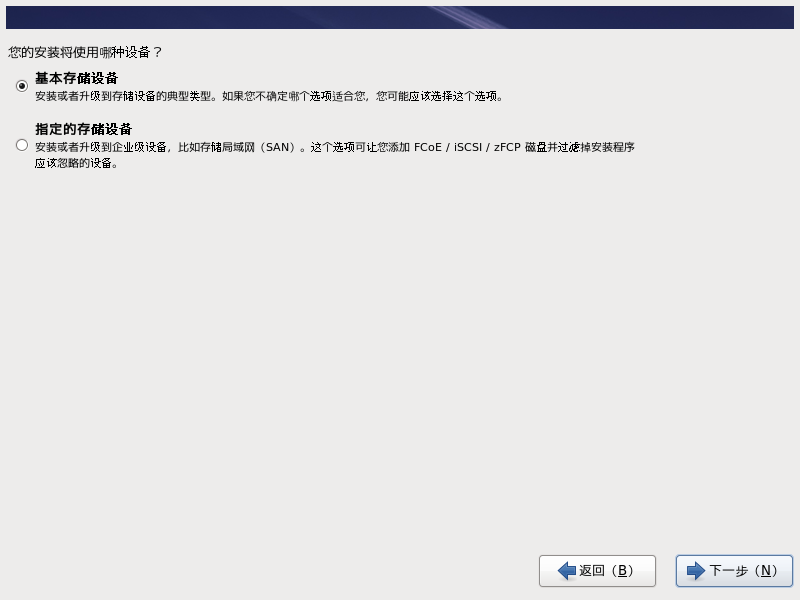
选择,《是,忽略所有数据》
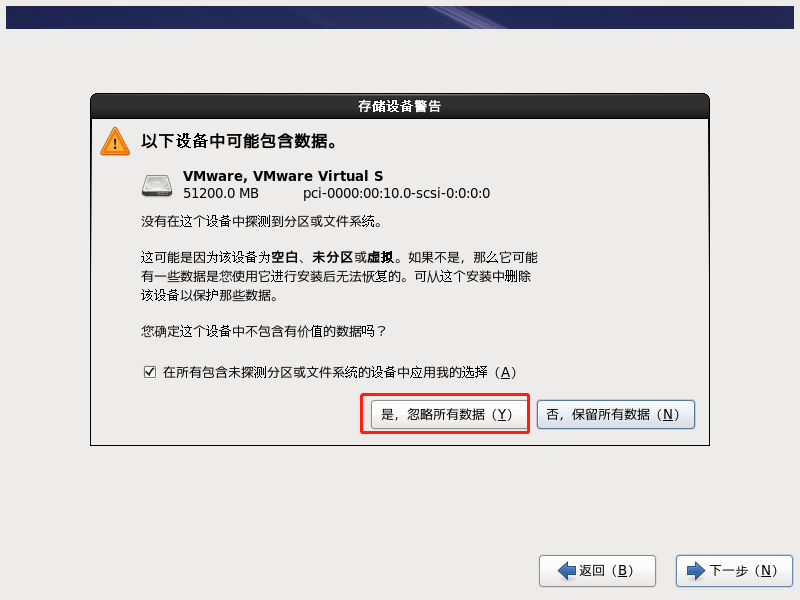
修改主机名为test3,网络配置先不用管。安装完再改。
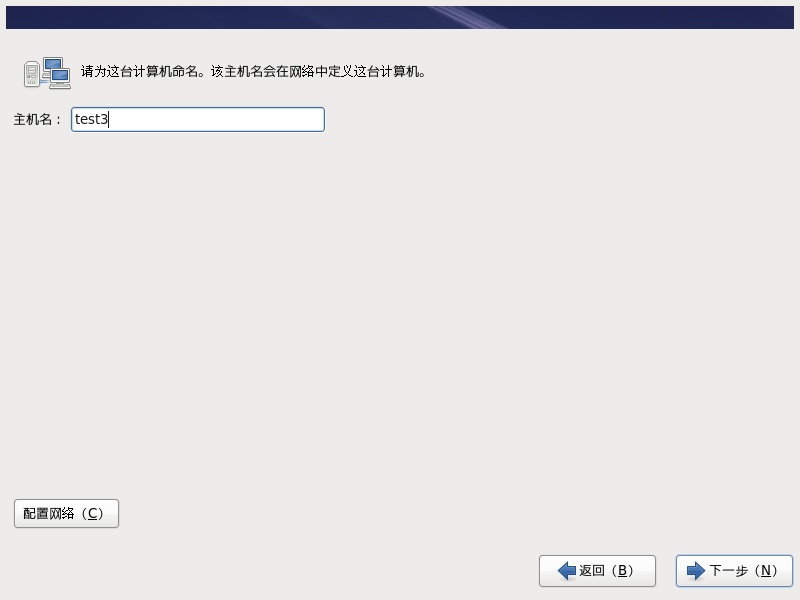
时区选择上海
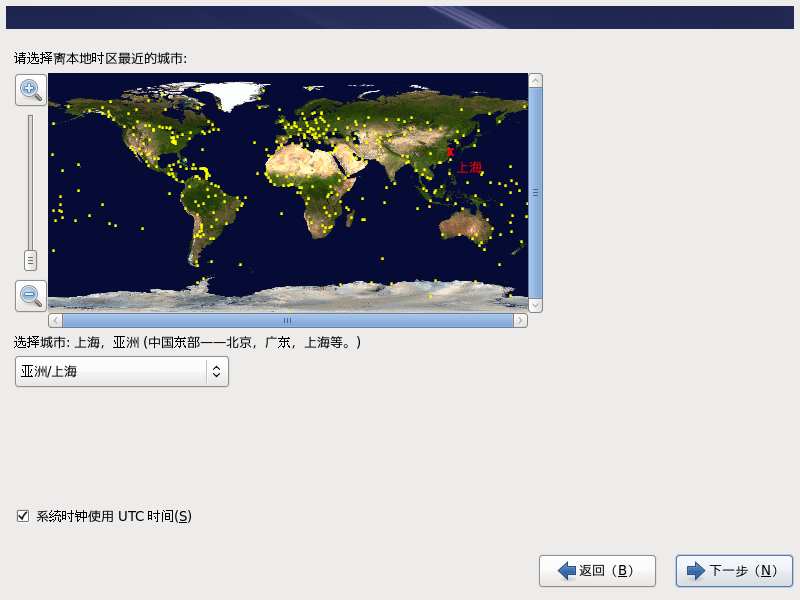
输入root用户密码,123456就行。
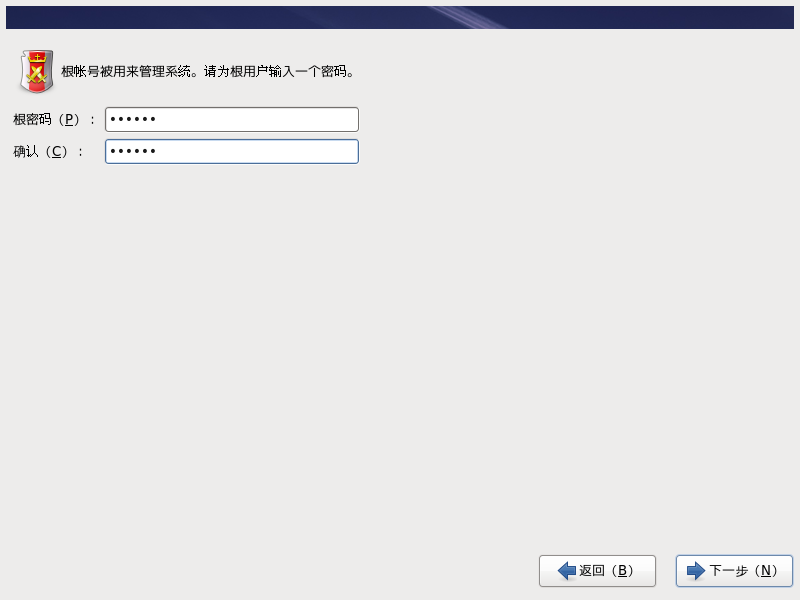
这个地方会提示密码过于简单,不用搭理他,选择《无论如何都使用》
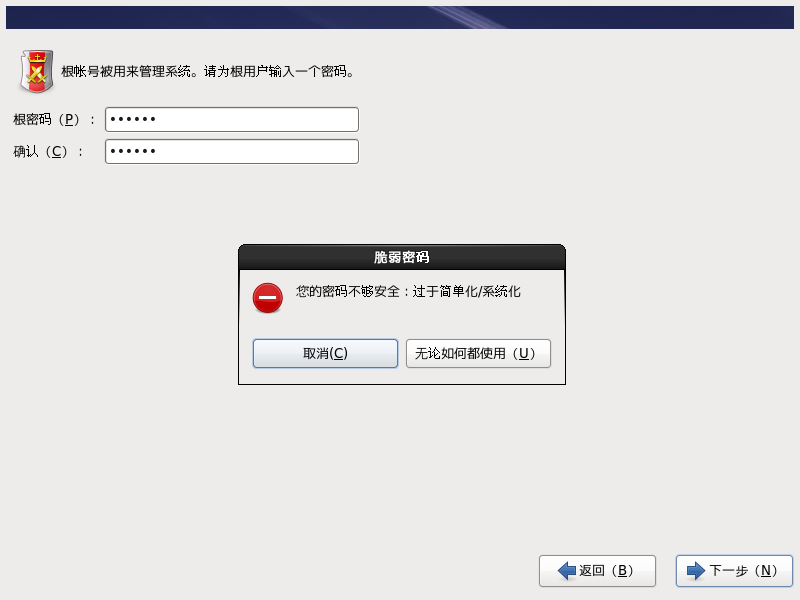
这一步很重要,选择《创建自定义布局》
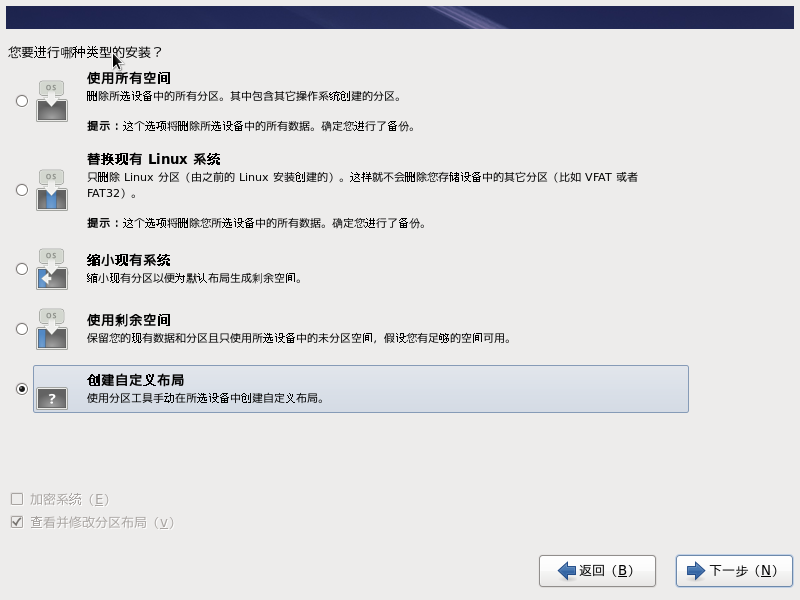
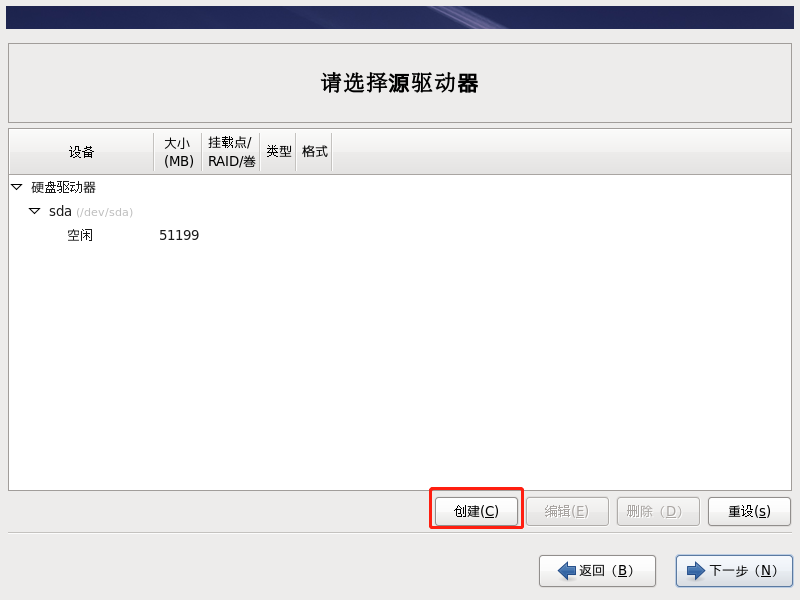
创建/boot分区,点击创建按钮,选择标准分区。
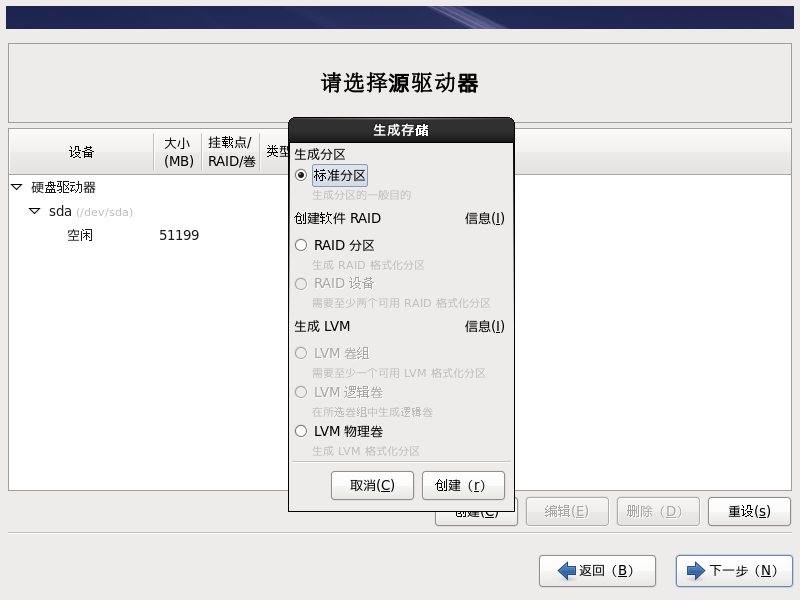
挂载点/boot,文件系统类型ext4,大小200MB。
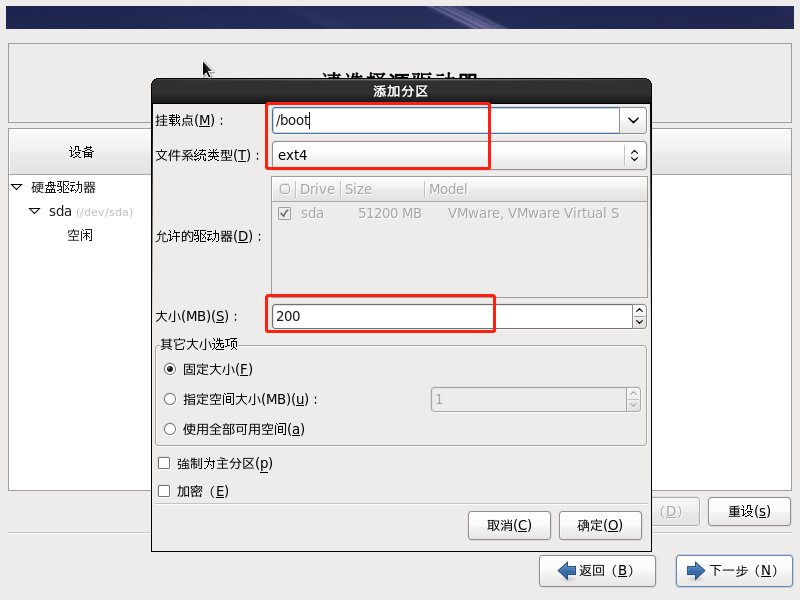
创建/swap分区,点击创建按钮,选择标准分区。
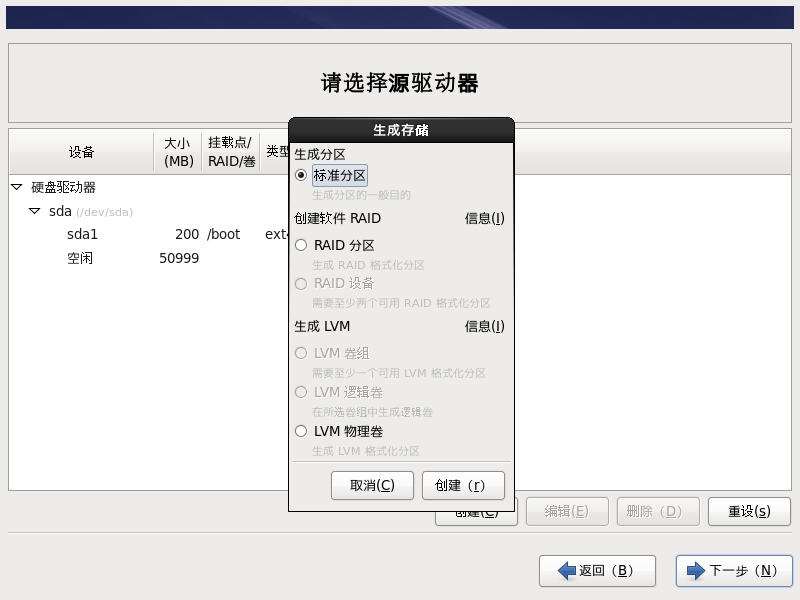
文件系统类型选择swap,大小2000MB。
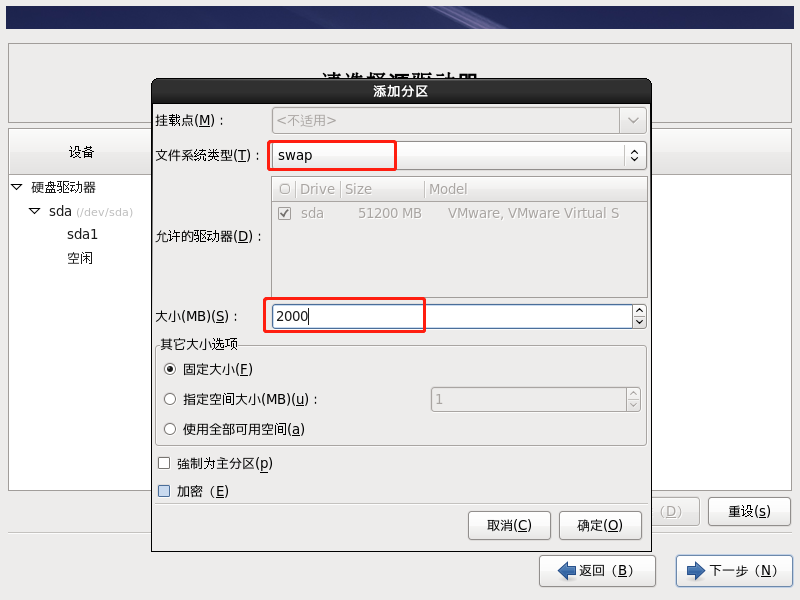
创建其它分区,点击创建按钮,选择标准分区。
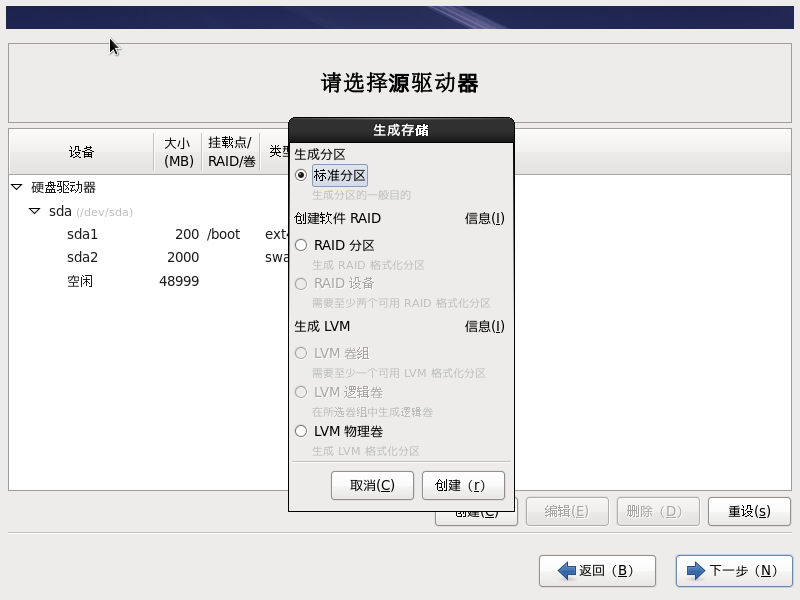
挂载点为"/" ,文件系统类型ext4,注意和前面两个挂载点不一样的是,下面选择《使用全部可用空间》。全部可用空间=50G-200MB-2000MB。
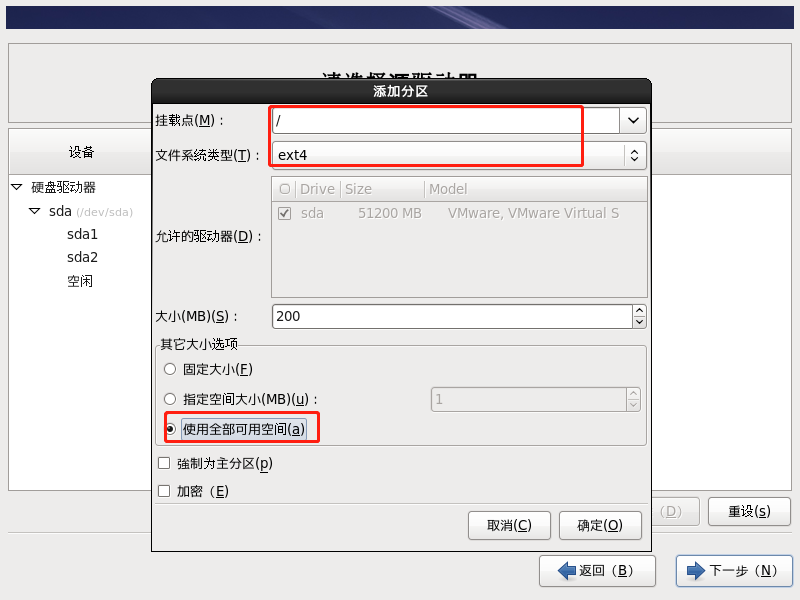
以上三个挂载点都配置好后,如下图:再点击下一步。
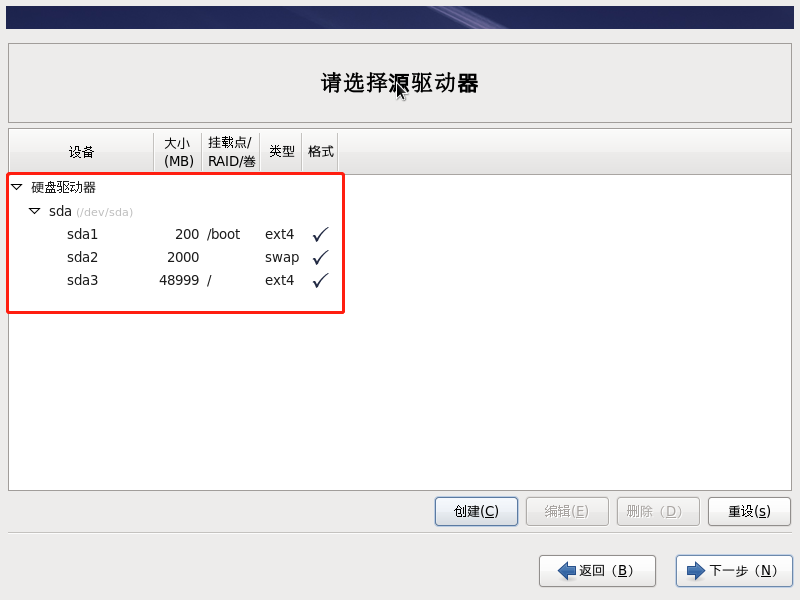
弹窗格式化警告,选择《格式化》
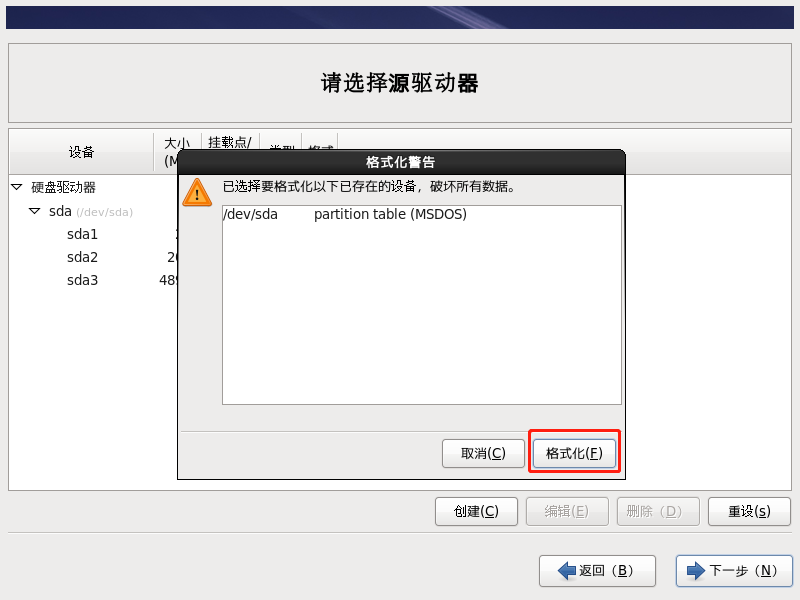
点击《将修改写入磁盘》
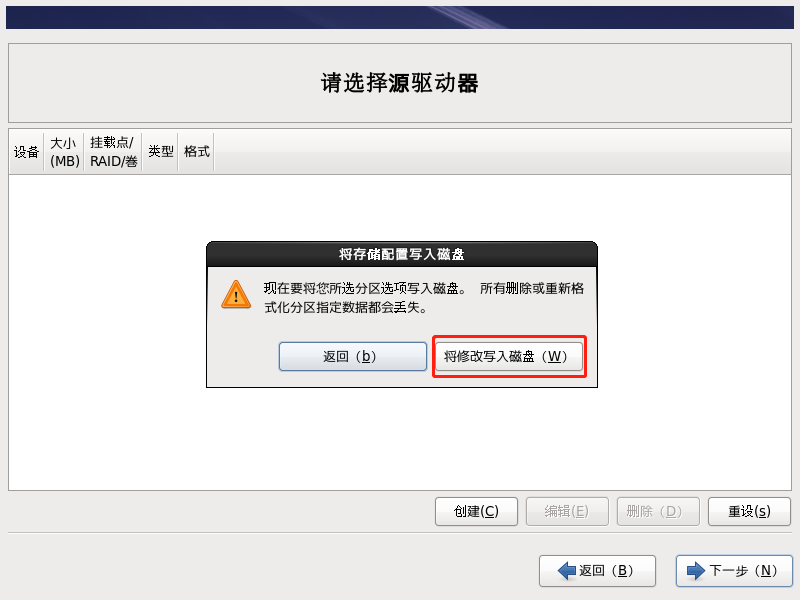
开始格式化磁盘,此过程需要一分钟左右。
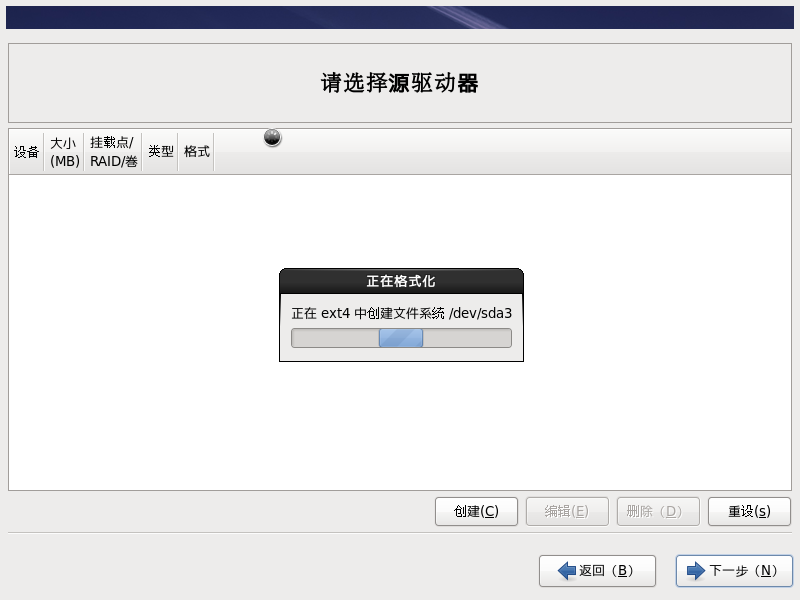
这里不用修改任何配置,直接下一步。
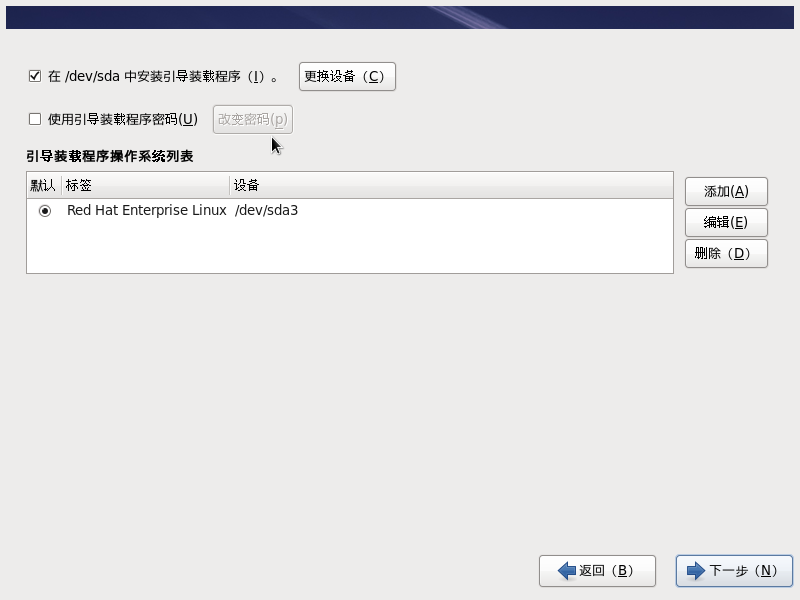
服务器类型选择《基本服务器》,下面软件安装所需要的存储库都勾上,不勾默认也行。
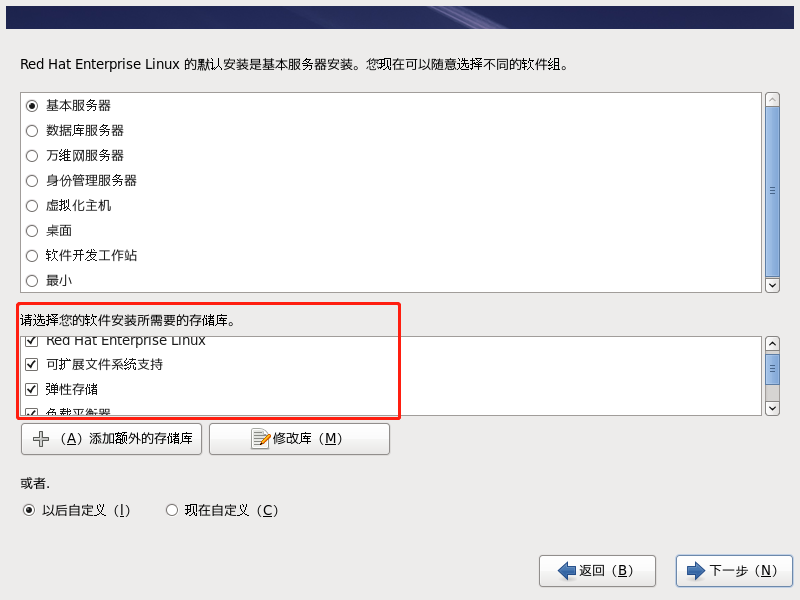
开始安装操作系统,耐心等待。
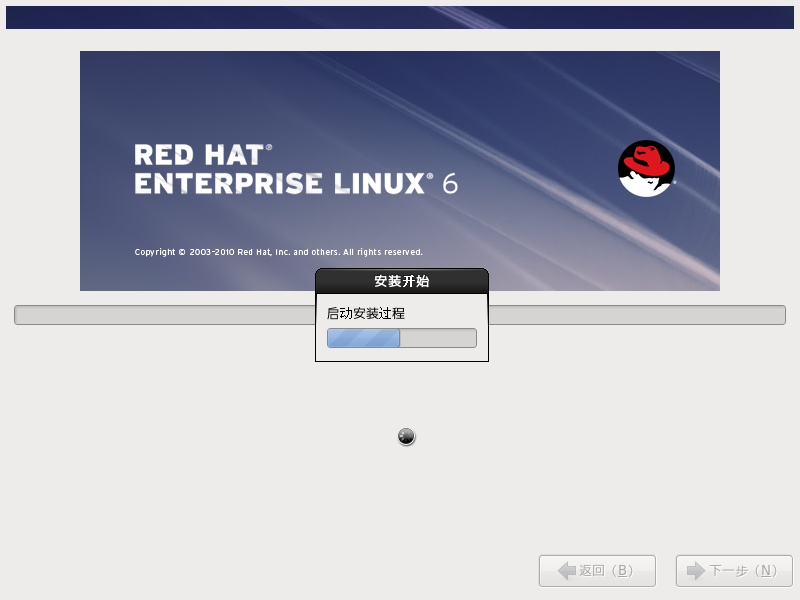
安装进度展示。耐心等。需要5分钟左右。
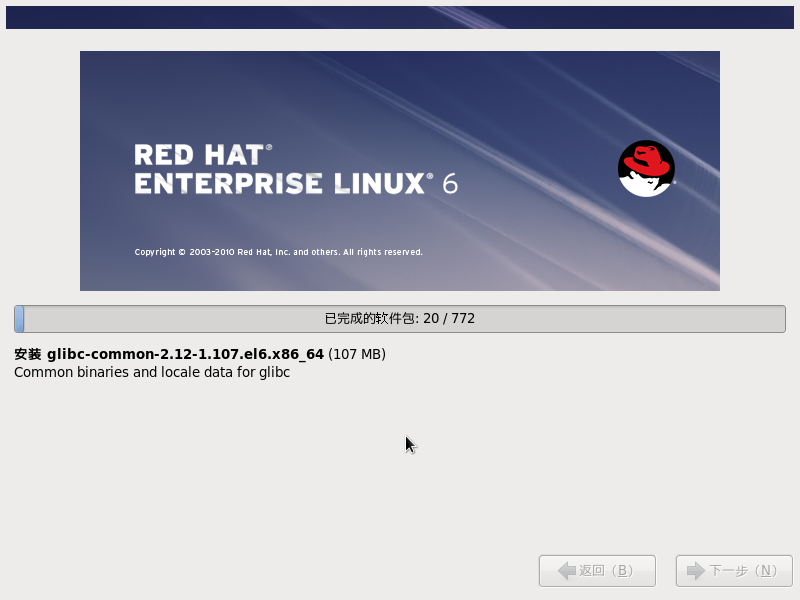
出现这个页面,说明系统安装结束,点击《重新引导》,启动虚拟机。
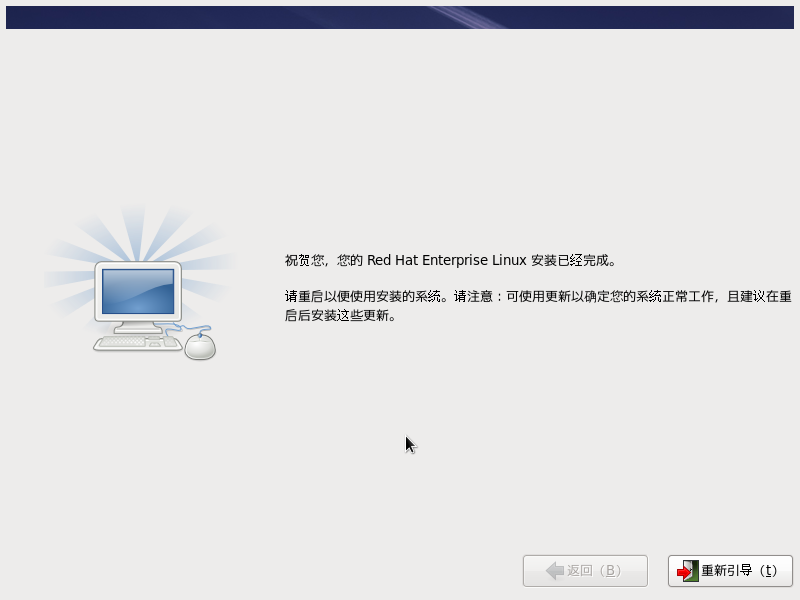
系统启动后,输入用户名,密码登录成功。
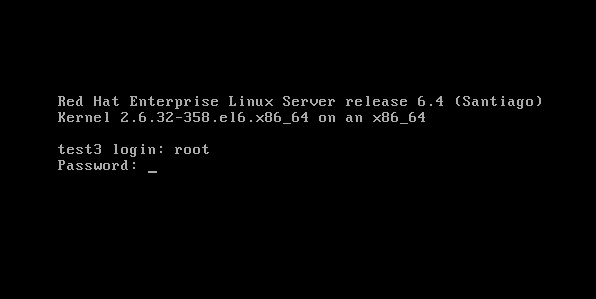
网络配置以及如何跳过yum收费问题,下一篇介绍。
补一下下篇链接: