一、前言
本文是采用最小安装方式
二、下载
1.官网
在此页面下,选择 Minimal ISO 进行下载。
三、VMWare中新建虚拟机
1.新建虚拟机
依次选择 文件 -> 新建虚拟机

2.新建虚拟机向导
选择 自定义安装
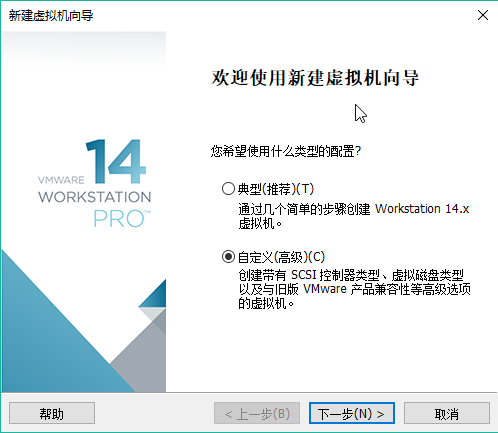
3.选择虚拟机硬件兼容性
默认即可

4.安装客户机操作系统
选择 稍后安装操作系统
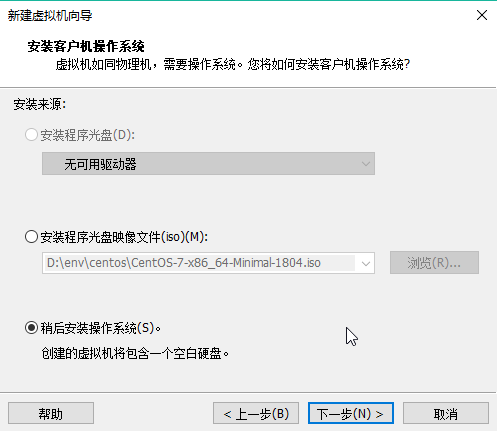
5.选择客户机操作系统
选择 Linux CentOS 7 64 位
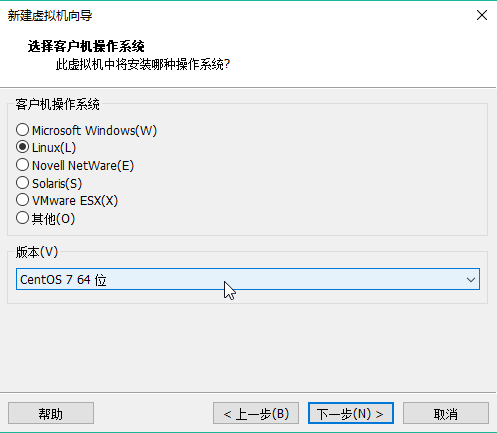
6.命名虚拟机
为虚拟机命名,然后再自定义一个安装目录

7.处理器配置
此处默认即可

8.此虚拟机的内存
设置虚拟机的内存大小,我这里设置的是2G
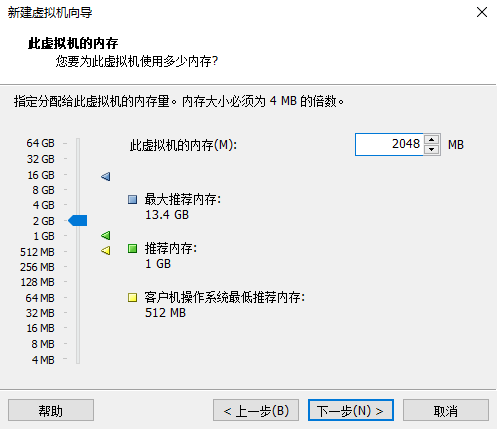
9.网络类型
选择 “使用网络地址转换”

10.选择I/O控制器类型
默认即可
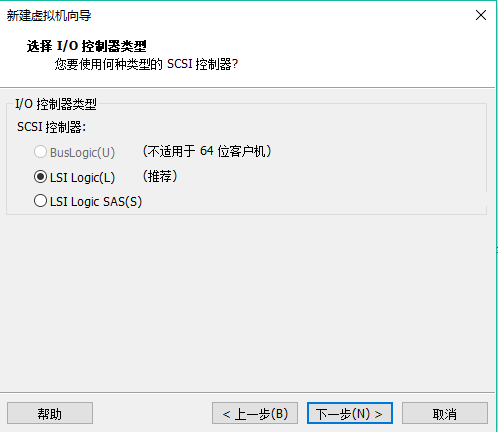
11.选择磁盘类型
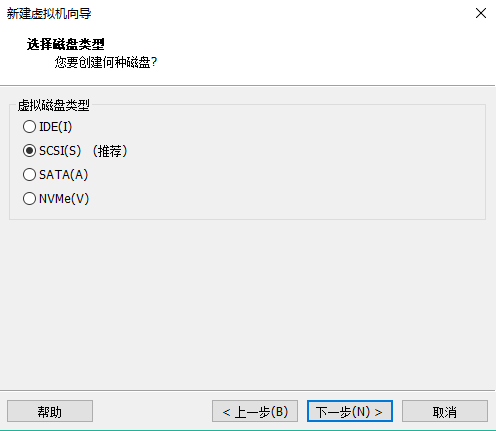
12.选择磁盘

13.指定磁盘容量
(1)设置一个最大磁盘大小:我这里设置的是20G
(2)选择 “将虚拟磁盘存储为单个文件”
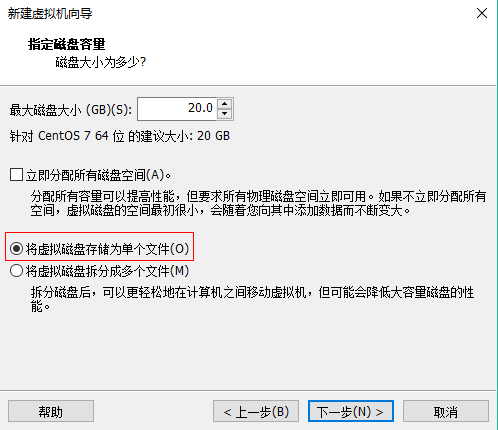
14.指定磁盘文件
自定义磁盘文件的存储位置
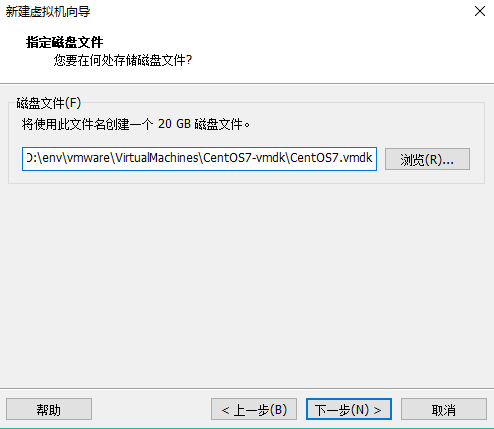
15.已准备好创建虚拟机
选择 “自定义硬件”

16.硬件
(1)设置镜像文件
设置“新CD/DVD(IDE)” -> 连接 -> 使用ISO镜像文件
然后选择2中下载好的镜像文件。

(2)删除打印机,然后点击关闭,再点击完成
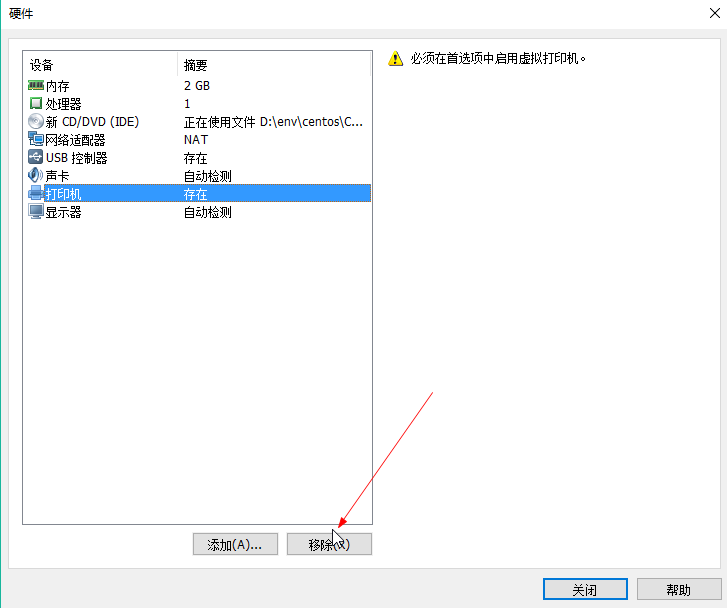
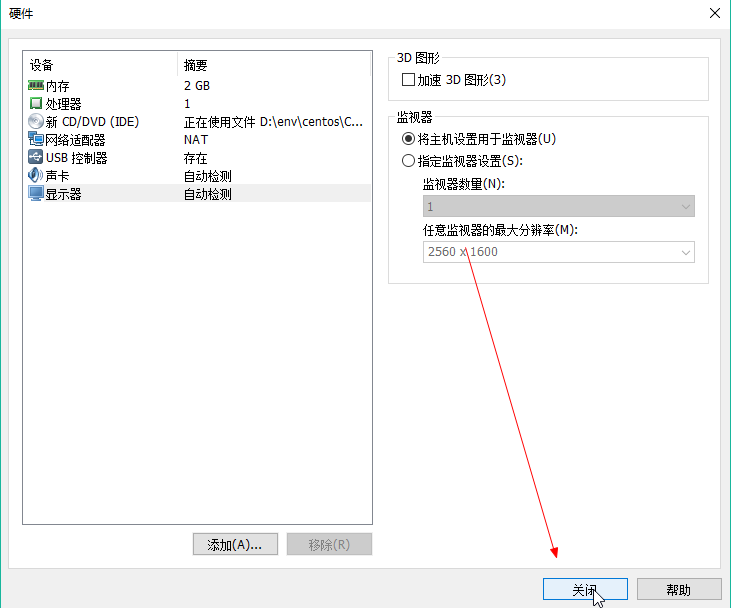
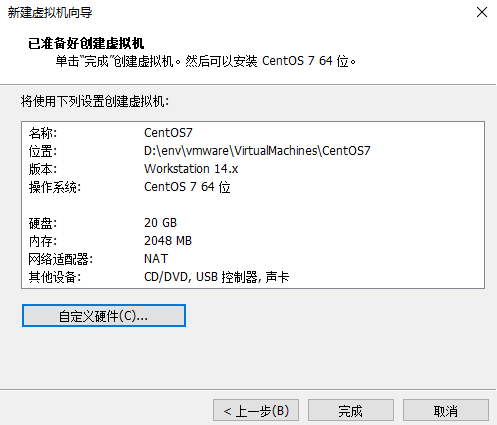
四、VMWare中安装CentOS7
1.开启虚拟机
选择三中创建好的虚拟机,点击 开启此虚拟机
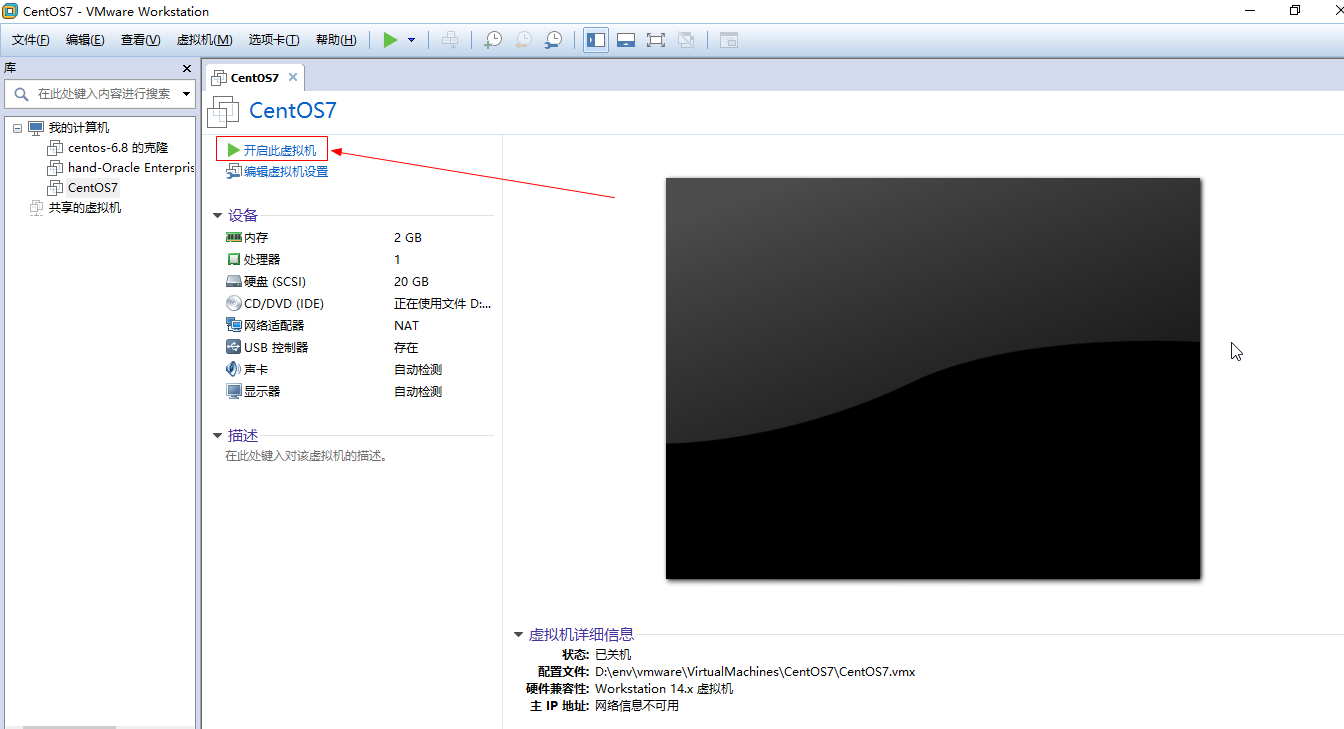
2.install centos 7
选择 安装centos 7
3.选择语言
选择简体中文语言,再点击继续
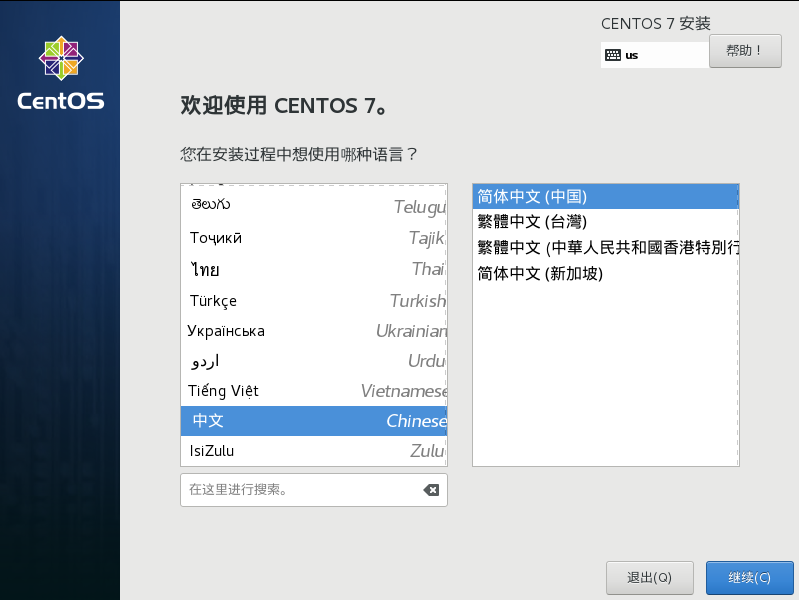
4.本地化
将日期和时间设置为亚洲上海
键盘、语言支持默认即可。
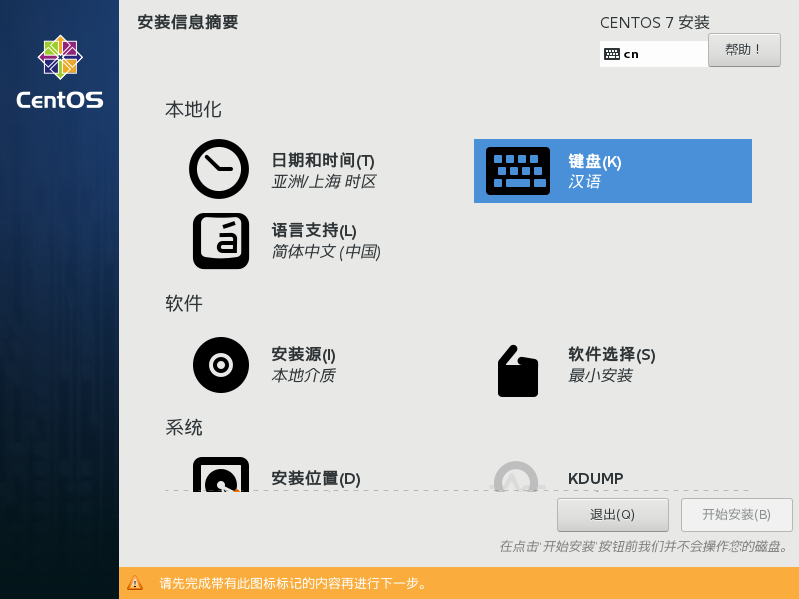
5.安装位置
这里我们可以设置分区
我选择的是“自动配置分区”
6.网络和主机名
(1)打开连接开关
(2)配置主机名
(3)然后点击配置
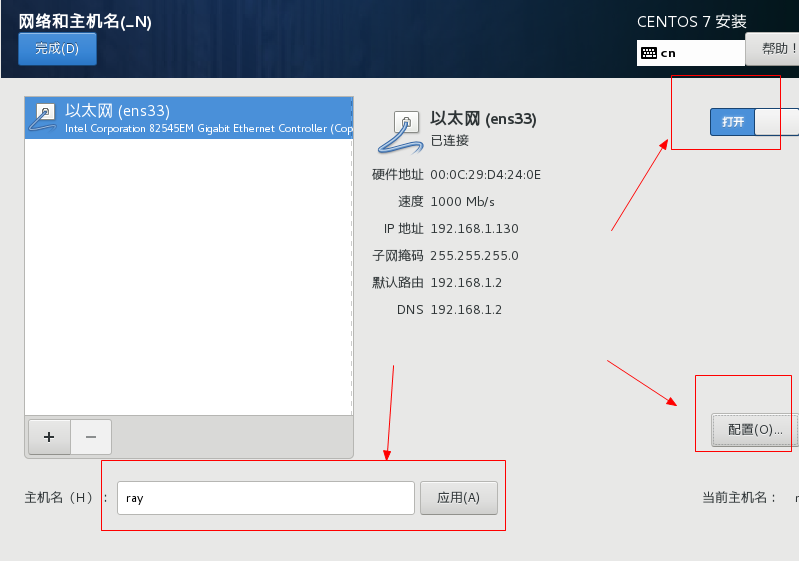
(4)配置静态IP
7.开始安装
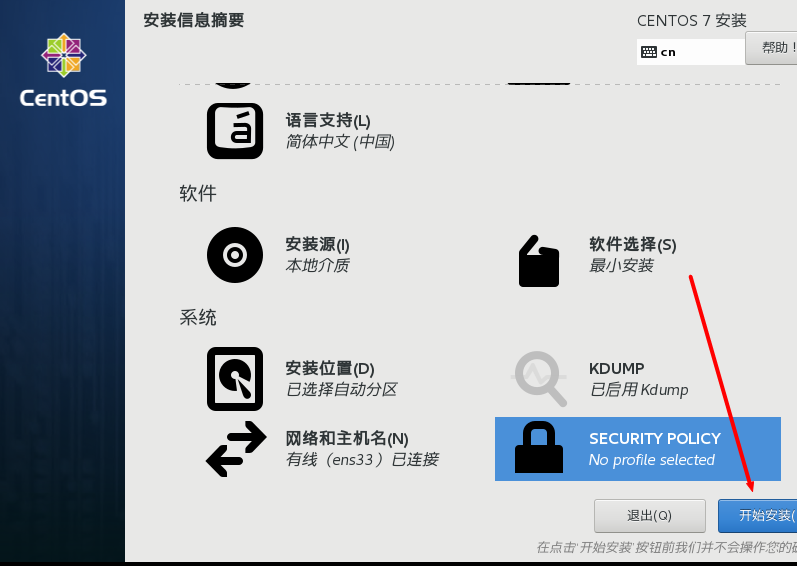
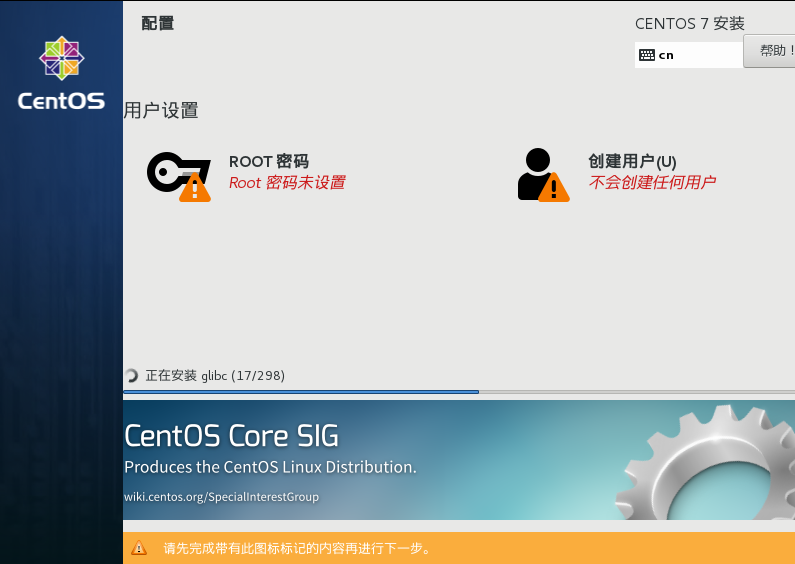
8.Root密码
点击设置Root密码
9.创建用户
创建一个用户,将其作为管理员,然后点击完成

10.重启
安装完成之后,重启即可。