以前成功将Office Web Server 2013部署在了本地服务器上,此次是将Office Web Server 2013部署在阿里云服务器Windows Server 2008和2012上,中途遇到一些坑,写此文章,帮助后来人,同时做个记录。
因为Office Web Server 2013需要运行在服务器场中,因此需要两台服务器,一台作为域控服务器,一台作为文档服务器。加域相关操作网上较多,可自行搜索。在本地电脑开两个虚拟机可以轻松实现加域操作,但是在阿里云服务器上,需要注意一些条件。
1,阿里云的服务器是分区的,比如华东1区E,华北2区F等,部署Office Web Server 2013的需要在同一个区下面,不仅大区相同,最好小区也相同(即区后面的E、F),比如我此次部署的两台服务器是在阿里云华东1区F,如图1所示。

图1
网上有网友说不同区不能加域成功,因Money有限不能购买两个大区的服务器测试,防坑起见,购买服务器时请选择同大区且同小区的服务器。
Windows Server 2008加域成功后,会提示一个错误,如图2所示,
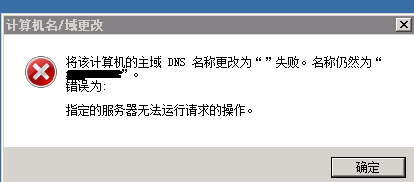
图2
本人实际部署过程中,并未发现此报错有什么影响,若有网友知道原因,请不吝告知,谢谢。
加域完成了,开始在文档服务器上按照教程(链接:http://www.cnblogs.com/yanweidie/p/4516164.html)上的步骤进行安装。安装的非常顺利,非常开心,喝着饮料、抽着烟、哼着歌。。。静待自己的文档服务器部署完成。
但是
快乐的时光总是短暂的
将Office Web Server 2013服务器场配置完毕,一手提烟,一手抓着鼠标,潇洒的打开IIS,按照教程上指示打开op/generate.aspx这个页面,哎呦,页面出来了,如图3所示,
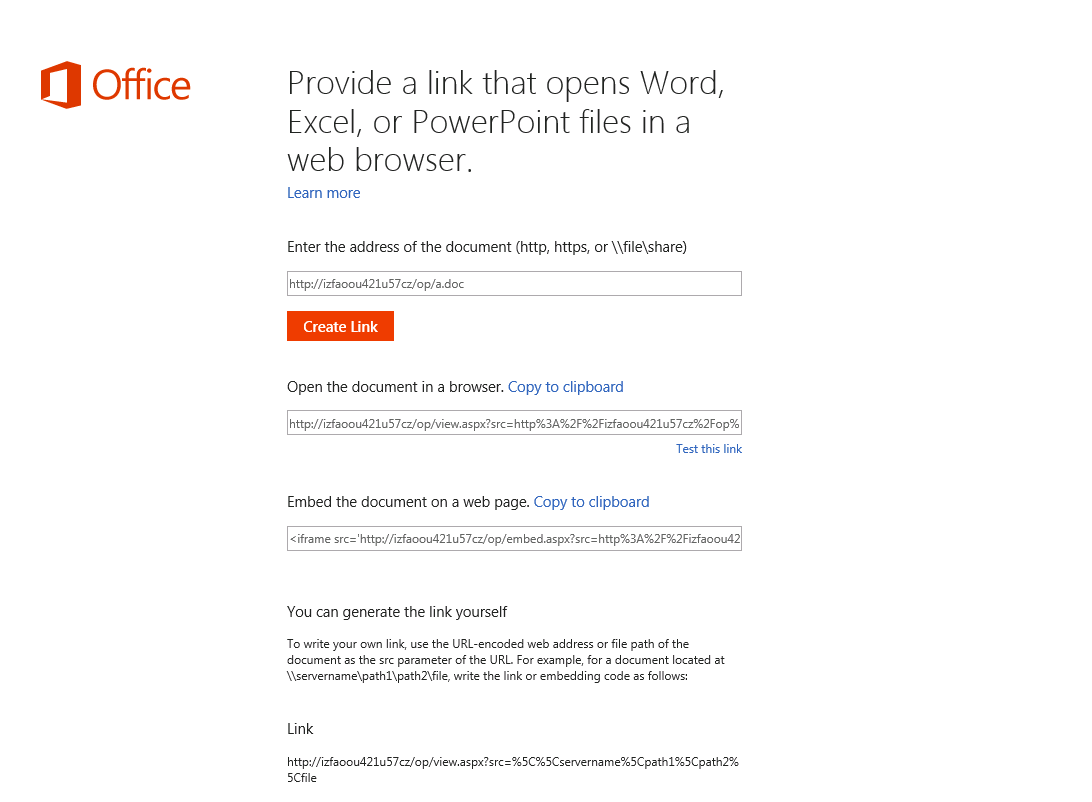
图3
哈哈,开心啊,以为大功告成了,输入文档地址点击Create Link按钮,点击Test this link,弹出页面,出现We're fetching your file...,如图4所示,

图4
我还在开心着,以为是程序处理的慢,等了一会,What?无法打开网页?心里一咯噔,不对啊,完全按照教程步骤了啊,中途没报错啊,不敢相信,然后各种换文件路径,文件格式等,继续Test this link,仍然是这样,还是有点不敢相信了,于是开始查找原因,查找服务器事件时,发现了一个错误事件,如图5所示。

图5
网上一查是个通用报错,我开始根据这个报错事件,查找解决办法,各种权限啊,注册表啊,应用程序池啊你搞了一大通,这个时候安装时开心的感觉已经荡然无存,最后想了想不行再装一次试试(我是这样,不知道看到这篇文章的网友有没有这样做)。我又小心翼翼一步一步,又装了一遍,仍然是无法正确打开文档,此时我的心理的崩溃的,你呢?但是到底该如何解决呢?为什么呢?why!
这是阿里云Windows Server 2008 R2这个版本的服务器安装Office Web Server 2013过程中的一坑,也是Windows系统的一个坑,言归正传。在教程的第三步让安装一个更新(Windows Server 2008 R2 x64 Edition 更新程序 (KB2592525)_Windows6.1-KB2592525-x64.msu),但是出现不能安装的提示,如图6所示,
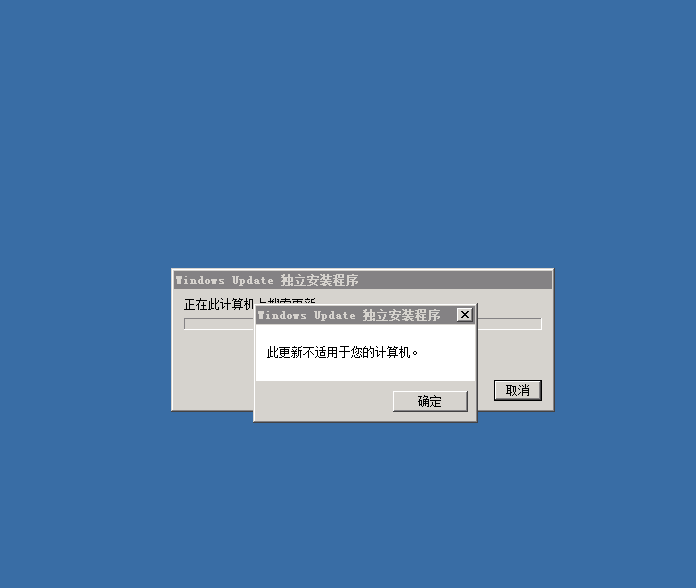
图6
看到此提示,一般大家都会认为当前这个版本系统已经安装了这个更新,或者安装了其他微软后来发布更新,已经不再需要安装此更新,或许有些小伙伴不会跳过此更新,查找原因最终不被坑,但是看到这篇文章的看官估计像我一样跳过了吧,而跳过此更新就是最终不能成功打开文档的根本原因,在网上搜的那些各种原因都不是症结所在。看到此你会说我想安装,但是系统提示不让安,安装不上啊,这!就是微软操作系统的一个坑人的地方,系统没有安装此更新,某个功能恰巧需要此更新,但是你去安装却安装不上,提示的也是让人一头雾水,进退两难真是坑人。回到当下问题,要想预览文档,解决办法是,装,必须装,想办法也得装上。这时候在网上找到了了使用命令行pkgmgr安装更新的方法(链接:https://wenku.baidu.com/view/0c787310dd88d0d232d46a12.html)。最终安装上更新,成功预览文档。
这才真正开心!
至此在Windows Server 2008上部署成功。
Windows Server 2012安装中遇到的问题。
首先还是加域,但是,前期准备工作——加域操作竟然在阿里云的Windows Server 2012上无法成功,阿里云服务器的一个大坑来临。
2,阿里云服务器的Windows Server 2012 64位企业版,因系统克隆原因,所有Windows Server 2012 64位企业版服务器的SID均相同,但是构建Windows域的一个前提条件是:同一域中不允许有相同SID的服务器。这矛盾不是来了吗?Windows服务器组域不让有相同的SID,但是阿里云SID相同,这不坑人么?报错情况如图7所示。
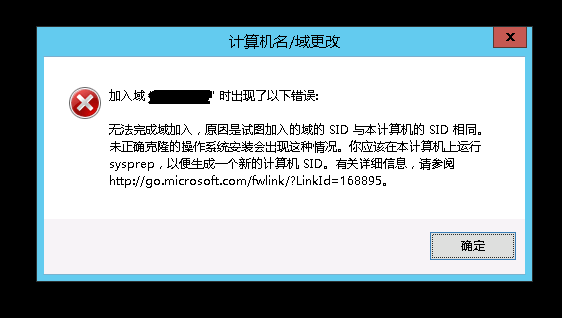
图7
网上一搜,发现说Windows有自带的sid修改工具,很开心,我想这有工具我怕啥,坑不了我,赶紧找到这个工具试试,但是,使用修改工具修改重启后,发现仍然不能加域成功,还报同一个错误,要是简单使用Windows自带工具简单解决了,那就不叫坑了。我在操作过程中,有一次不知搞到哪里,还把系统搞蓝屏了,并且无法正常启动,最后重置了系统盘才启动了,厉害厉害。一筹莫展之际,无意间搜到一篇文章(链接:https://yq.aliyun.com/articles/63237),抱着试试看的态度,试了一下,竟然修改成功了,最终成功加域了,在此感谢此网友热心分享。
经过了这一坑,加域成功了,接着往下安装,在走到安装教程第三步时,仍然是无法安装,因为有在阿里云Windows Server 2008服务器上部署Office Web Server 2013的经验,我试图安装此更新,但是发现,根本无法安装,使用什么方法都不行,因为这是Windows Server 2012,并且Windows Server 2012也确实不需要这个更新,我只好作罢,继续往下走,也很顺利,安装结束后,心里想,这是Windows Server 2012,不用安装那个更新,总不会报错吧,但是最后还是无法预览文档,并且你惊疑的发现,竟然报错和Windows Server 2008上报的一样,真他妈的服了,到底咋回事啊,又开始在网上搜,找了半天还是一无所获。后来转念一想,有了在Windows Server 2008部署的教训, 我专搜过程中的各个环节,最终在MSDN上看到一篇文章说,要想在Windows Server 2012上运行Office Web Server 2013,必须安装.NET Framework 4.5.2,果然和在Windows Server 2008上部署Office Web Server 2013需要安装KB2592525一样,只是Windows Server 2012需要特定版本的.NET Framework,但是在安装过程中在阿里云服务器上你不能顺利的安装上.NET Framework 4.5.2,提示如图8所示,
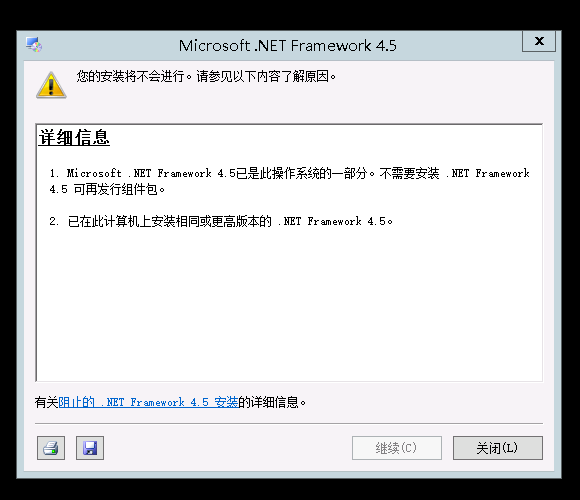
图8
坑啊!需要.NET Framework 4.5.2,但是又不让装,又是矛盾,再一次让人进退两难,真是郁闷呀。错误提示说可能系统中安装了更高版本的.NET,打开控制面板卸载程序,一找没找到,一想.NET组件可能是作为更新安装的,通过搜索知道.NET Framework 4.6.1是KB3102467,点开已安装更新,找到KB3102467,怒卸载之,然后安装.NET Framework 4.5.2,在此说一下,在此处安装不能使用教程中百度云中的.NET Framework 4.5,需要去别的地方下载(链接:https://www.microsoft.com/zh-CN/download/details.aspx?id=42642)。最终在Windows Server 2012上部署成功,如图9所示

图9
这就是我在阿里云Windows Server 2008/12上部署Office Web Server 2013的经历,可以说是微软自己功能和更新有矛盾的地方,而阿里云服务器的系统不支持用户自定义镜像,走了弯路,还好,最终以成功结尾。搞电脑经过曲折最终成功也是一件比较开心的事情。
借用某个电影中一句话:不经革命之痛苦,怎得革命之幸福!