私有仓库部署在部署节点上

解压此压缩包(压缩包在上篇博文<kubernetes部署中有链接,可下载>)
tar xzf harbor-offline-installer-v1.4.0.tgz
解压后得到一个harbor目录

将此目录移动至/opt目录下
mv harbor /opt
添加一块硬盘50G(如果不添加硬盘,我们添加的镜像都默认保存在系统盘里,随着镜像的增多,就会把第一块硬盘sda1撑爆的,所以要添加新的硬盘)
在/目录下创建date目录
mkdir /date
将刚填加的硬盘挂载到date目录
mount /dev/sdb1 /date
在date里建立harbor目录,目的是为了保存harbor的文件和镜像
mkdir /date/harbor
进入harbor的启动目录
cd /opt/harbor
编辑配置文件harbor.cfg
修改如下:
hostname = reg.yunwei.edu ui_url_protocol = https ssl_cert = /date/harbor/cert/harbor.crt ssl_cert_key = /date/harbor/cert/harbor.key secretkey_path = /date/harbor harbor_admin_password = admin
ssl_cert = /date/harbor/cert/harbor.crt
ssl_cert_key = /date/harbor/cert/harbor.key
以上为ca证书名称,必须与实际文件同名
secretkey_path = /date/harbor 为ca证书目录
vim docker-compose.clair.yml
找到如下参数,并修为如下配置:
28行 /date/harbor/clair-db:/var/lib/postgresql/data:z
vim docker-compose.notary.yml
找到如下参数,并修为如下配置:
57行 /date/harbor/notary-db:/var/lib/mysql:z
vim docker-compose.yml
找到如下参数,并修为如下配置:
8 行 /date/harbor/:/var/log/docker/:z 19行 /date/harbor/registry:/storage:z 39行 /date/harbor/database:/var/lib/mysql:z 58行 /date/harbor/config/:/etc/adminserver/config/:z 59行 /date/harbor/secretkey:/etc/adminserver/key:z 60行 /date/harbor/:/data/:z 80行 /date/harbor/secretkey:/etc/ui/key:z 81行 /date/harbor/ca_download/:/etc/ui/ca/:z 82行 /date/harbor/psc/:/etc/ui/token/:z 101行/date/harbor/job_logs:/var/log/jobs:z 103行/data/harbor/secretkey:/etc/jobservice/key:z
回到kubernetes目录
cd /root/kubernetes
解压此压缩包,ca证书
tar xzf ca.tar.gz

把解压后的目录移动至/date/harbor目录下,并改名为cert
mv ca /date/harbor/cert
安装harbor程序
执行安装脚本,部署harbor
(1)在/opt/harbor/目录下
sh install.sh

(2)验证harbor是否部署成功:
必须在/opt/harbor/目录下执行
docker-compose ps

各节点设置登陆harbor私有镜像仓库
为各节点分发ca证书
(1)在每个节点(包括harbor节点)的/etc/docker/目录下,创建certs.d/reg.yunwei.edu/目录
cd /etc/docker
mkdir -p certs.d/reg.yunwei.edu
(2)harbor节点上,将harbor的ca证书中的ca.crt拷贝到/etc/docker目录下
cp /date/harbor/cert/ca.crt /etc/docker/certs.d/reg.yunwei.edu/

(3)将harbor节点的ca.crt文件,分发给各节点的/etc/docker/certs.d/reg.yunwei.edu/下
scp /etc/docker/certs.d master:/etc/docker scp /etc/docker/certs.d node1:/etc/docker scp /etc/docker/certs.d node2:/etc/docker
(4)将以下内容写入所有节点的hosts文件
部署节点IP reg.yunwei.edu
(5)harbor镜像库验证
命令行:各节点登陆镜像库地址后,输入用户名/密码(admin/admin)后出现 Login Succeeded
docker login reg.yunwei.edu
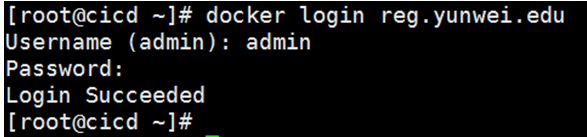
web浏览器:浏览器输入harbor节点ip

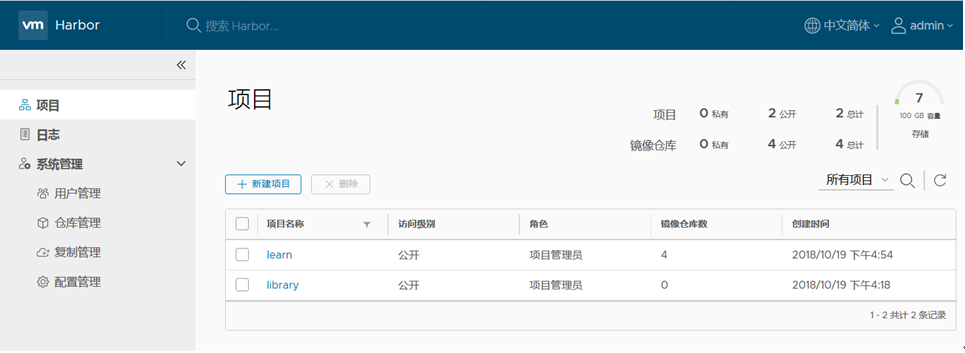
上传镜像到harbor私有镜像仓库
本地镜像重新打tag
(1)例如将如下本地镜像

(2)重新打tag
docker tag itsthenetwork/nfs-server-alpine:latest reg.yunwei.edu/learn/nfs-server-alpine:latest
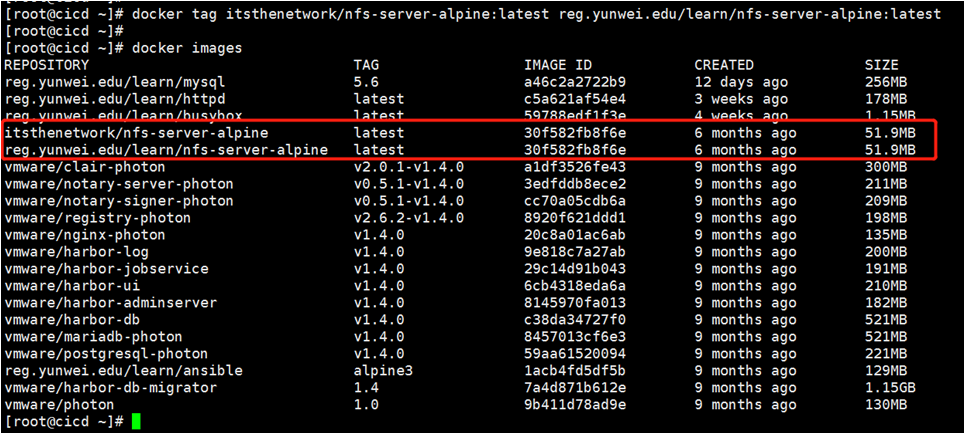
将重新打tag之后的镜像上传到镜像库
docker push reg.yunwei.edu/learn/nfs-server-alpine:latest
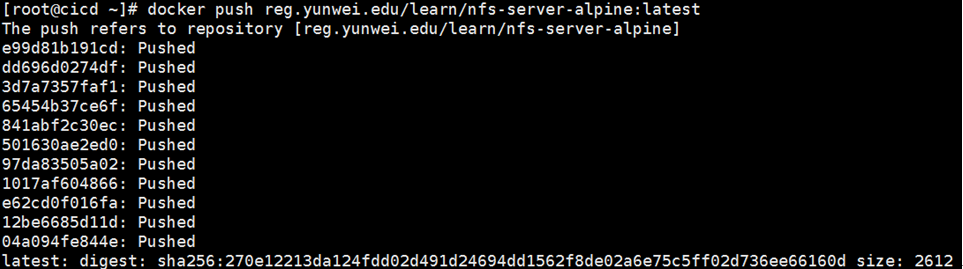
私有镜像库的使用
(1)在harbor镜像库中查看镜像
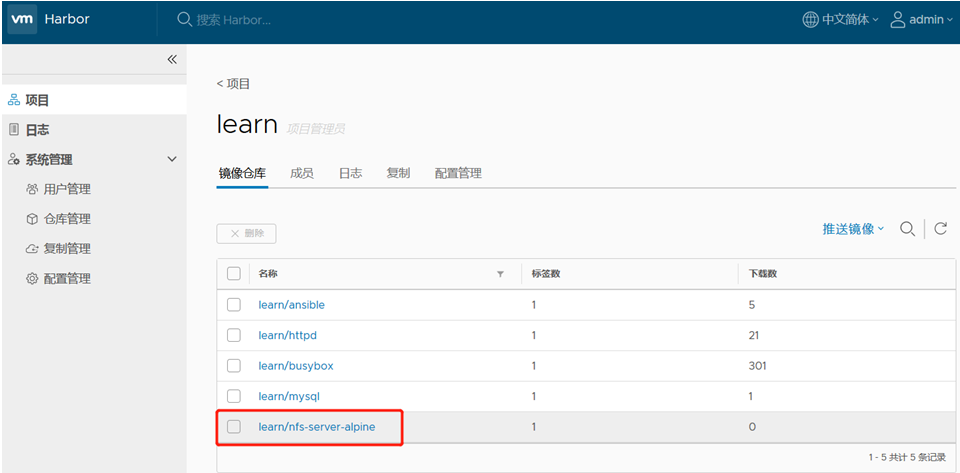
(2)节点配置好了ca证书的ca.crt后,便可执行如下命令下载镜像。在kubernets集群中节点在启动pod时,会自动下载镜像
docker pull reg.yunwei.edu/learn/nfs-server-alpine:latest
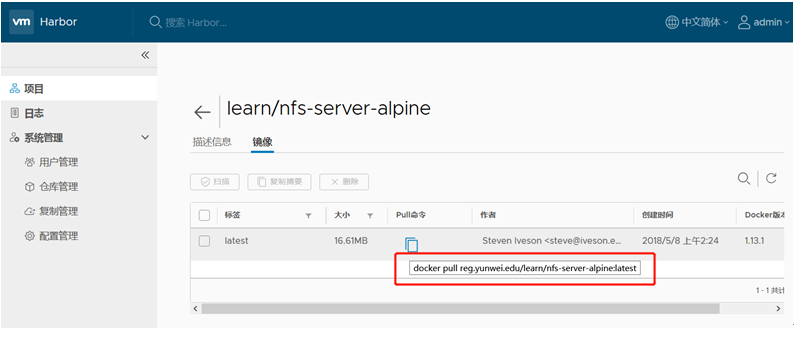
docker私有仓库它是通过docker-compose这么一个工具做的,它是可以完成同时编排多个容器启动,并且呢这些容器相互关联,帮我们启动一些服务,既然要用到docker-compose这个编排工具,就要有
一个docker-compose的编排文件,也就是docker-compose.yml,通过这种编排文件,才能给我们启动编排过来的容器,同时启动多个容器,docker-compose这个工具,必须在有docker-compose.yml这个文件的目录下操作。
查看起来的容器
docker-compose ps

比如我想现在删除这个容器,我不能直接docker stop 容器ID,必须先docker-compose stop Name,而后再使用docker rm 容器ID。
启动编排文件
docker-compose up –d 编排文件名字