前面简单的说到了wpf中几种样式的用法,wpf有着类似web中的CSS一样,为界面上的元素定制外观,以提供更好的用户界面,这种灵活性也是winForm所不能及的,从前面讲到的可以知道在WPF应用程序中,通过控件的属性,我们也可以实现更改控件的外观。但是,这种方式局限性大、不灵活且不利于维护,比如一个,二个按钮的样式可以这样,如果有二十,三十个,甚至更多,难道也这样吗,显然这不是很好的选择,如果我们将上述控件的属性归纳起来,写到一段样式中,为按钮指定该样式(甚至用元素类型样式时,都不需要指定按钮样式),所有按钮就具有统一样式和外观了。如果想修改按钮外观,我们只需要改一下样式代码即可,所有按钮外观都会随之变化。
样式的使用有多种方法,如内联样式(定义在元素内部)、已命名样式(为样式命名,使用时通过名称引用)、元素类型样式(为一种类型的元素,指定一种样式)等等。
一、内联样式
比如下面的为textBox加样式
<TextBox Text="内容"> <TextBox.Style> <Style> <Setter Property="TextBox.FontSize" Value="16"></Setter> <Setter Property="TextBox.Width" Value="80"></Setter> <Setter Property="TextBox.Height" Value="40"></Setter> </Style> </TextBox.Style> </TextBox>
就是说,我们可以通过在元素内部通过拓展属性Style来定义样式。但是缺点也是显而易见的,如果有多个这样的控件指向同一个样式,该怎么办呢,只能每个都要写,所以很不好,所以我们可以在资源中定义一个样式,然后让多个控件调用这一个样式即可
二、已命名样式
将相同的内敛样式归纳起来,放入资源中,构成一个样式,并为它起一个名字。这样,就可以通过名字为元素指定该样式。
<Window.Resources> <Style x:Key="buttonStyle"> <Setter Property="Foreground" Value="#999999"/> </Style> </Window.Resources>
然后调用即可
<Button Content="Button" Height="23" Style="{StaticResource buttonStyle}"
HorizontalAlignment="Left" Margin="10,204,0,0" Name="button5" VerticalAlignment="Top" Width="75" />
如果给样式指定一种类型,则属性中的名字可以去掉,加上指定目标类型(TargetType)
<Window.Resources> <Style x:Key="buttonStyle" TargetType="{x:Type Button}"> <Setter Property="Foreground" Value="#999999"/> </Style> </Window.Resources>
上述中的TargetType可以改成Control ,因为Button是从Control派生而来的。
如果其他控件也是派生自Control可以将Style1指定给这些控件也是合适的。这样就能使多种元素共用一种样式。
如:
<Window.Resources> <Style x:Key="Style1" TargetType="{x:Type Control }"> <Setter Property="FontSize" Value="16"></Setter> <Setter Property="Width" Value="180"></Setter> <Setter Property="Height" Value="30"> </Setter> </Style> </Window.Resources> <Grid> <Button Style="{StaticResource Style1}" Margin="23,32,95,139">Button1</Button> <CheckBox Style="{StaticResource Style1}" Margin="23,130,95,41">Checkbox1</CheckBox> </Grid>
Button、Check可以使用Style1,而TextBlock则不行,原因是TextBlock不是派生自Control。
重用样式(Reusing Styles)
重用样式指的是,样式可以拥有目标所没有的属性。比如,我们想定义一种样式,其中含有不想被所有元素共享的属性,而只希望这些非共享属性应用到特定的元素上。这时,我们就可以去掉目标类型,重新加上前缀。
<Window.Resources> <Style x:Key="Style1"> <Setter Property="CheckBox.FontSize" Value="16"></Setter> <Setter Property="Button.Foreground" Value="Red"></Setter> <Setter Property="CheckBox.IsChecked" Value="True"></Setter> </Style> </Window.Resources> <Grid> <CheckBox Style="{StaticResource Style1}" Margin="23,32,95,139">Button1</CheckBox> <TextBlock Style="{StaticResource Style1}">TextBlock1</TextBlock> </Grid>
将Style1同时指定给CheckBox1和TextBlock1,TextBlocak会自动忽略不适用它们自身的样式属性IsChecked。而二者公有的属性(比如Foreground、FontSize),不论加不加前缀,对二者都有效。
重写样式(Overriding Style)
重写样式属性类似于面向对象中的重写,其效果也类似于CSS中的样式覆盖。最终的外观取决于最近的样式或者属性。比如,给一个元素指定了一个样式,其中包含FontSize属性值为14。而在元素定义时,重新给它的属性FontSize设置了一个值18。最终元素文本的FontSize将为18。
<Window.Resources> <Style x:Key="Style1"> <Setter Property="Button.FontSize" Value="14"></Setter> </Style> </Window.Resources> <Grid> <Button Width="80" Height="30" FontSize="18">Button1</Button> </Grid>
拓展样式(Extending Styles)
可以对现有样式进行拓展,类似于面向对象中的继承或派生,可以在添加新的属性或者重载已存在的属性。
<Window.Resources> <Style x:Key="Style1" TargetType="Button"> <Setter Property="FontSize" Value="16"></Setter>
<Setter Property="Foreground" Value="Red"></Setter> </Style> <Style x:Key="Style2" BasedOn="{StaticResource Style1}" TargetType="Button"> <!--添加新属性--> <Setter Property="FontWeight" Value="Bold"></Setter> <!--重载--> <Setter Property="Foreground" Value="Yellow"></Setter>
</Style> </Window.Resources> <Grid> <Button Style="{StaticResource Style1}" Width="80" Height="30" FontSize="18" Margin="109,55,109,116">Button1</Button>
<Button Style="{StaticResource Style2}" Width="80" Height="30" FontSize="18" Margin="109,120,109,51">Button2</Button>
</Grid>
三、元素类型样式
一般来说,我们希望用户界面上的控件拥有统一外观,比如所有按钮大小相同、颜色一致等,这时我们可以定义一种元素的样式,对一个范围内的所有元素都有效,这就是元素类型样式。
同一类型元素共享外观
倘若希望一个顶级窗口内所有的元素,具有相同的样式和外观——可以这样实现:1.在顶级窗口资源中定义一个样式,不标记x:Key,将TargetType设置为一种元素类型。2.定义元素,不用指定Style,窗口中所有该类型的元素,都将使用资源中定义的样式,并具有统一外观。
<Window.Resources> <!--Button 样式--> <Style TargetType="{x:Type Button}"> <Setter Property="FontWeight" Value="Normal"></Setter> <Setter Property="Foreground" Value="Green"></Setter>
</Style> <!--TextBlock 样式--> <Style TargetType="TextBlock"> <Setter Property="FontSize" Value="16"></Setter>
<Setter Property="Foreground" Value="Red"></Setter>
</Style>
</Window.Resources>
<Grid> <Button Name="Button1" Width="80" Height="30" Margin="46,41,172,130">Button1</Button> <Button Name="Button2" Width="80" Height="30" Margin="46,90,172,80">Button2</Button> <TextBlock Name="TextBlock1" Margin="164,41,38,0" Height="30" VerticalAlignment="Top">TextBlock1</TextBlock>
<TextBlock Name="TextBlock2" Margin="164,90,38,80">TextBlock2</TextBlock> </Grid>
作用范围
以上的共享外观不仅仅局限于顶级窗口,而是根据你定义的样式所在的范围。如果你将样式定义在一个面板资源中,共享外观将仅仅作用该面板。
窗口范围(作用于该窗口)
<Window ...> <Window.Resources> <!--Button 样式--> <Style TargetType="{x:Type Button}"> <Setter Property="Foreground" Value="Green"></Setter> </Style> </Window.Resources> </Window>
面板范围(作用于该面板)
<Grid> <Grid.Resources> <!--Button 样式--> <Style TargetType="{x:Type Button}"> <Setter Property="Foreground" Value="Green"></Setter> </Style> </Grid.Resources> <!----> </Grid>
应用程序范围(作用于该应用程序)
<Application ...> <Application.Resources> <!--Button 样式--> <Style TargetType="{x:Type Button}"> <Setter Property="Foreground" Value="Green"> </Setter> </Style> </Application.Resources> </Application>
四、编程控制样式
通过代码更改按钮Button1的样式:
<Window.Resources> <!--Style1--> <Style x:Key="Style1" TargetType="{x:Type Button}"> <Setter Property="FontWeight" Value="Normal"></Setter> <Setter Property="Foreground" Value="Green"></Setter> </Style> <!--Style2--> <Style x:Key="Style2" TargetType="{x:Type Button}"> <Setter Property="FontWeight" Value="Bold"></Setter> <Setter Property="Foreground" Value="Red"></Setter> </Style> </Window.Resources> <Grid> <Button Name="Button1" Width="100" Height="40" Style="{StaticResource Style1}">Button</Button> <Button Name="Button2" Width="150" Height="30" Click="Button2_Click" Margin="79,143,69,28">Change Button1's Style</Button> </Grid>
private void Button2_Click(object sender, RoutedEventArgs e)
{
this.Button1.Style = (Style)FindResource("Style2");
}
五、触发器
样式(Styles)由三部分构成:设置器(Setter)、触发器(Triggers)、资源(Resources)。触发器,让样式的使用更加准确、灵活和高效。触发器(Triggers)主要分为三类,属性触发器(检查从属属性即WPF元素自身属性)、数据触发器(检查任意可绑定的属性)、事件触发器(用于监听事件)。
属性触发器
检查从属属性的值,即WPF元素自身属性。比如按钮的内容、字体的大小、颜色等等。
<Window.Resources> <Style TargetType="Button"> <Style.Triggers> <Trigger Property="Content" Value="按钮"><Button Content="按钮" Height="23" HorizontalAlignment="Left" Margin="28,6,0,0" Name="button1" VerticalAlignment="Top" Width="102" />
<Setter Property="ToolTip" Value="这是一个按钮"> </Setter> </Trigger> </Style.Triggers> </Style> </Window.Resources>
注意的是: <Trigger Property="Content" Value="按钮"> 一定要和<Button Content="按钮".. content的值一样,否则掉不出来
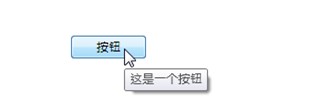
多属性触发器
<Window.Resources> <Style TargetType="Button"> <Style.Triggers> <Trigger Property="Content" Value="按钮">
<Setter Property="ToolTip" Value="这是一个按钮"></Setter> </Trigger> <Trigger Property="Content" Value="Button">
<Setter Property="ToolTip" Value="This is a button"></Setter> </Trigger> </Style.Triggers> </Style> </Window.Resources>

多条件属性触发器
<Window.Resources> <Style TargetType="Button"> <Style.Triggers> <MultiTrigger> <!--条件列表--> <MultiTrigger.Conditions> <Condition Property="Content" Value="按钮"></Condition> <Condition Property="Visibility" Value="Visible"></Condition> </MultiTrigger.Conditions> <!--样式--> <Setter Property="ToolTip" Value="这是一个可见按钮"></Setter> </MultiTrigger> </Style.Triggers> </Style> </Window.Resources>
数据触发器
可以检查任意可绑定的属性,比如CLR对象属性、XPath声明等。相对于属性触发器,数据触发器通常用来检查不可见的对象属性。
<Window x:Class="WpfApplication2.样式的用法.styleDemo" xmlns="http://schemas.microsoft.com/winfx/2006/xaml/presentation" xmlns:x="http://schemas.microsoft.com/winfx/2006/xaml" Title="styleDemo" Height="300" Width="300"> <Window.Resources> <Style TargetType="Button"> <Style.Triggers> <DataTrigger Binding="{Binding Path=Name}" Value="dd"> <Setter Property="Foreground" Value="Tomato"/> </DataTrigger> </Style.Triggers> </Style> </Window.Resources> <Grid> <Button Content="{Binding Path=Name}" Height="23" Margin="103,94,120,84" Name="button1" Width="75"/> </Grid> </Window>
public partial class styleDemo : Window { public styleDemo() { InitializeComponent(); DataContext = new Person("dddd", "dd"); } class Person { string _Name; public string Name { get { return _Name; } set { _Name = value; } } string _Age; public string Age { get { return _Age; } set { _Age = value; } } public Person(string name, string age) { _Name = name; _Age = age; } } }
多条件数据触发器
<Window.Resources> <Style TargetType="Button"> <Style.Triggers> <MultiDataTrigger> <!--条件列表--> <MultiDataTrigger.Conditions> <Condition Binding="{Binding Path=Name}" Value="李宝亨"/> <Condition Binding="{Binding Path=Age}" Value="21"/> </MultiDataTrigger.Conditions> <Setter Property="Foreground" Value="Tomato"/> </MultiDataTrigger> </Style.Triggers> </Style> </Window.Resources> <Grid> <Button Content="{Binding Path=Name}" Height="23" Margin="103,94,120,84" Name="button1" Width="75"/> </Grid>
事件触发器
<Window.Resources> <Style TargetType="Button"> <Style.Triggers> <!--事件触发器--> <EventTrigger RoutedEvent="MouseEnter"> <BeginStoryboard> <Storyboard> <DoubleAnimation Storyboard.TargetProperty="Opacity" From="1" To="0.1" Duration="0:0:3"></DoubleAnimation> </Storyboard> </BeginStoryboard> </EventTrigger> </Style.Triggers> </Style> </Window.Resources>
后续..