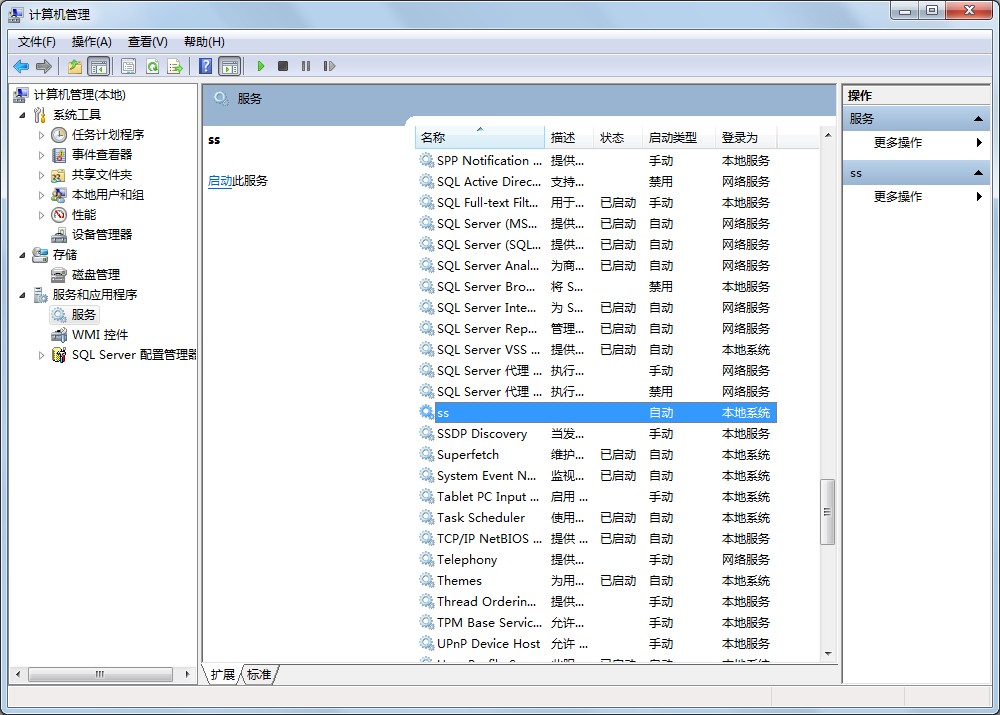windows 服务,主要记一下编写一个简单的windows服务,从编写到跑起来的过程。
前面的几张截图是根据学习时候找的一篇资料里的截图,但是根据这个资料操作起来不是那么完全,有些步骤没有讲清楚,有些步骤跳过,以至于废了一小会才弄好。我把需要注意的给补齐。
原文地址:http://www.cnblogs.com/sixiangqimeng/p/3570318.html
一、创建window服务项目
首先我们建一个window服务项目 :解决方案(右击)——> 增加 ——> 新建项目——>项目类型选择Windows——>模板选择Windows服务 ,如图:
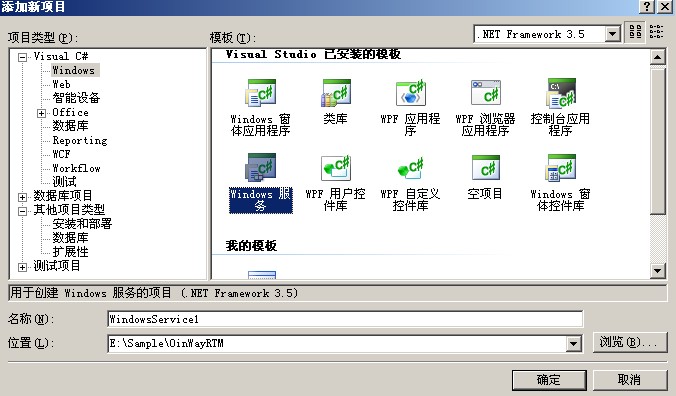
二、编写Window服务程序
创建后会生成两个文件 Program.cs 和 Service1.cs ,其中 program.cs 这个文件不用动,里面已自动生成好了。我们在Service1.cs里增加所要的操作,里面有两个重写方法 OnStart 和 OnStop ,OnStart 方法表示服务启动的操作,OnStop 表示服务停止的操作,下面写了一个简单示例 :当服务启动后,调用远程一个WebService的Hello函数,并把返回的值写入到一个文件中。code如下:
代码 Code highlighting produced by Actipro CodeHighlighter (freeware) http://www.CodeHighlighter.com/ -->/// <summary> /// 服务启动的操作 /// </summary> /// <param name="args"></param> protected override void OnStart(string[] args) { StartHello(); } /// <summary> /// 服务停止的操作 /// </summary> protected override void OnStop() { try { ThreadHello.Abort(); Flag = false; System.Diagnostics.Trace.Write("线程停止"); } catch (Exception ex) { System.Diagnostics.Trace.Write(ex.Message); } } private Thread ThreadHello; private void StartHello() { try { // 标准形式 //ThreadStart NewThreadStart = new ThreadStart(VoidName); //Thread NewThead = new Thread(NewThreadStart); //NewThead.Start(); ThreadHello = new Thread(new ThreadStart(Hello)); ThreadHello.Start(); System.Diagnostics.Trace.Write("线程任务开始"); } catch (Exception ex) { System.Diagnostics.Trace.Write(ex.Message); throw ex; } } private void Hello() { while (Flag) { localhost.AdvService la = new WindowsService1.localhost.AdvService(); try { string helloname = la.Hello("Andy"); // 调用远程WebService中的方法 writeInLog(helloname, false); // 把调用返回的数据写入到文件中 } catch (Exception ex) { System.Diagnostics.Trace.Write(ex.Message); throw ex; } Thread.Sleep(5000); } } /// <summary> /// 写入文件操作 /// </summary> /// <param name="msg">写入内容</param> /// <param name="IsAutoDelete">是否删除</param> private void writeInLog(string msg, bool IsAutoDelete) { try { string logFileName = @"E:SamplePG_Samplelog.txt"; // 文件路径 FileInfo fileinfo = new FileInfo(logFileName); if (IsAutoDelete) { if (fileinfo.Exists && fileinfo.Length >= 1024) { fileinfo.Delete(); } } using (FileStream fs = fileinfo.OpenWrite()) { StreamWriter sw = new StreamWriter(fs); sw.BaseStream.Seek(0, SeekOrigin.End); sw.WriteLine("====================================="); sw.Write("添加日期为:" + DateTime.Now.ToString() + " "); sw.Write("日志内容为:" + msg + " "); sw.WriteLine("====================================="); sw.Flush(); sw.Close(); } } catch (Exception ex) { ex.ToString(); } }
例子很简单,方便理解,上面通过线程,每5秒执行一次操作,到这里,我们的服务以及服务实现的功能就已经写好了,下面怎么让客户端安装我们的服务呢?这里才是我写这篇文章的目的!先要增加一个安装程序类,切换到视图窗口,右击——>增加安装程序,便会增加一个程序安装类文件 ProjectInstaller.cs,如图:
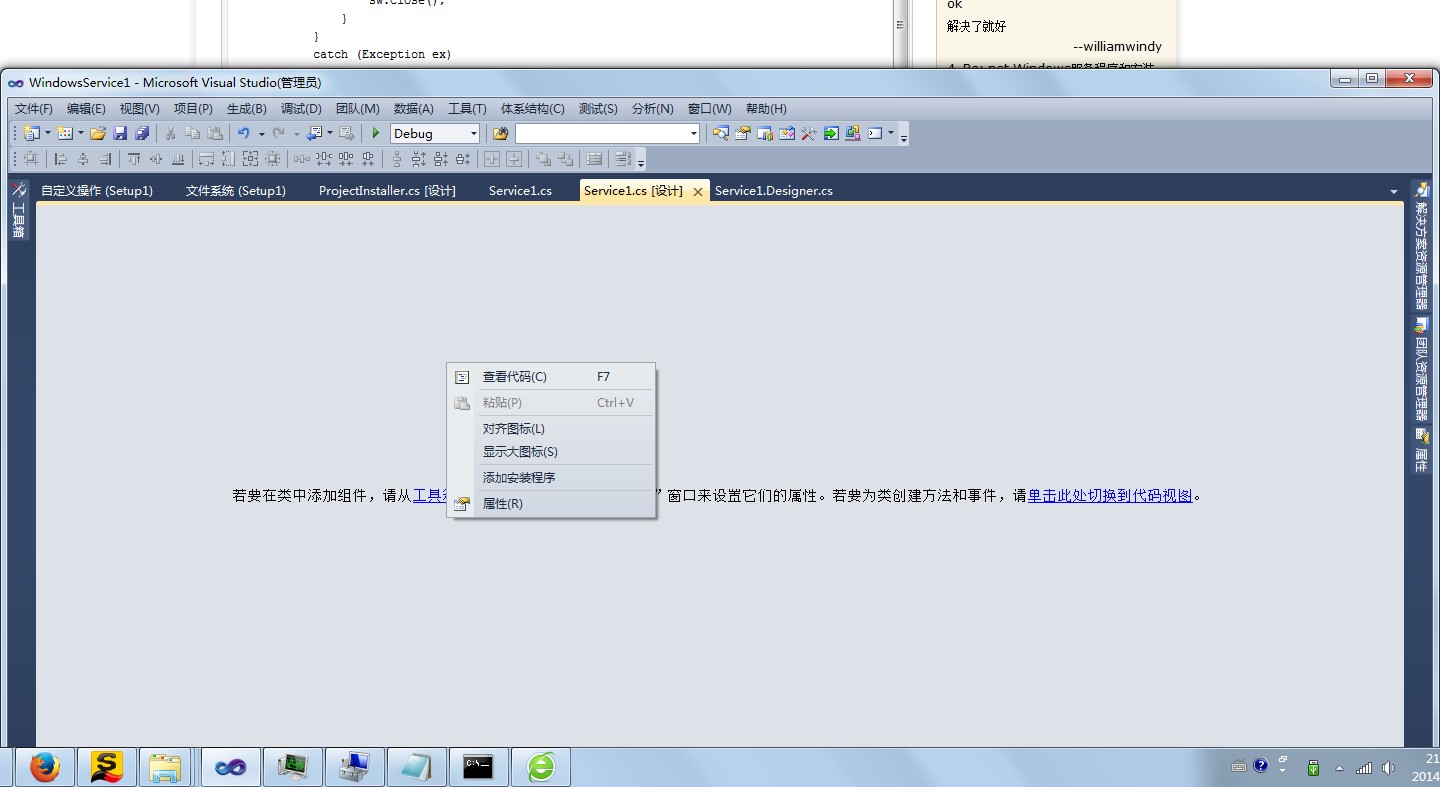
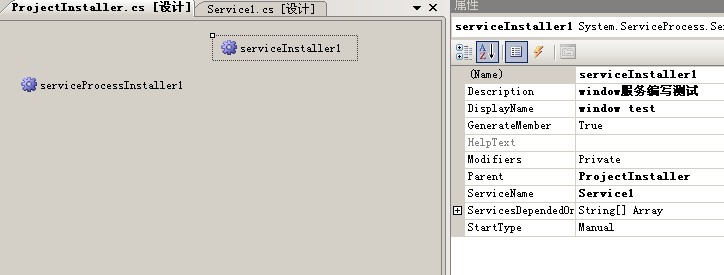
这里serviceProcessInstaller1 和 serviceInstaller1 有几个重要属性要设置,serviceInstaller1 中的StartType要设置成Automatic,表示随机启动,ServiceName表示服务名称,Description 表示服务的描述, DisplayName 表示显示名称。serviceProcessInstaller1 中的Account要设置成LocalSystem,表示本地系统帐号

Window服务的安装有两个方式:
一、命令安装
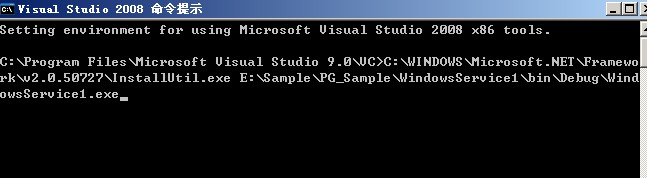
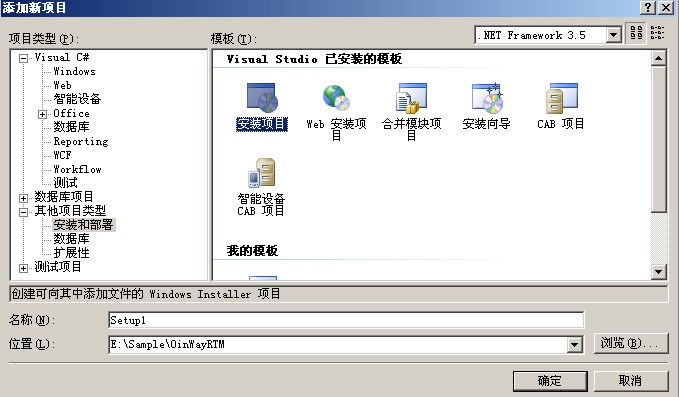
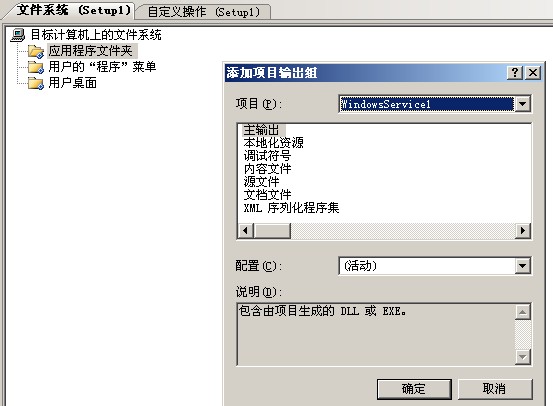
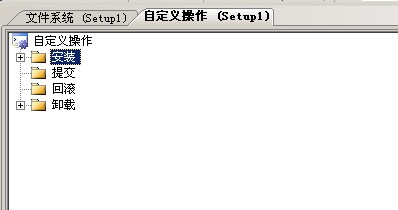
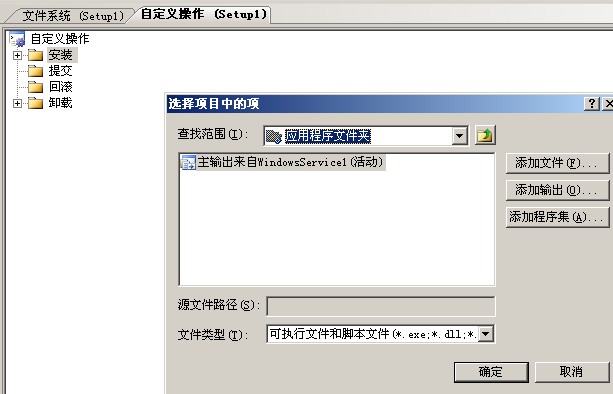
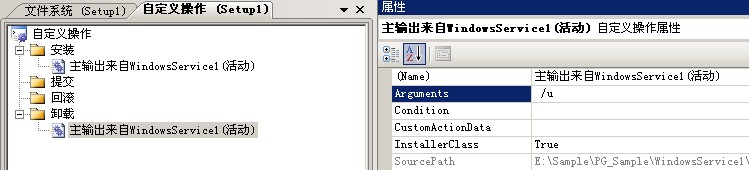
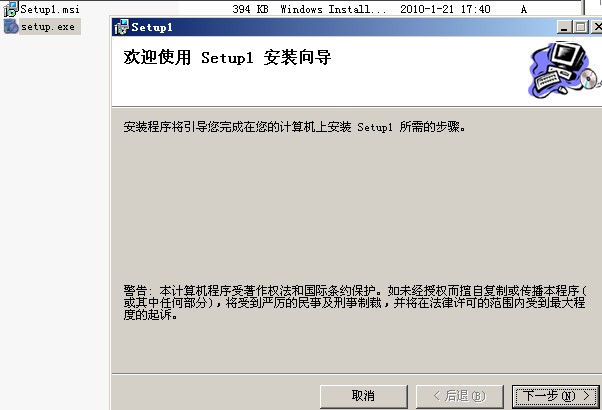

InstallUtil.exe E:Program Files (x86)MicrosoftSetup1WindowsService1.exe (WindowsService1.exe为工程名字,就是安装好生成的俩文件中的一个)
net start WindowsService1(WindowsService1为服务名字,就是另一个)运行完成后,就可以到服务里找到了,并可以开启或关闭