一、创建虚拟机
1、点击“创建新的虚拟机”
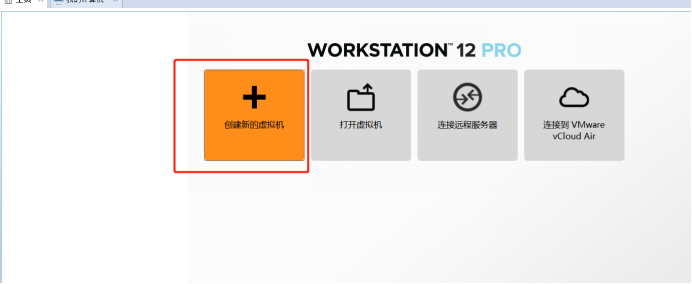
2、默认“典型”,点击“下一步”
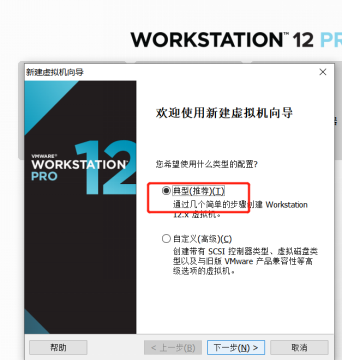
3、选择“稍后安装操作系统”

4、选择“Linux”,版本选择“CentOS 64位”

5、自己指定位置
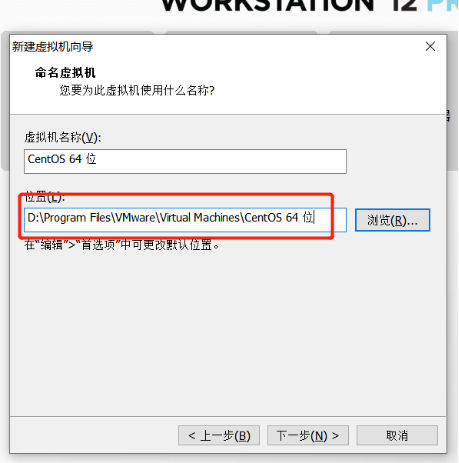
6、进入“指定磁盘容量”界面。默认虚拟硬盘大小为 20GB,不做更改,直接点击“下一步”

7、最后,点击“完成”
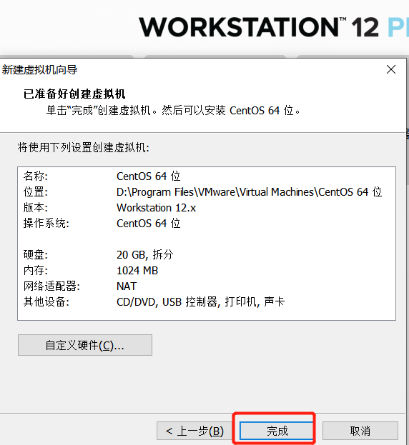
二、虚拟机配置Linux centOS 6 镜像文件
1、将下载好的Linux镜像文件载入进来
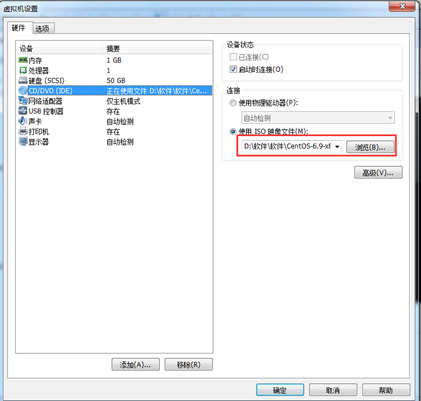
2、启动虚拟机,安装
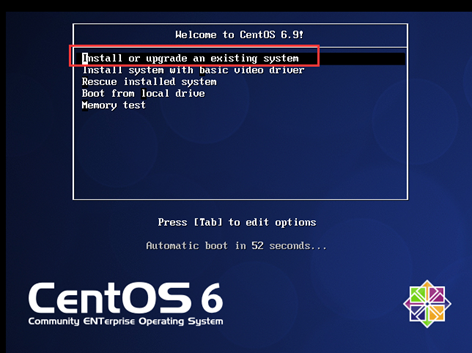
3、此步为是否检测linux系统,我们选择"skip",跳过检测,并回车,进入图形界面,选择下一步.
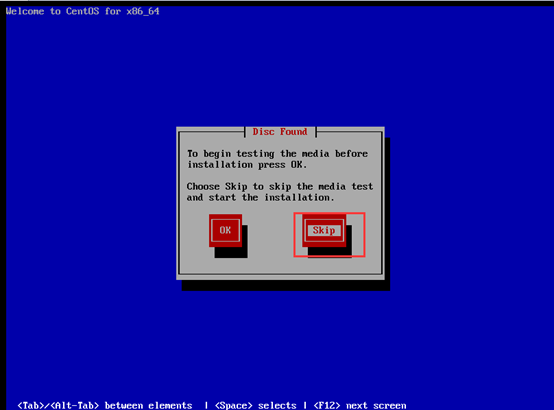
4、点击“下一步”, 选择英文

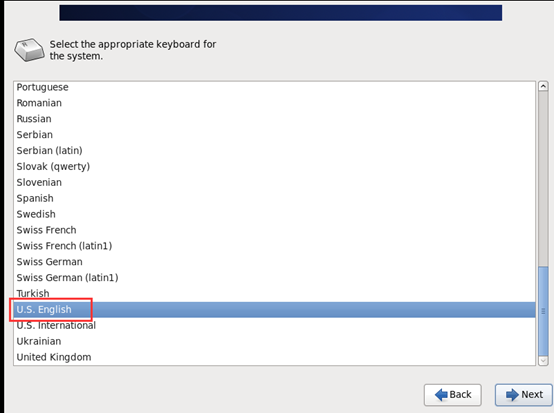
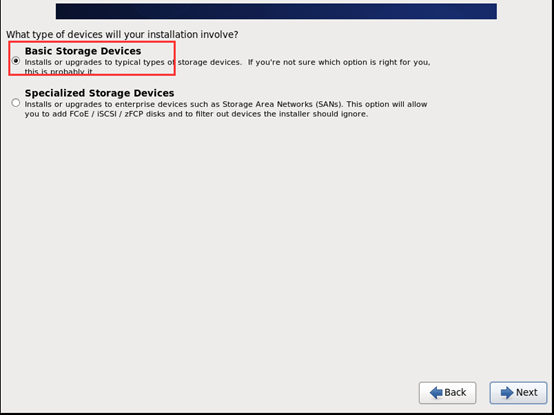
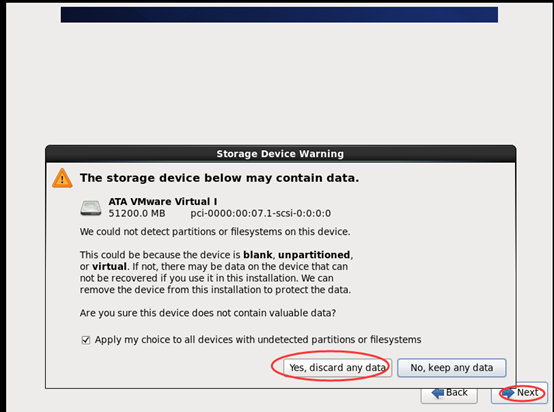
5、系统默认语言选择中文。时区选项,选择"亚洲上海"
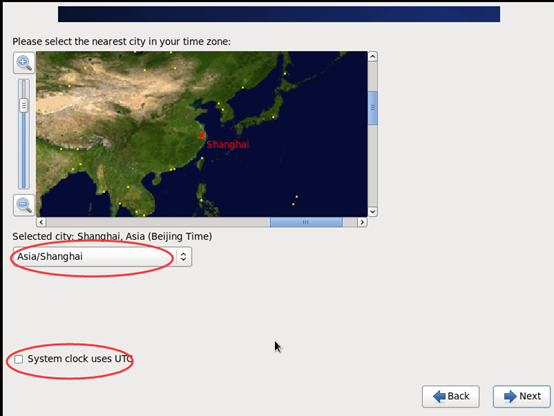
6、设置密码
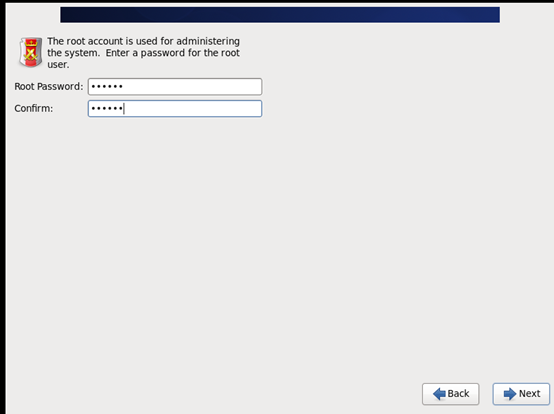
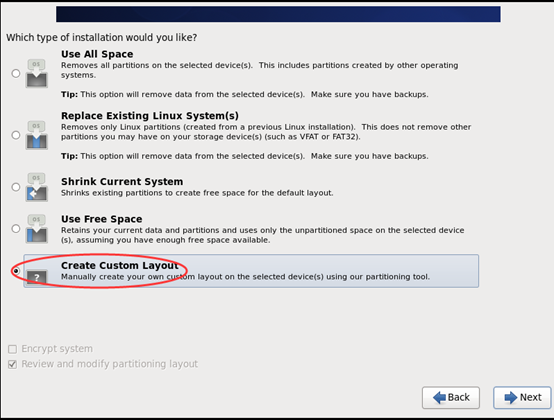
7、Linux分区
Linux系统一般的分区原则:
1. /boot 分区大小一般6的给200M
2. swap交换分区一般是你的物理内存2倍
3. / 根分区尽可能大
6是ext4 5是ext3 3是ext2 centos7就变xfs

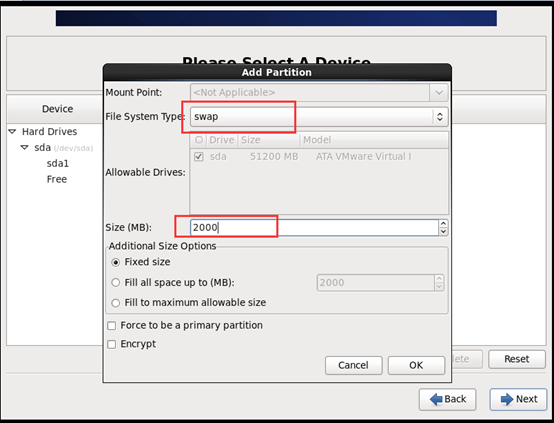

8、选择“格式化”
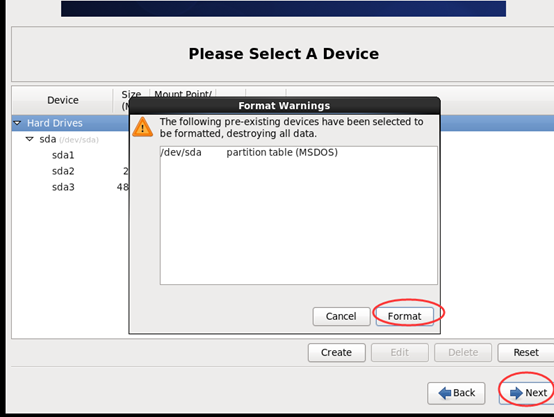
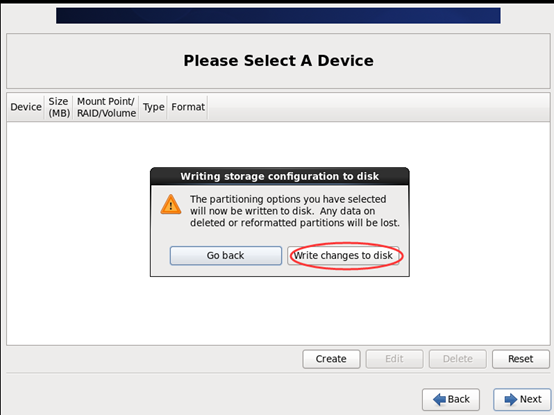
9、一般默认不动,点击“下一步”’
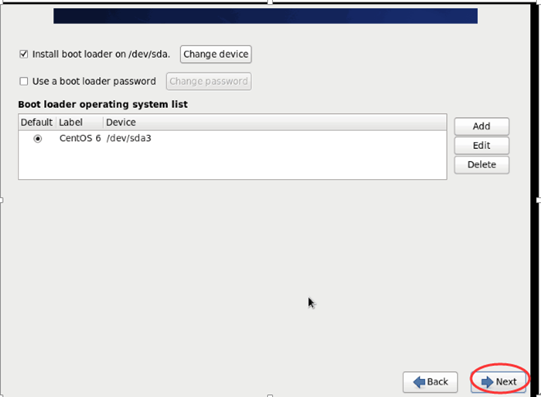
10、一般安装 minial,我安装的是桌面版
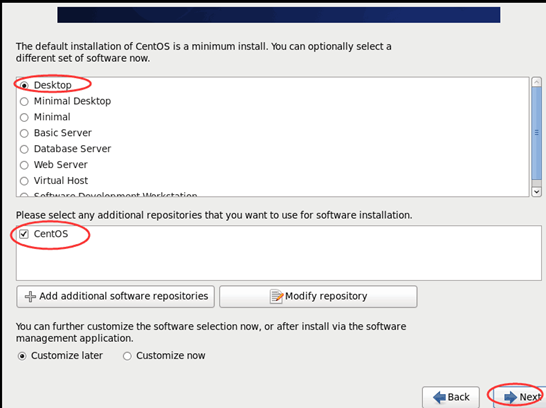
三、虚拟机配置Linux centOS 7 镜像文件
1、先选择CD/DVD,再选择使用ISO映像文件,最后选择浏览找到下载好的镜像文件。启动时连接一定要勾选上后确定
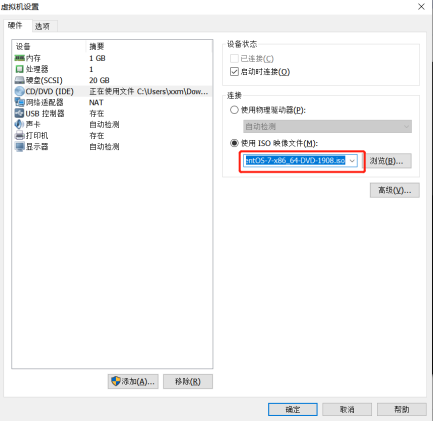
2、开启虚拟机
开启虚拟机后会出现以下界面
- Install CentOS 7 安装CentOS 7
- Test this media & install CentOS 7 测试安装文件并安装CentOS 7
- Troubleshooting 修复故障
选择第一项,安装直接CentOS 7,回车
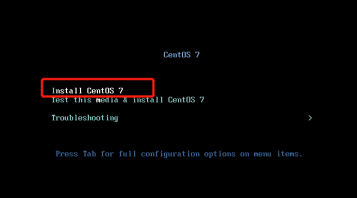
3、选择安装过程中使用的语言,这里选择英文、键盘选择美式键盘。点击Continue
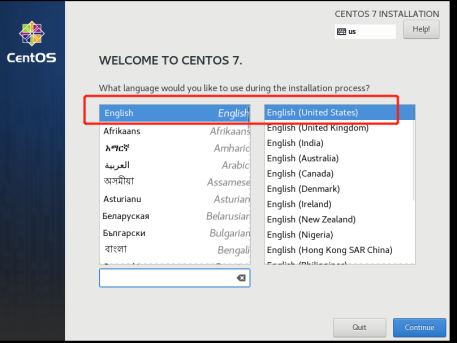
4、首先设置时间
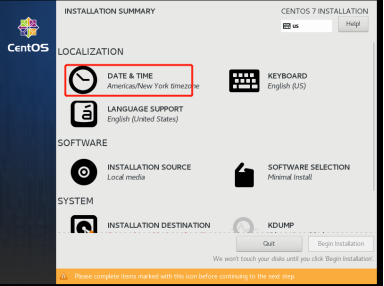
5、时区选择上海,查看时间是否正确。然后点击Done
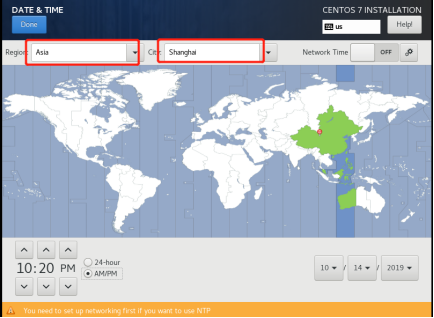
6、 选择需要安装的软件
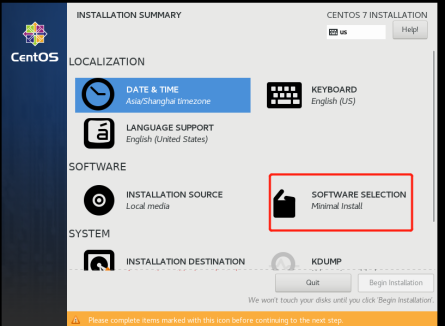
7、选择“Minimal Install”,,然后点击Done

8、点击这里可以进行磁盘划分
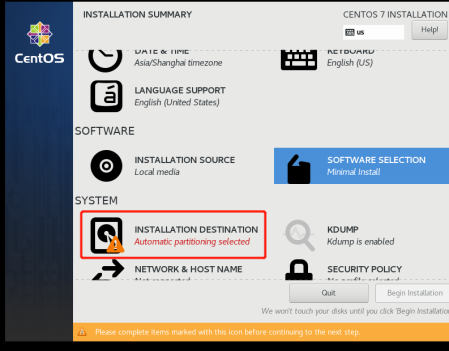
9、选择i wil configure partitioning(我将会配置分区),然后点击done
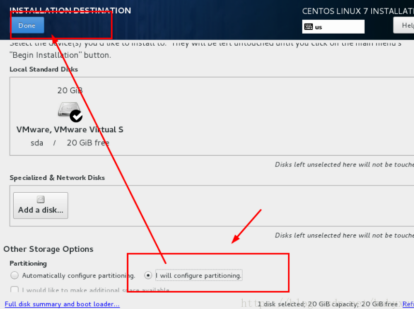
10、如下图所示,点击加号,选择/boot,给boot分区分200M。最后点击Add
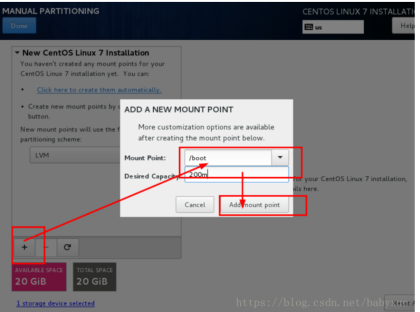
11、选择swap,给swap分区分2000M。最后点击Add

12、剩余的全部给根目录,然后点击Done
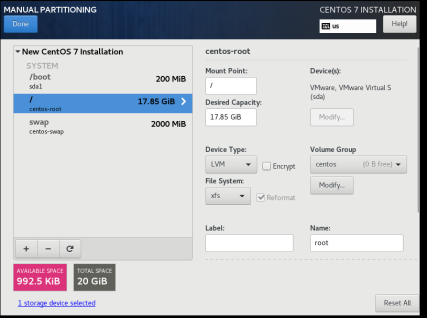
13、然后会弹出摘要信息,点击AcceptChanges(接受更改)
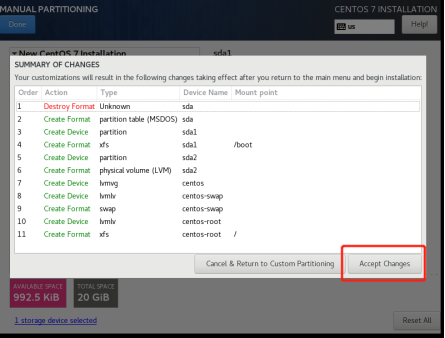
14、最后选择Begin Installation(开始安装)
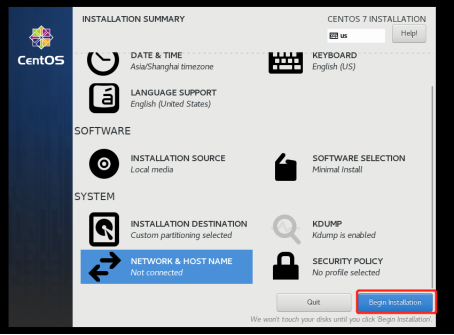
15、设置root密码

四、配置网路
centos7配置:
DEFROUTE=yes NAME=ens33 DEVICE=ens33 #指出设备名称 HWADDR=00:0C:29:90:5D:8C #网卡的Mac地址,这个可以在网络适配器查看,可以不设置 NM_CONTROLLED=no #network mamager网卡自动管理机制,可以不设置 IPV4_FAILURE_FATAL=no IPV6INIT=yes IPV6_AUTOCONF=yes IPV6_DEFROUTE=yes IPV6_FAILURE_FATAL=no IPV6_ADDR_GEN_MODE=stable-privacy ONBOOT=yes #表示开机时,启动这个网卡 TYPE=Ethernet #网络类型为:Ethernet PROXY_METHOD=none BROWSER_ONLY=no #BOOTPROTO=dhcp #设置为none禁止DHCP,设置为static启用静态IP地址,设置为dhcp开启DHCP服务 # 设置成dhcp,以下的都不用配置;设置成static,以下的按要求配置 BOOTPROTO=static BROADCAST=10.88.210.255#(虚拟机前三位要和主机的ip地址一致,后一位为255) IPADDR=10.88.210.240 #ip地址(虚拟机的IP地址,前三位与主机的一致) NETMASK=255.255.255.0 #网络掩码 PREFIX=24 GATEWAY=10.88.210.254 #网关(虚拟机需设置为主机的默认网关地址) DNS1=202.106.0.20 #第一个dns服务器 DNS2=10.8.19.3 #第二个dns服务器 systemctl restart network #配置完成后,需重启网络才能生效
查看DNS服务:

查看路由:


四、防火墙
1、centos6 - 关闭selinux防火墙
vim /etc/selinux/config #将SELINUX=enforcing改为SELINUX=disabled重启服务器生效
查看selinux当前状态:getenforce
临时关闭生效:setenforce 0

清空防火墙:iptables -F
查看防火墙: iptables -vnL
必须保存清空防火墙才生效: /etc/init.d/iptables save
Service iptables save
2、centos7 关闭防火墙
查看防火墙状态
firewall-cmd --state
停止firewall
systemctl stop firewalld.service
禁止firewall开机启动
systemctl disable firewalld.service