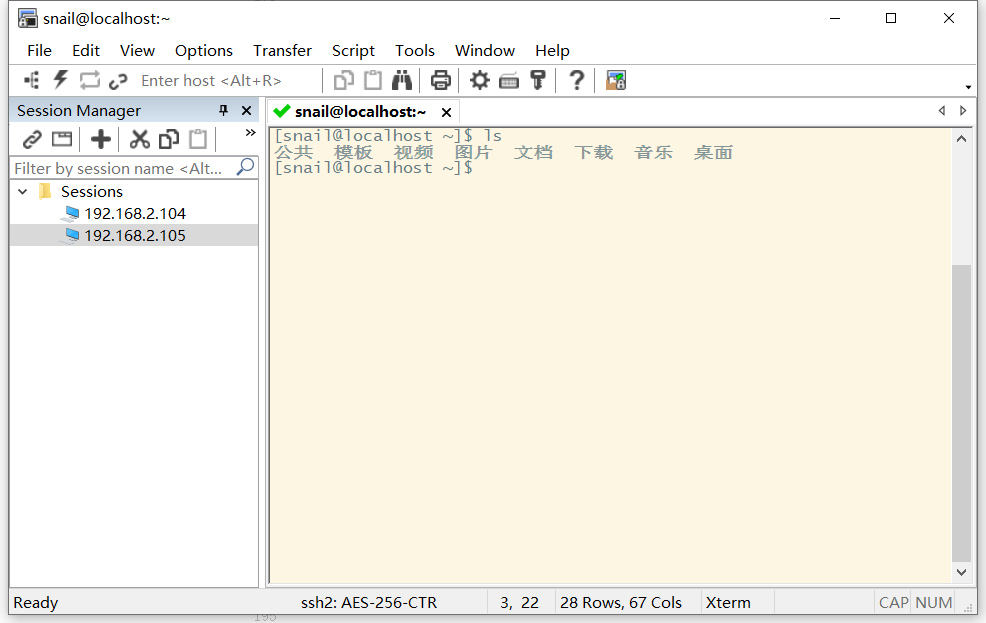-
宿主机操作系统: Windows 10 家庭版
-
虚拟机软件: VMvare Workstation Pro 15.5.2 for Windows
-
Linux系统镜像: CentOS 8.1 64位
-
SSH终端软件: SecureCRT 8.5
安装步骤
1. 软件下载
2. 软件安装
运行 VMvare 创建新的虚拟机
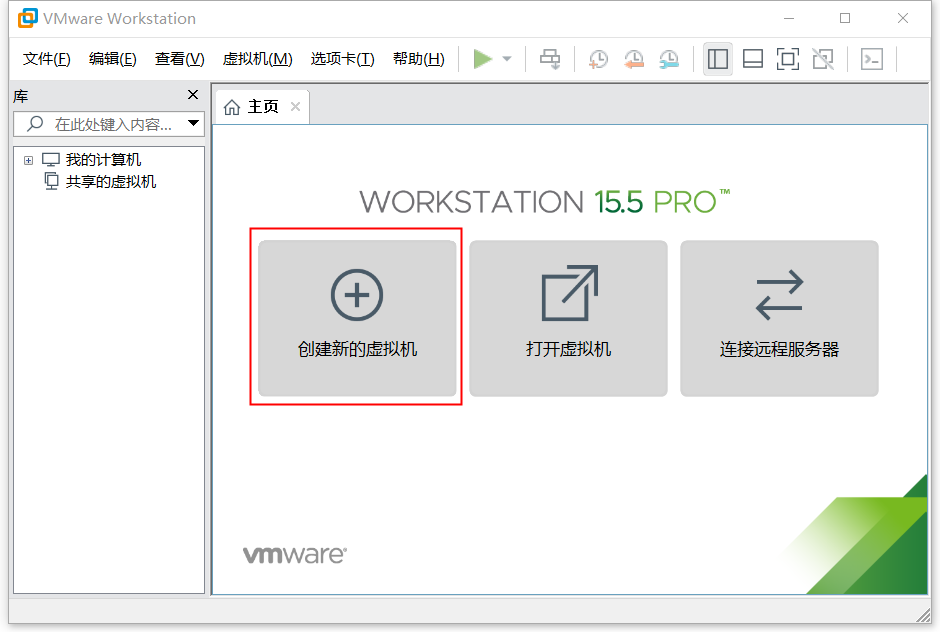
4. 选择自定义虚拟机配置
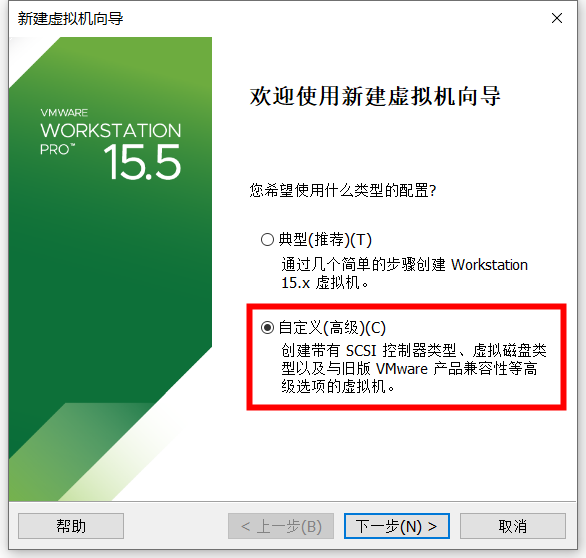
5. 选择虚拟机硬件兼容性(使用默认配置即可)
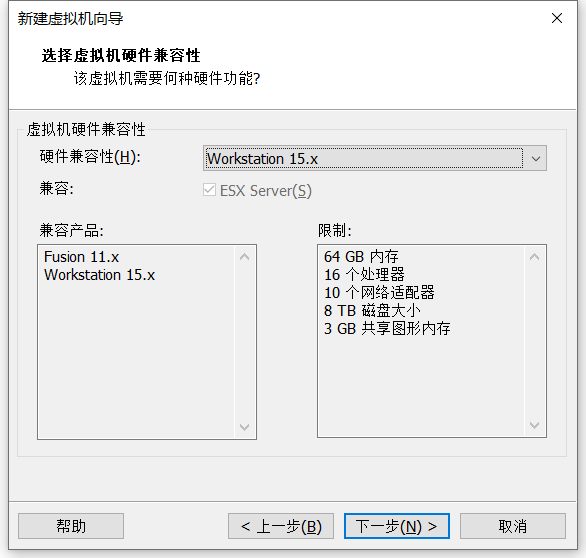
6. 指定下载好的Linux系统镜像位置
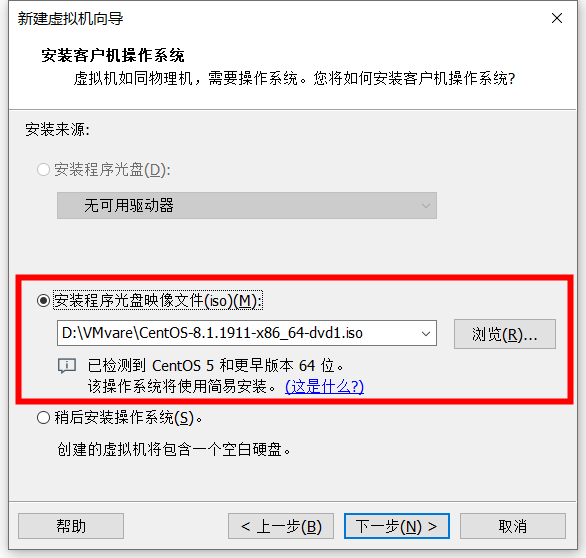
7. 配置Linux简易安装信息
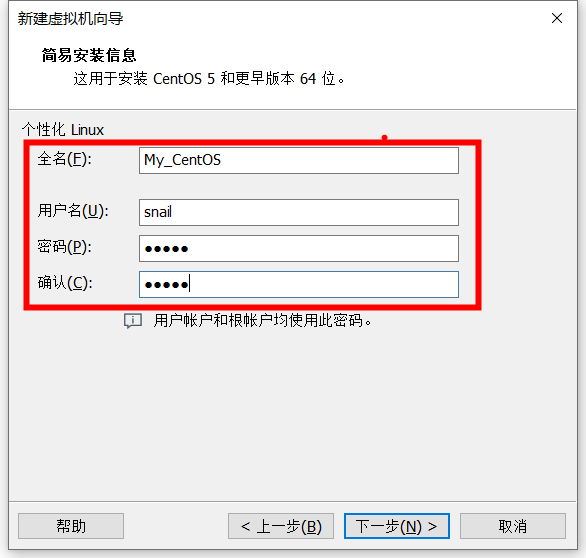
8. 配置虚拟机名称及存储位置
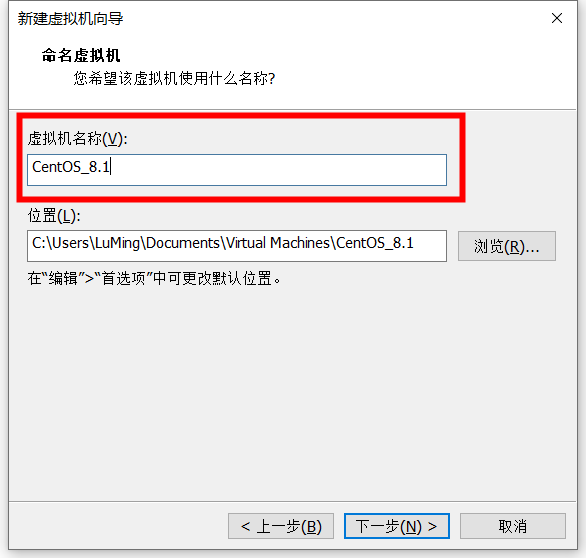
9. 处理器配置(按自己需求配置即可)
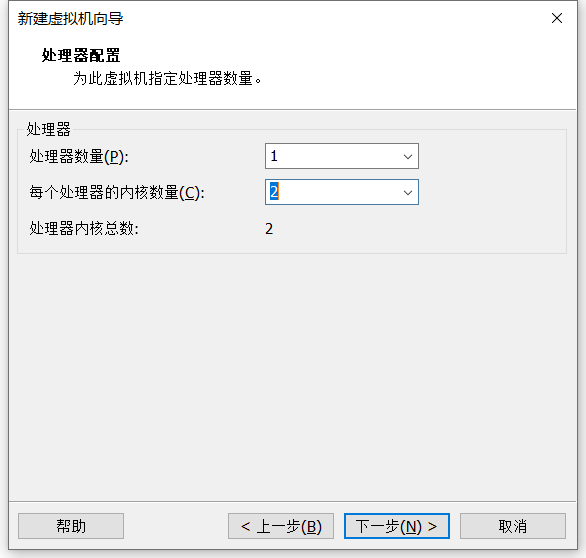
10. 内存配置(按自己需求配置即可)
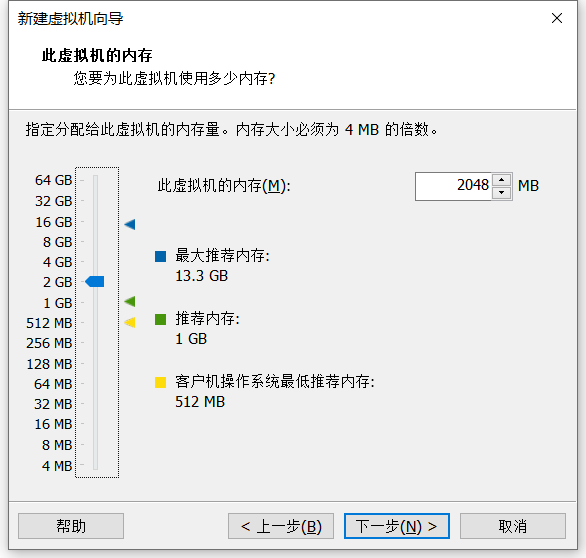
11. 网络连接类型配置(使用桥接网络)
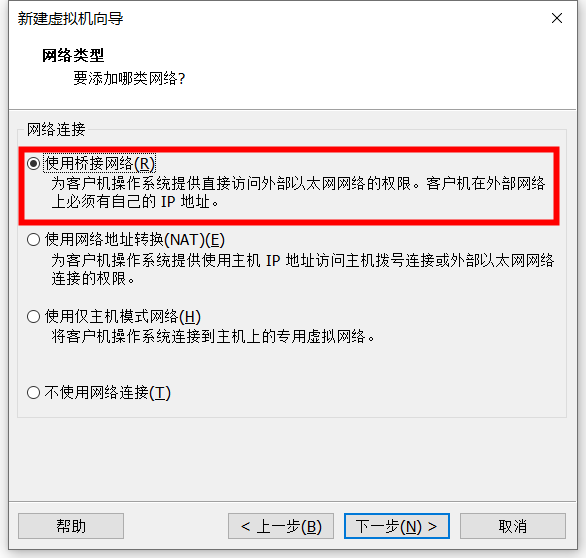
12. I/O控制器类型配置(默认值即可)
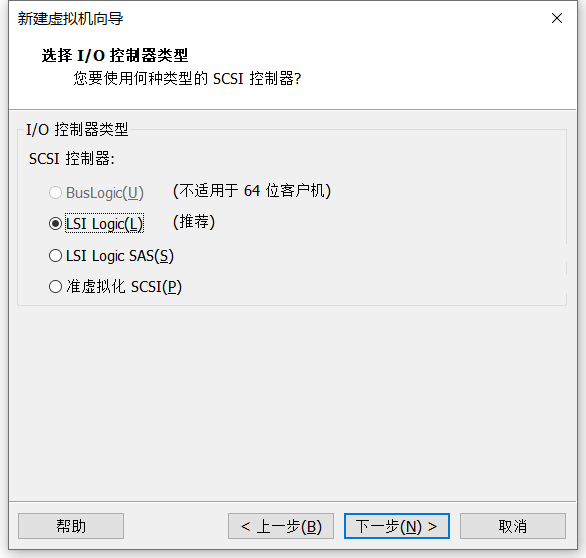
13. 磁盘类型配置(默认值即可)
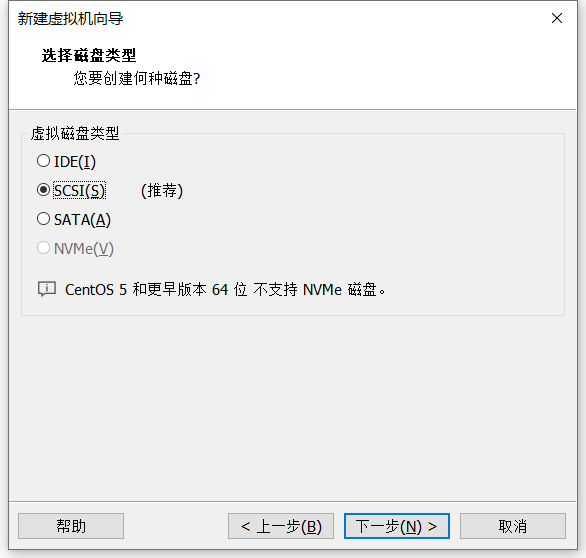
14. 选择磁盘(创建新虚拟磁盘)
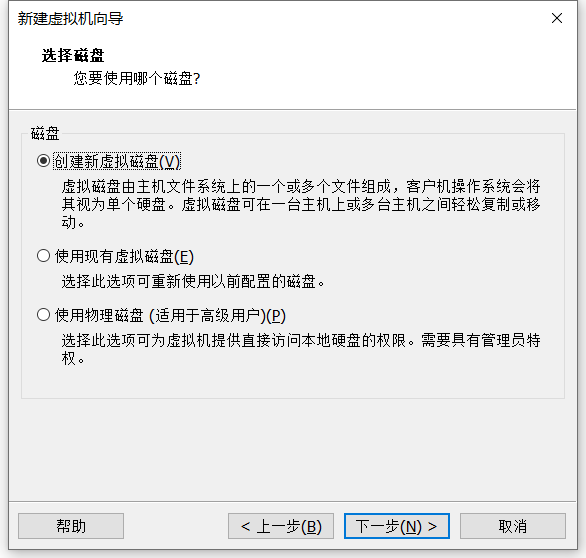
15. 配置磁盘容量(默认值即可)
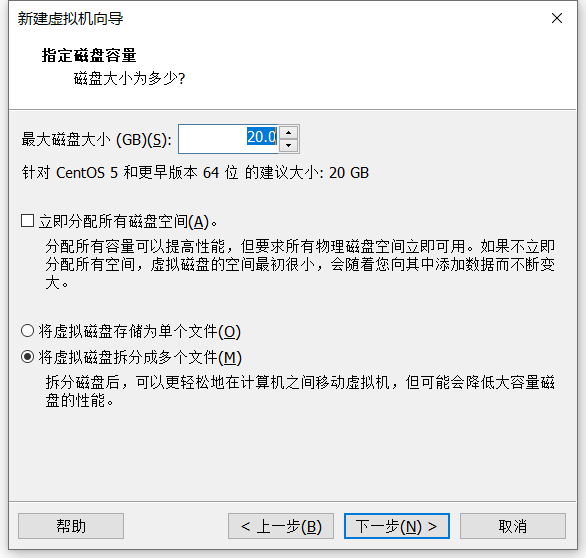
16. 指定磁盘文件的存储位置(默认值即可)
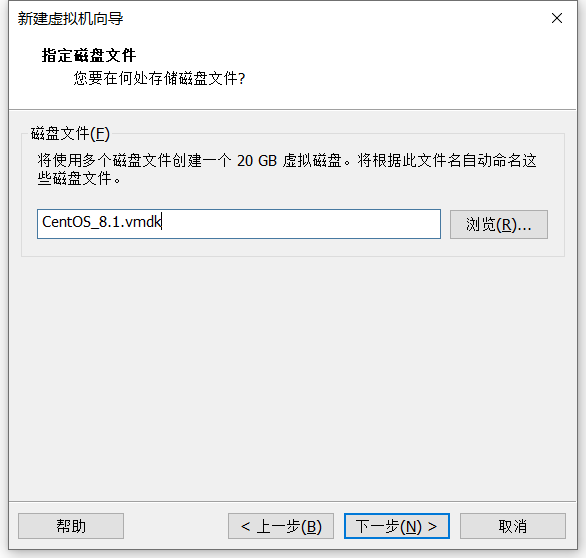
17. 配置完成,开始安装
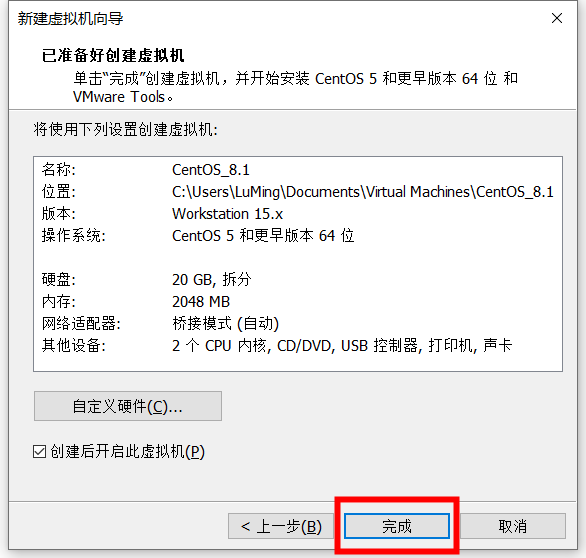
18. 安装报错: Section %packages does not end with %end (没报错忽略此步骤)
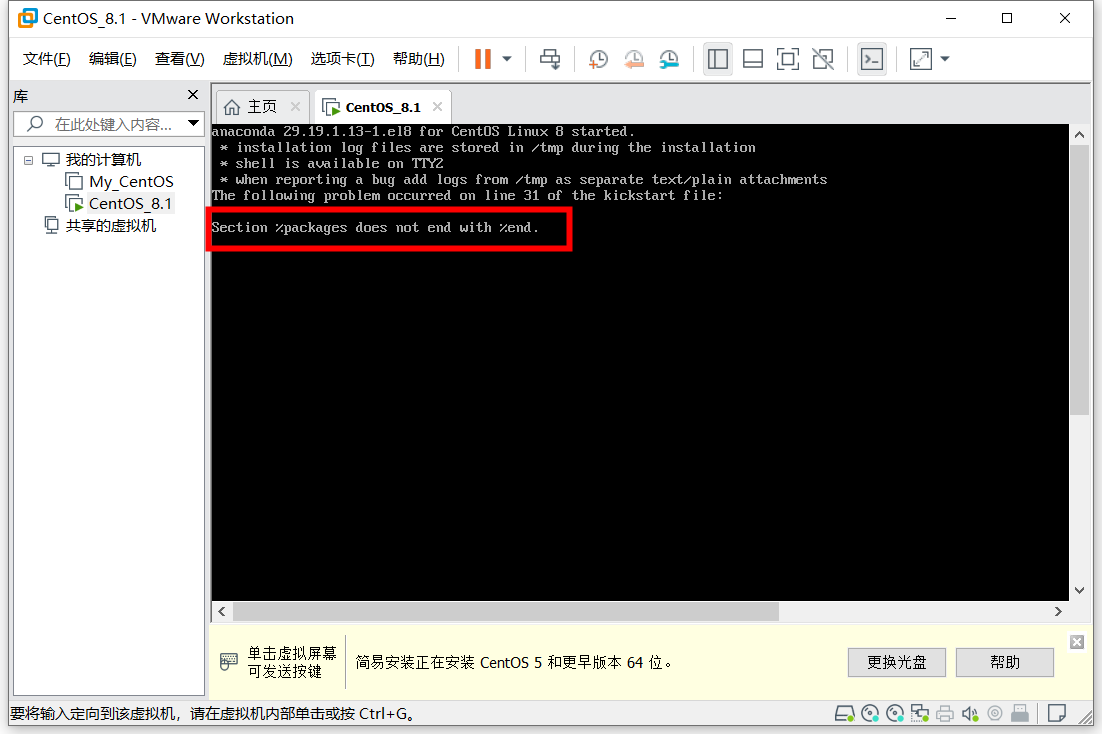
19. 在工具栏上找到关机按钮,关闭此客户机操作系统,并编辑虚拟机配置
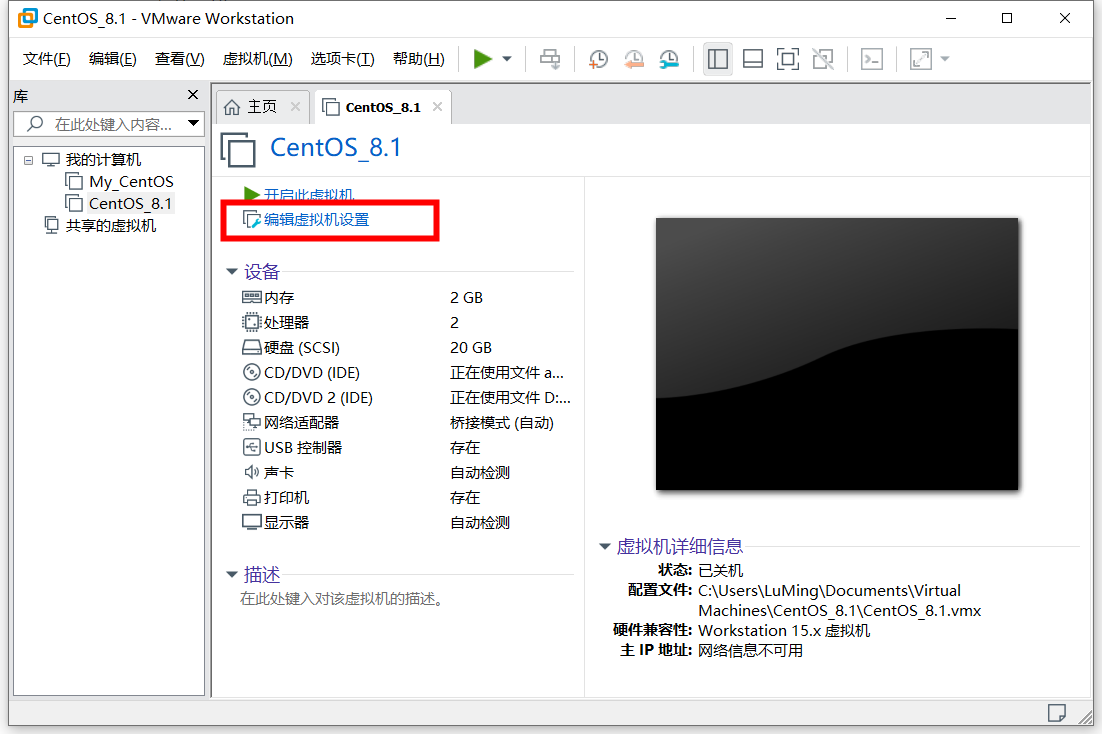
20. 取消勾选 CD/DVD (IDE) 设备状态中的”启动时连接“,确定后重新开启虚拟机
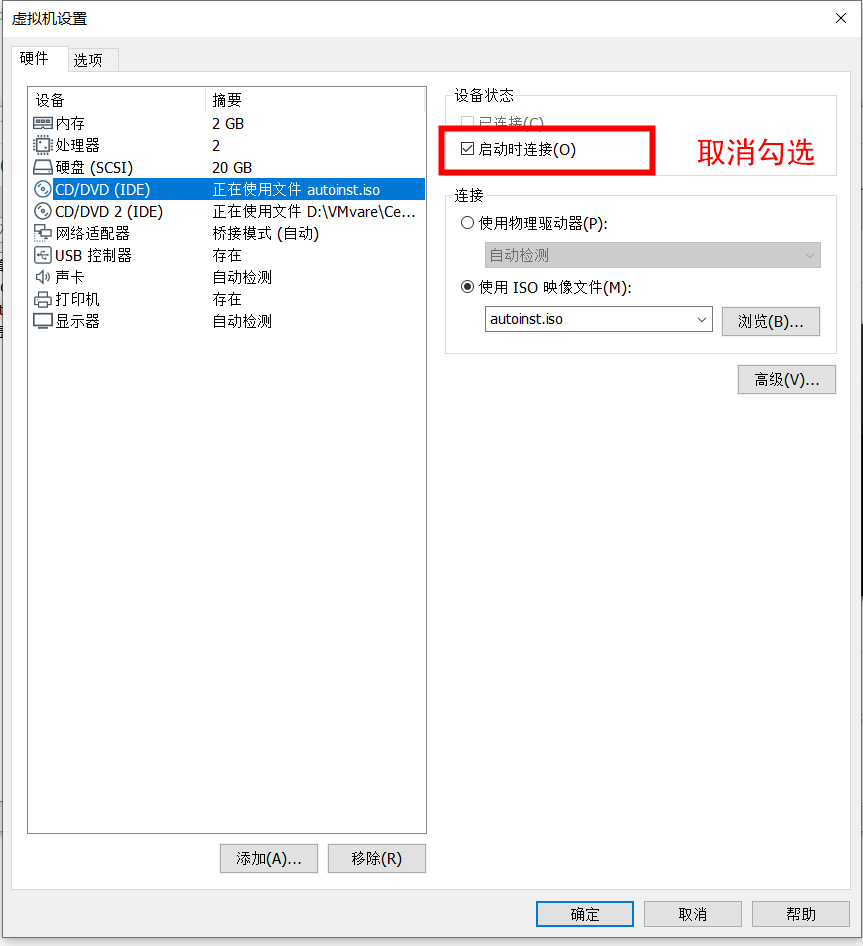
21. 进入安装界面
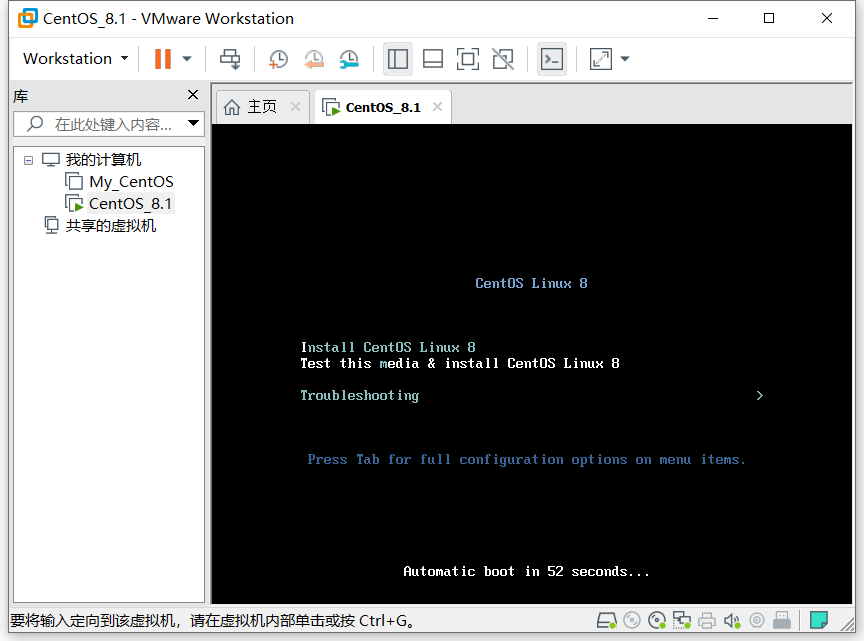
22. 鼠标移入界面后,按下回车键,开始进行系统安装
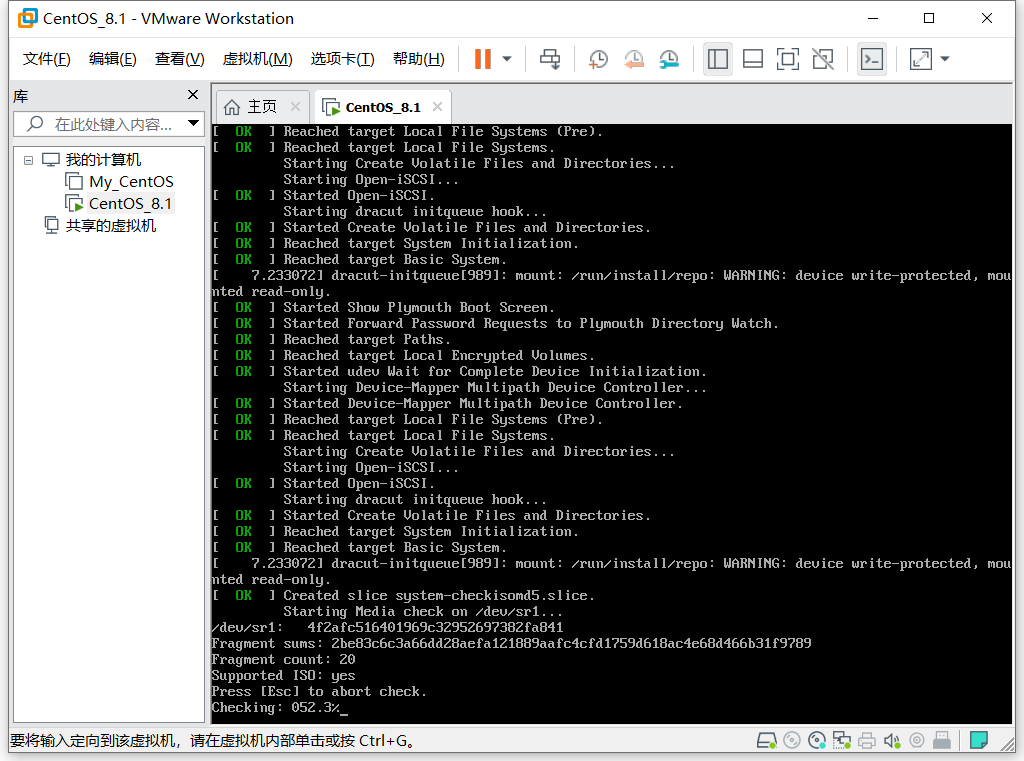
23. 选择系统语言
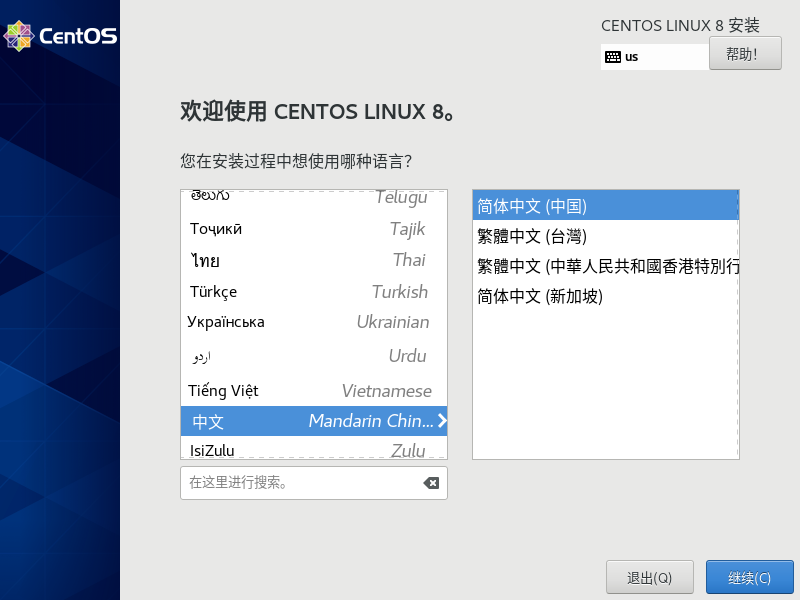
24. 更改时区(改为亚洲/上海)和系统安装目的地(点击进入使用默认选项即可)
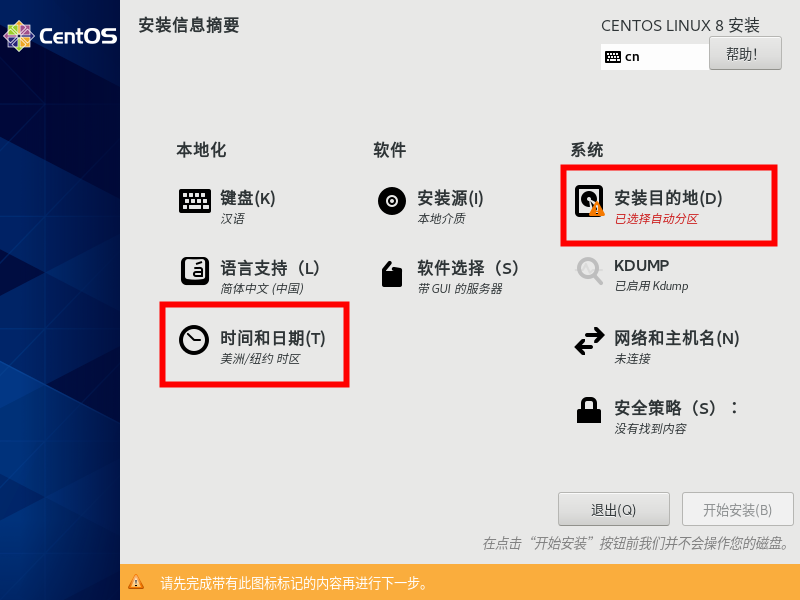
25. 用户设置,设置root密码和创建用户
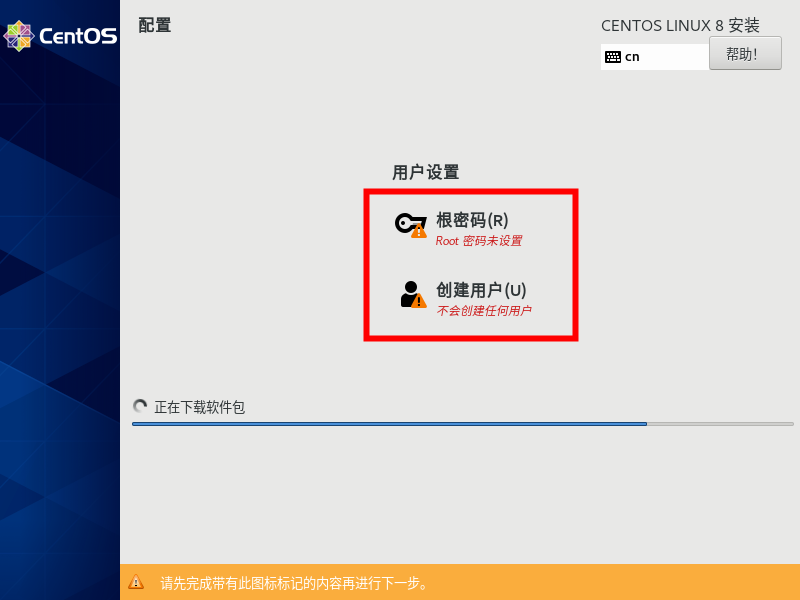
26. 安装完成,重启虚拟机
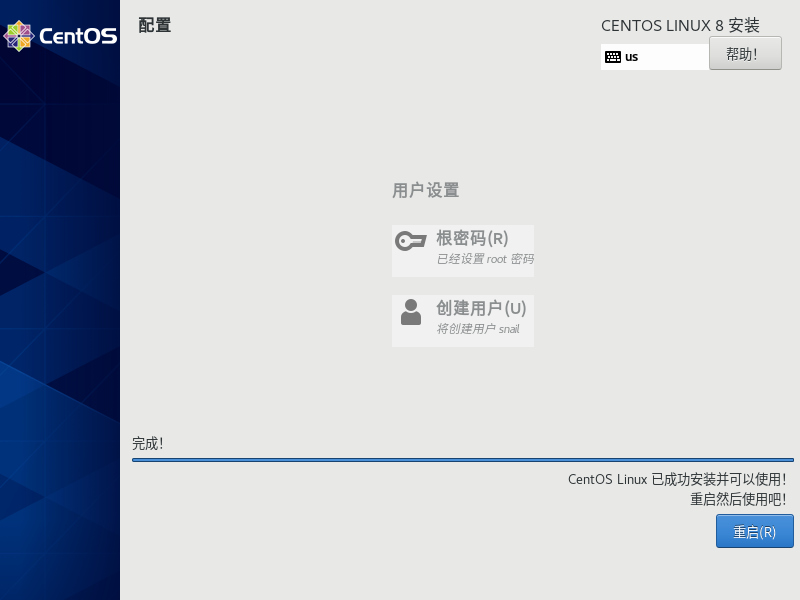
27. 重启进入系统后,进行初始设置,接受许可证
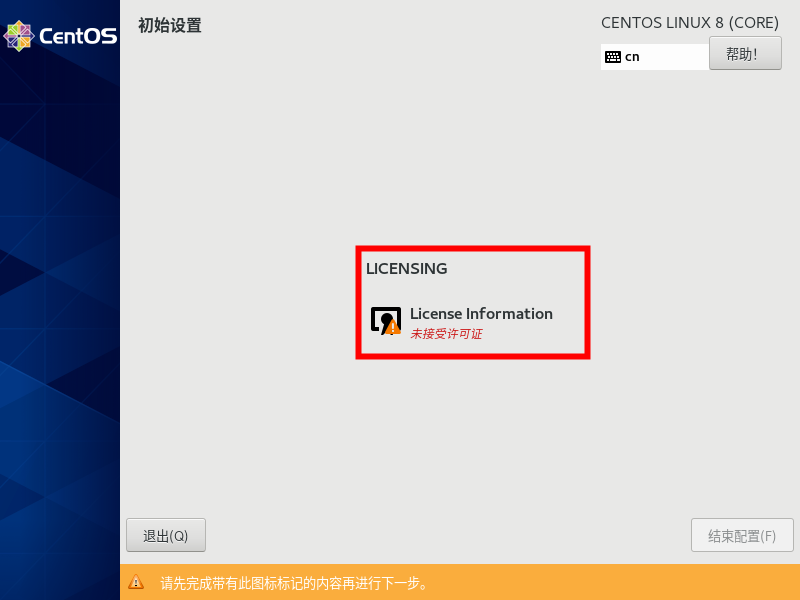
28. 进入到系统登录页面
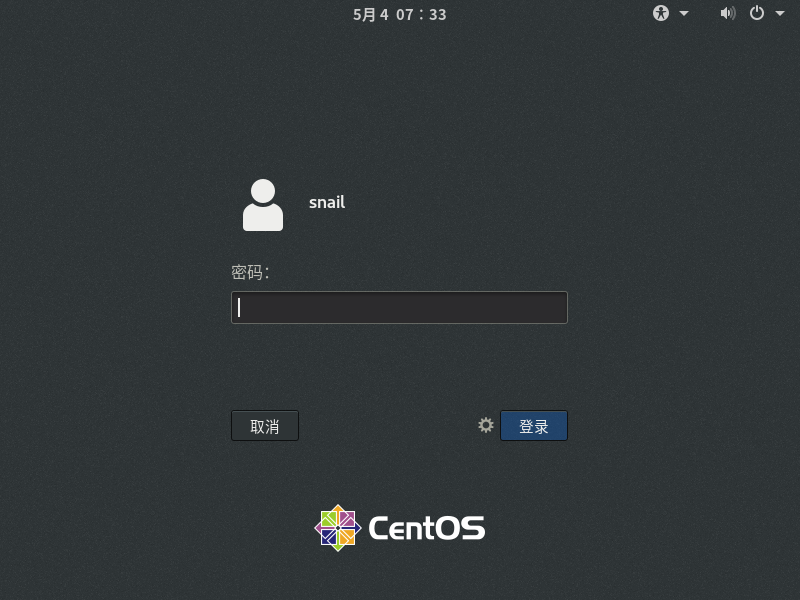
29. 安装完成
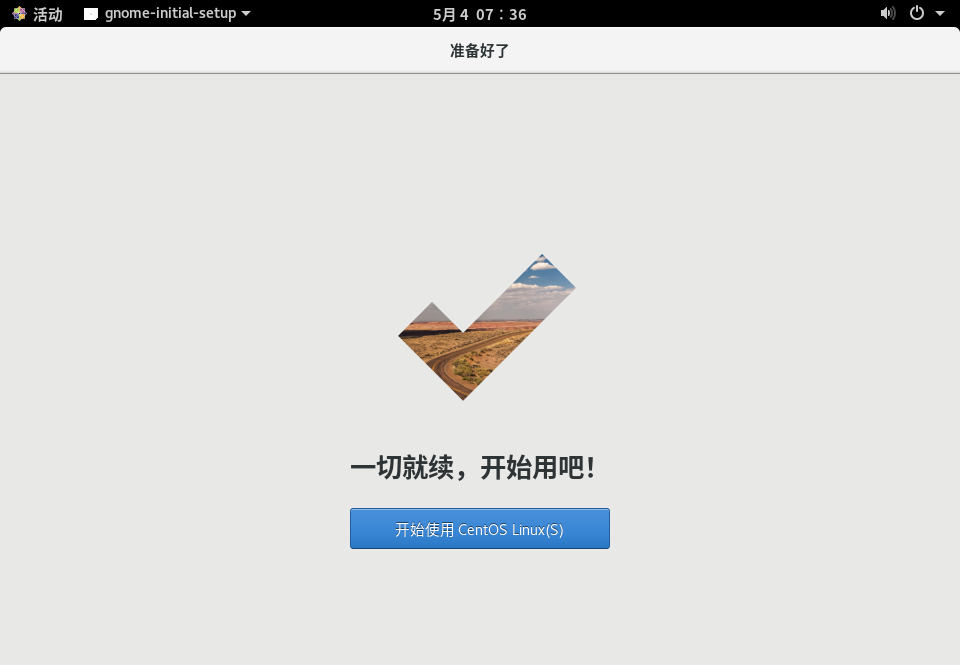
网络配置
1. 安装完成的Linux虚拟机,网络是没有开启的,需要手动开启网络
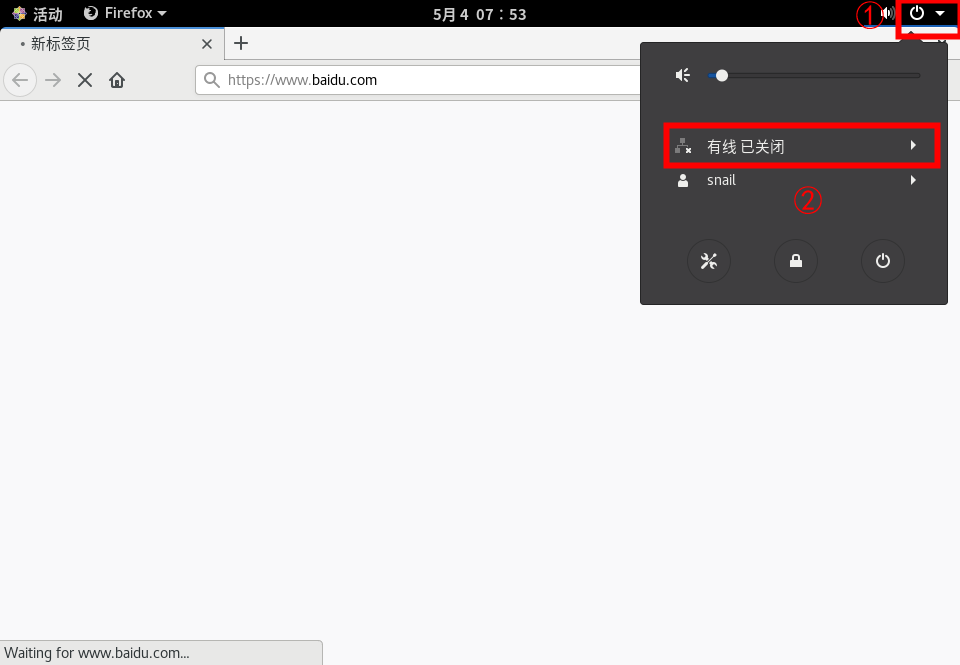
2. 连接网络后,进行网络连接测试
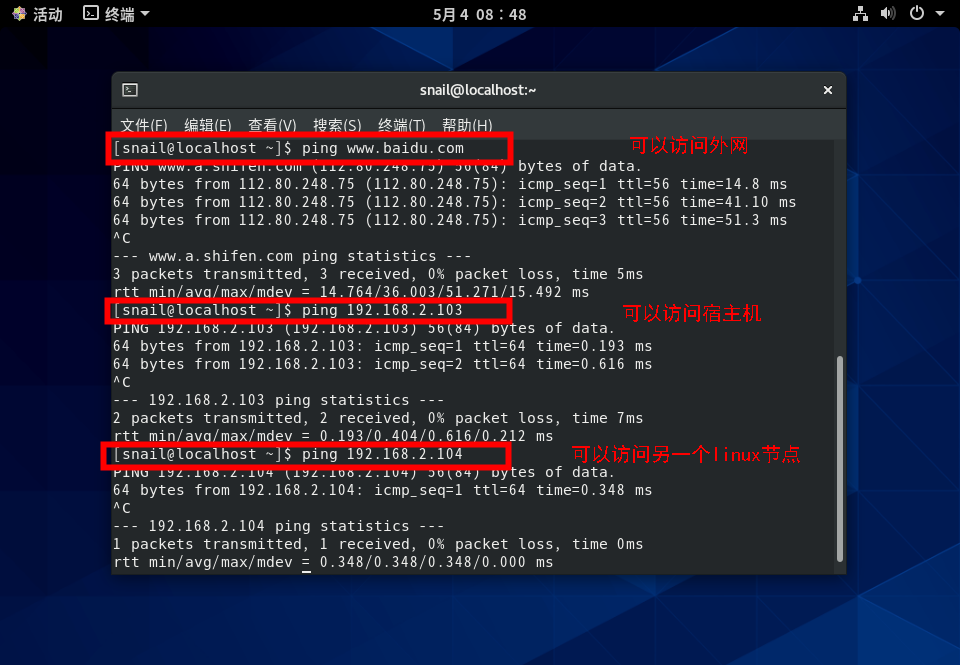
如果出现可以连接其他虚拟Linux节点,但是无法访问宿主机的情况,要考虑下是否是宿主机的防火墙未关闭。
3. 使用宿主机进行反向测试
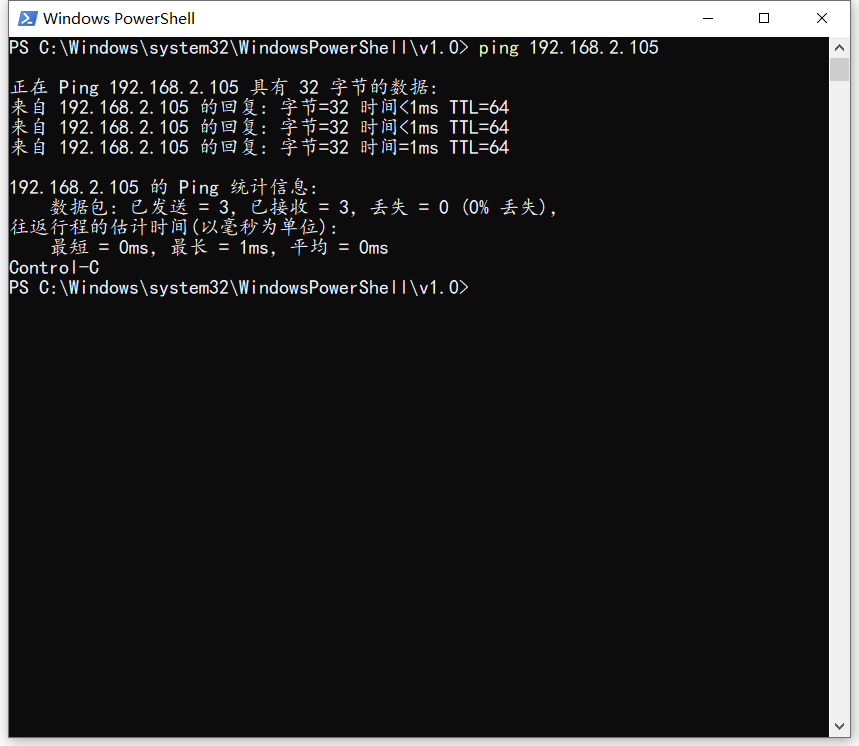
使用ssh终端进行登录
1. 创建会话
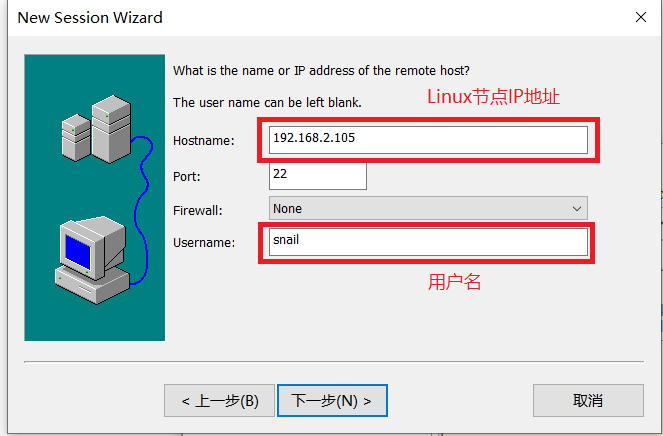
2. 连接成功