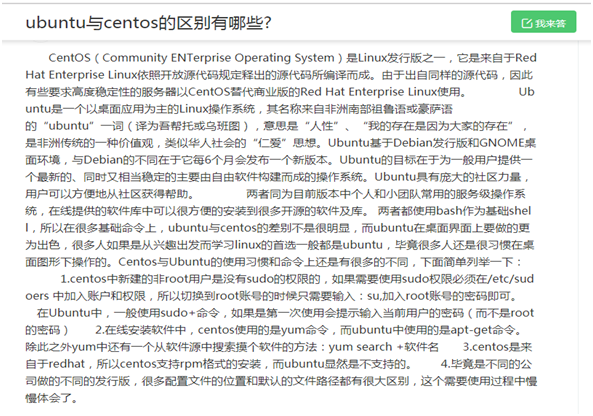虚拟机安装及ubuntu-16.04.3-desktop-amd64.iso映像文件
搞了大半天才搞清楚装linux的前提是要先安装虚拟机的
先下载虚拟机,在然后创建虚拟机,在虚拟机里面再安装linux系统
这里是自己在安装虚拟机的时候记录的过程
下载虚拟机:
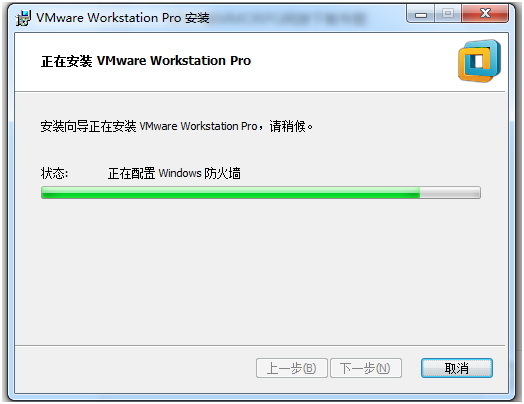
一直点下一步
VMware Workstation 14 Pro永久激活密钥:
CG54H-D8D0H-H8DHY-C6X7X-N2KG6
ZC3WK-AFXEK-488JP-A7MQX-XL8YF
AC5XK-0ZD4H-088HP-9NQZV-ZG2R4
ZC5XK-A6E0M-080XQ-04ZZG-YF08D
ZY5H0-D3Y8K-M89EZ-AYPEG-MYUA8
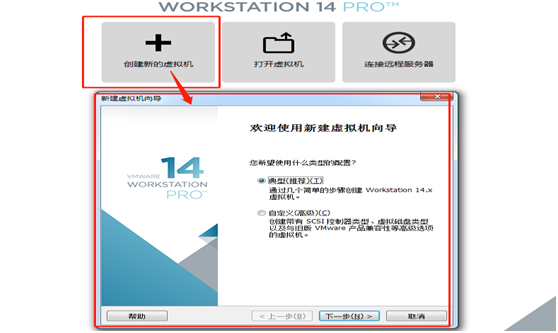
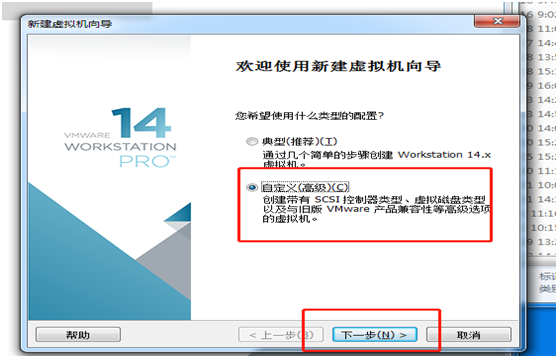

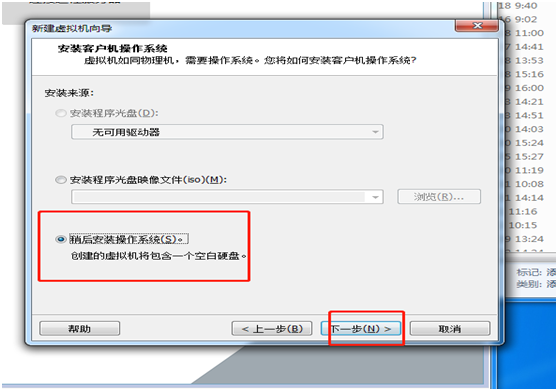
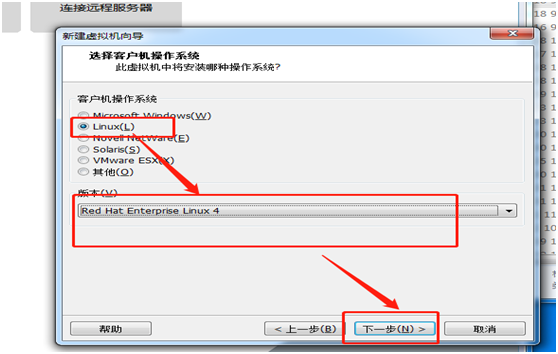
存放位置
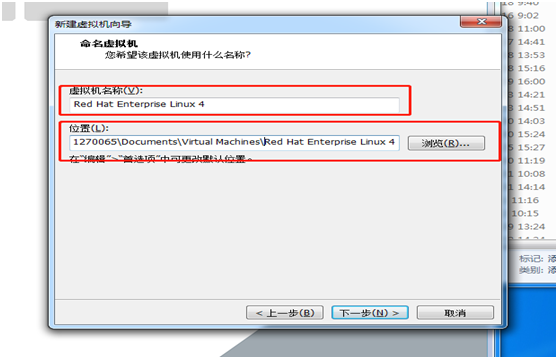
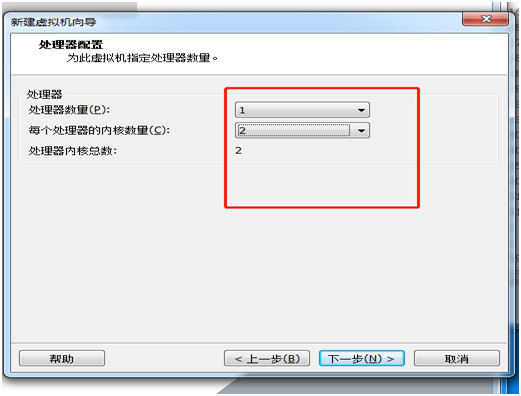
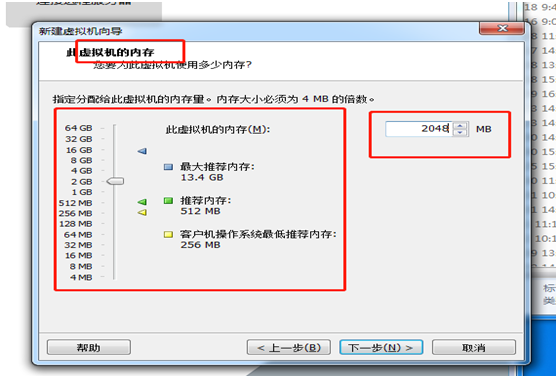
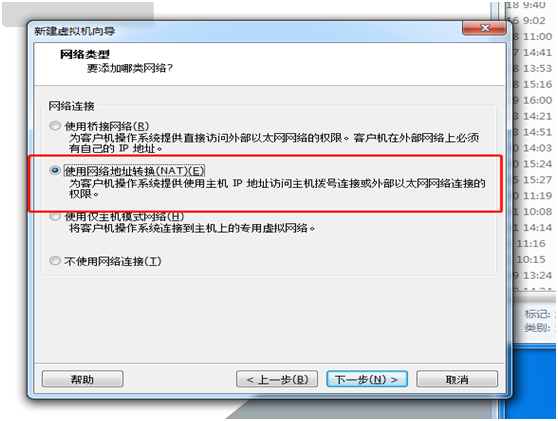
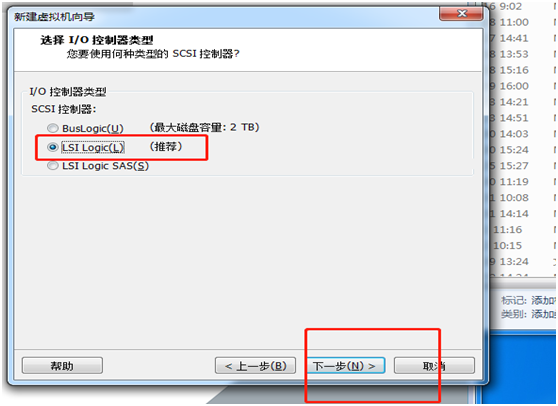
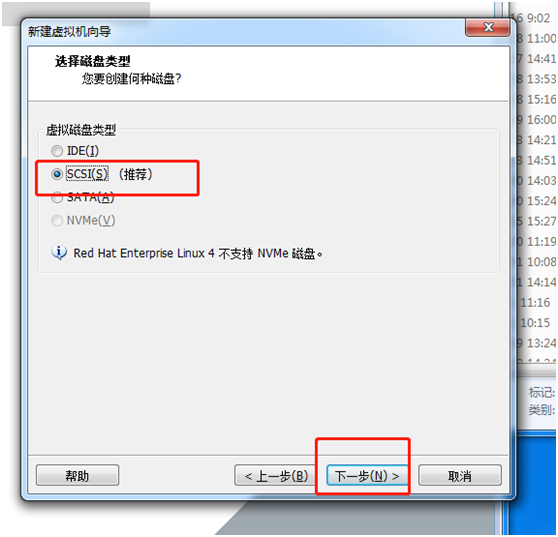
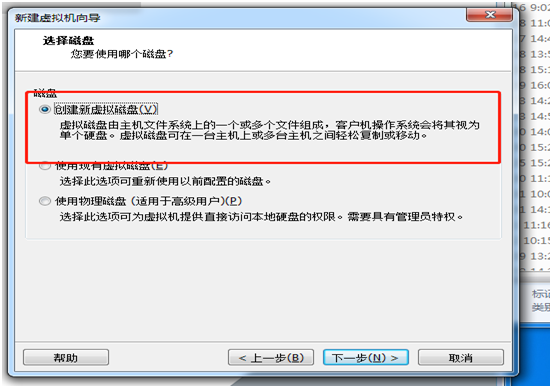
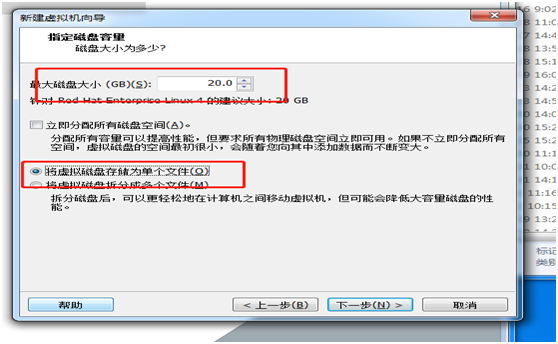
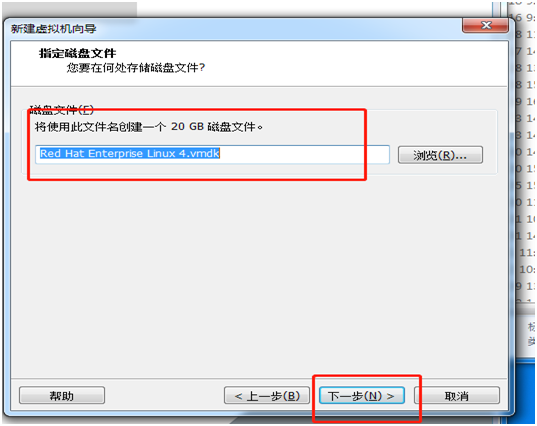
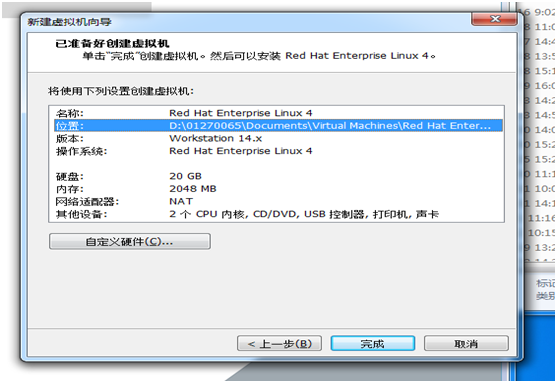
创建虚拟机成功!
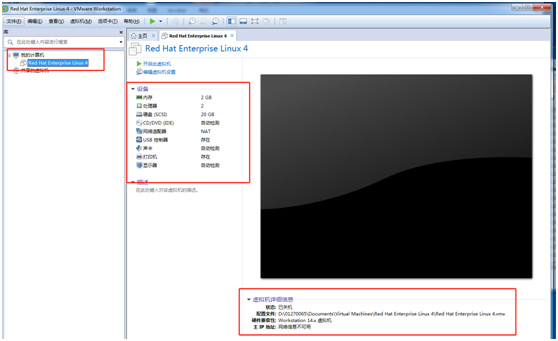
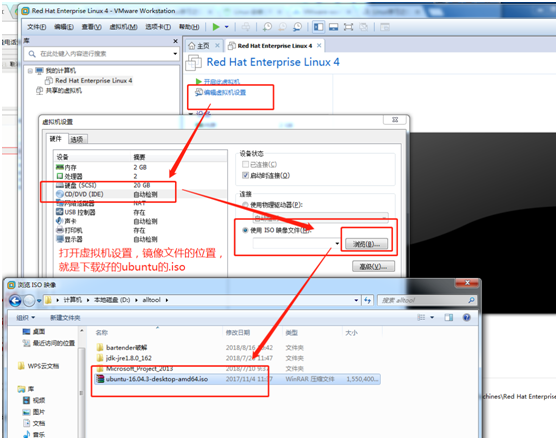
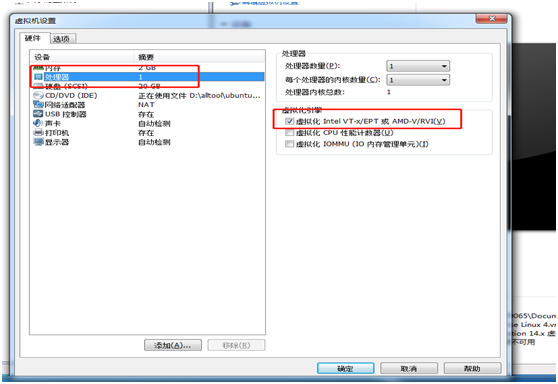
出现在这种状况
需要在本机的CPU设置可支持两个系统运行
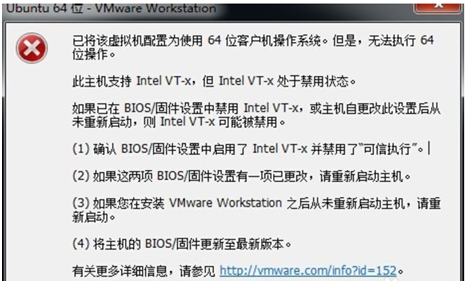
流程:重启系统àF8àBIOSàadvancedàcpu stsetupàIntel virtualization Technology àenable
进入BIOS界面后,单击鼠标,之后用键盘进行操作。若想切换出鼠标,按下“Ctrl+Alt”键。
首先在Main菜单下将Legacy Diskette A&B均选择Disabled
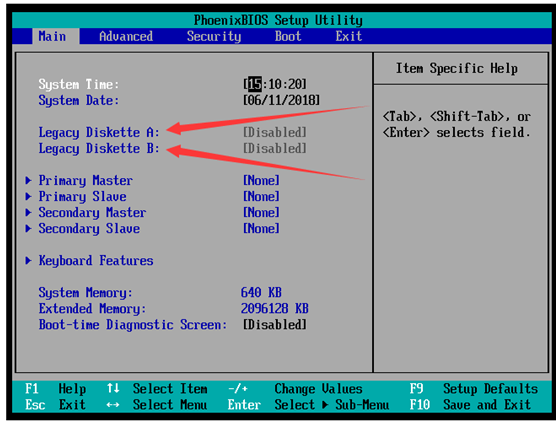
通过“->”键切换至Advanced界面,键盘向下选中I/O Device Configuration后敲击回车(Ent)键进入设置
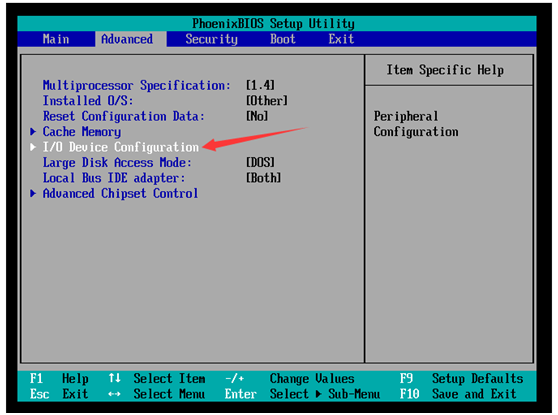
I/O下四个选项全部选择Disabled,之后敲击键盘上的“ESC”返回上级界面
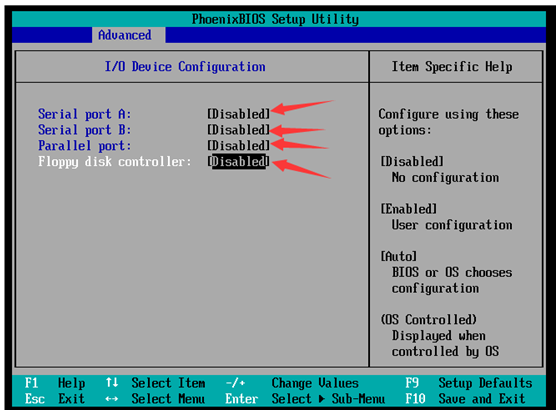
切换至Boot界面后利用键盘上的“+”和“-”键将CD-ROM升至第一启动位,Hare为第二启动位
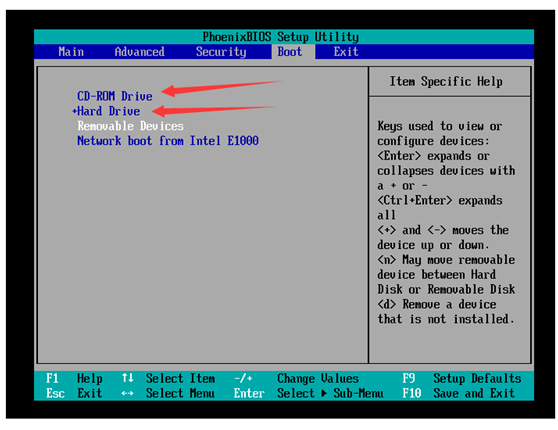
BIOS页面设置最后一步就是保存更改并退出
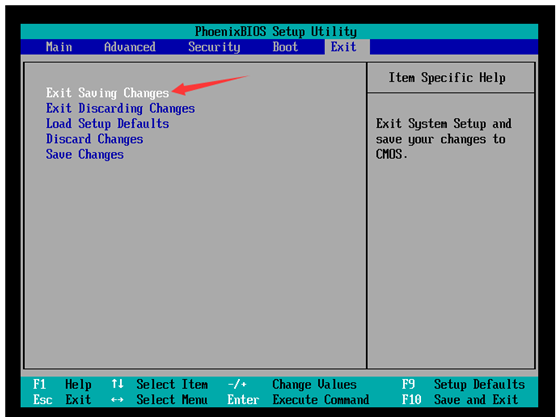
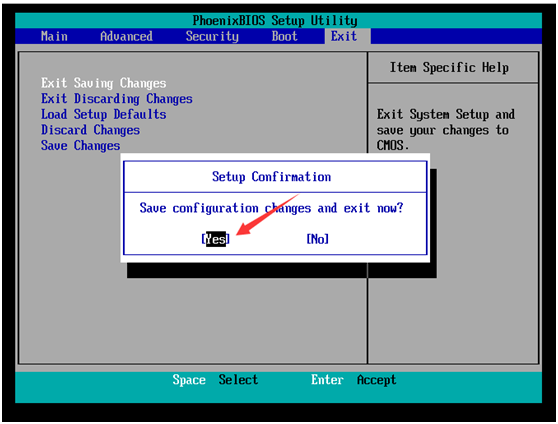
BIOS界面退出之后,虚拟机自动读取ISO文件进行Ubuntu系统的安装。稍等片刻即可显示Welcome的安装界面。
推荐使用英文版安装,因为有很多解答都是外国人说的,我也换了英文版的,百度是这么说的
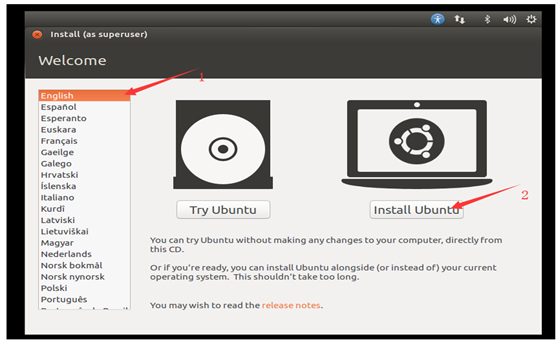
这里不更新各种新升级内容,因为网络连接尚未配置好且没必要更新,设计做到用什么装什么,不要让系统太过臃肿
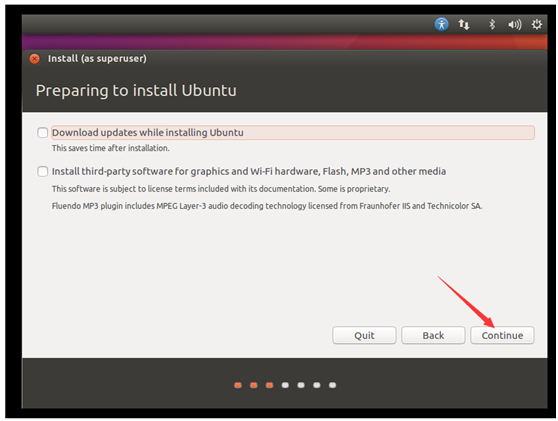
安装类型选择擦拭整个硬盘并安装,放心擦拭,你的文件不会被清除掉。再点击立即安装
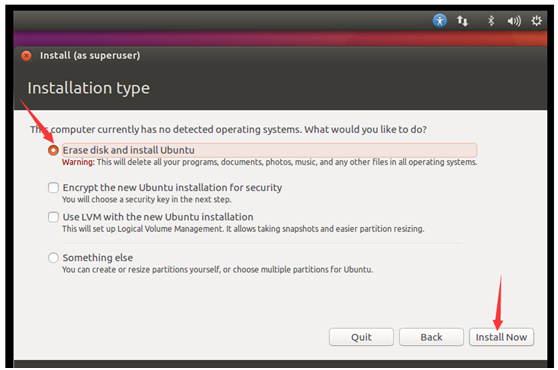
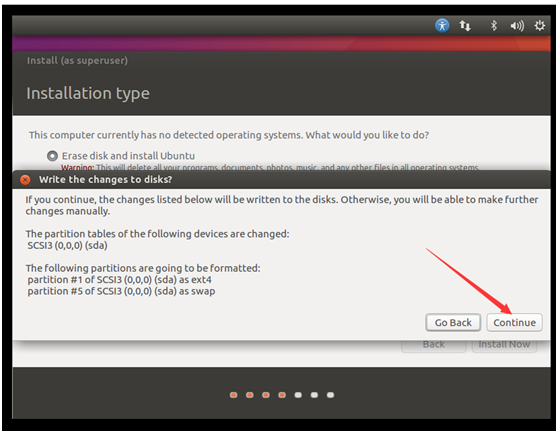
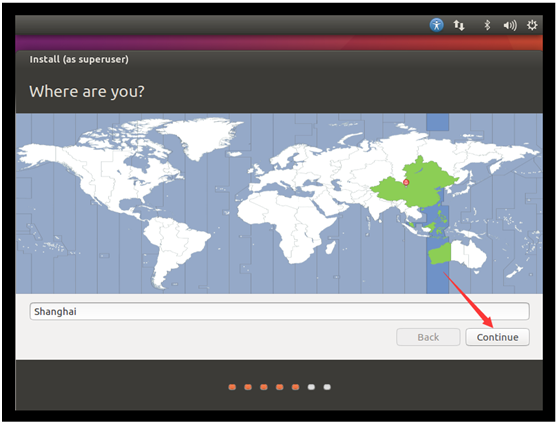
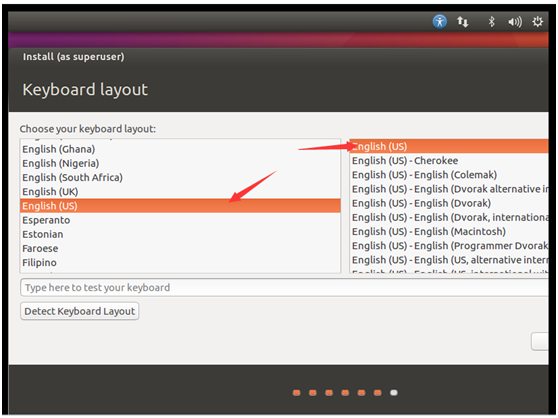
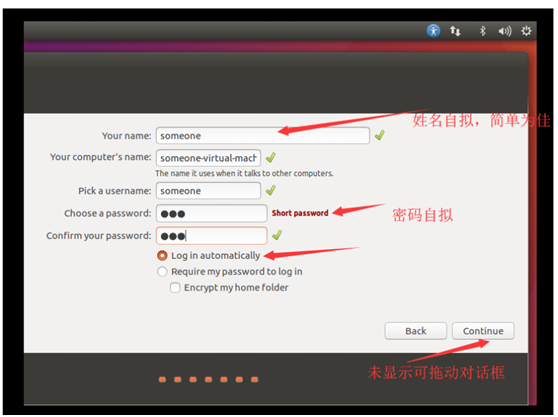
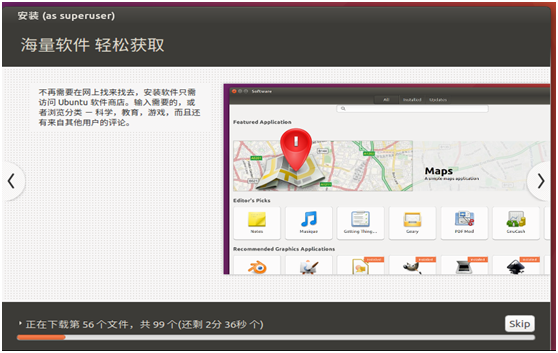
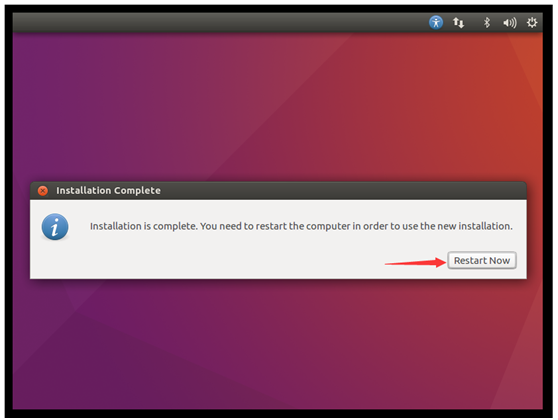
注意:重启之后会发现并没有进入到Ubuntu的界面中,而是卡在了一种sys界面下。这是因为此时的ISO文件依然再被读取中,与已搭建好的本地系统起冲突。此时按下“Ctrl+D”进入虚拟机设置,将“使用ISO映像文件”切换至“使用物理驱动器”并再次重启虚拟机即可
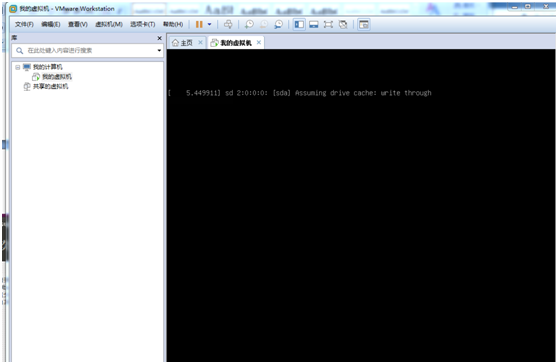
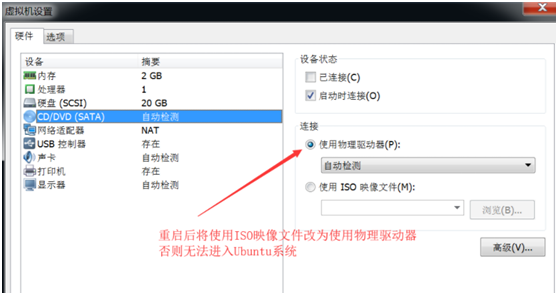
这是成功进入Ubuntu系统的界面,到这里安装结束。
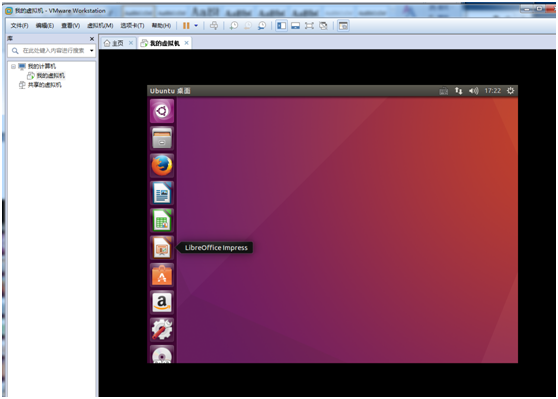
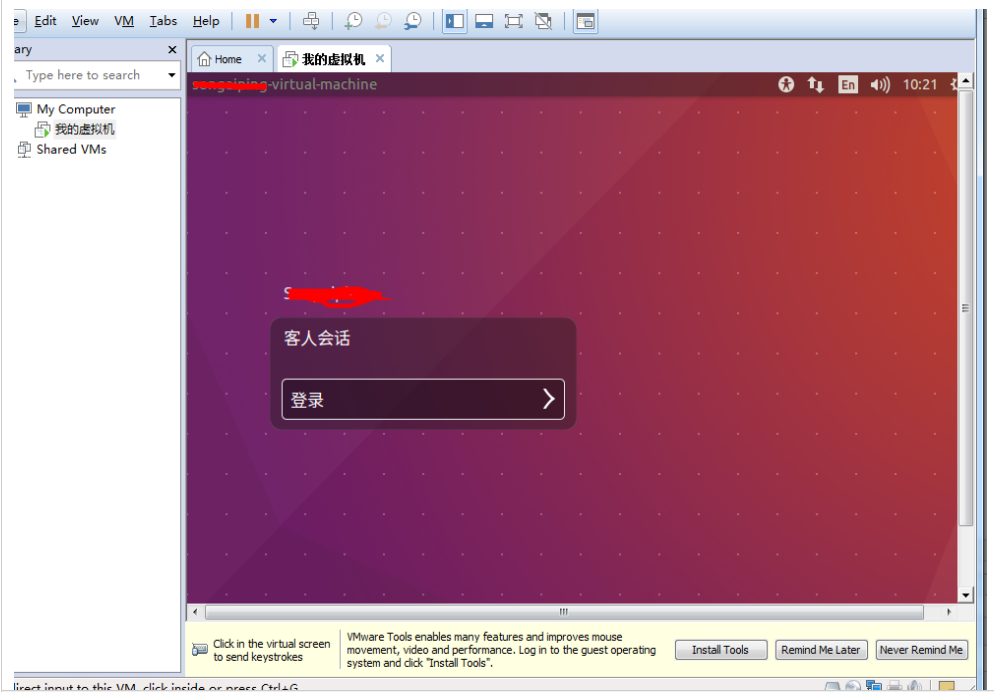
linux系统和虚拟机下载链接:
链接: https://pan.baidu.com/s/1TBd9VG6d0HtMxGmcDJfCvQ 密码: r2da
科普一下疑问