作者的心声:很多知道的、用过的东西,不写下来,下次还要百度查询,浪费时间和精力,故本次写下学习笔记,方便下次查阅。
题外话:如有读者通过我这篇博客解决了工作上的难题,可以给个评论,让我一起分享你的喜悦心情。
本文主要记录使用 nginx搭建图片服务器(使用网络地址访问一张图片)的过程,为了方便快速看到效果,直接使用windows 版本,至于linux ,原理是相通的。
1、下载windows 版本的nginx,注意下载稳定版本,下载地址: http://nginx.org/en/download.html。 下载界面如下:
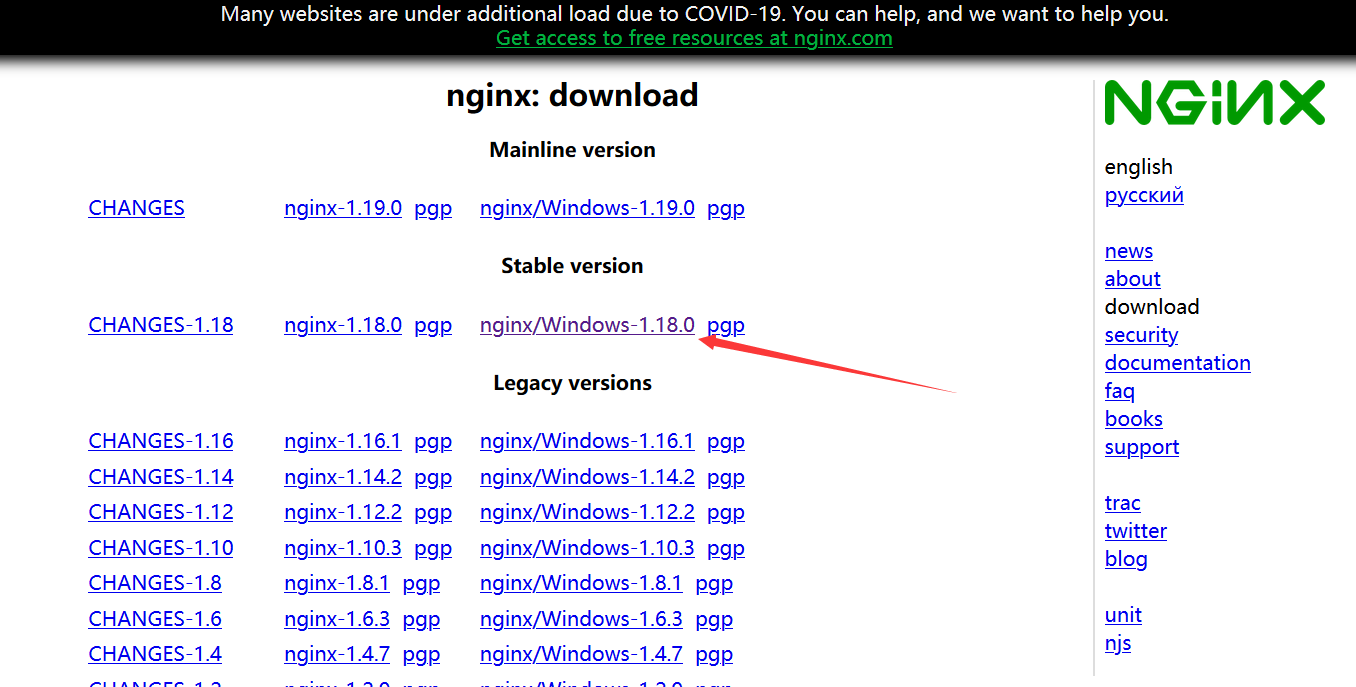
下载后的文件

2、解压缩命令行进入解压目录,使用命令启动、停止nginx ,确保软件没有问题。
(1)启动命令:start nginx;
(2)查看进程
使用命令: tasklist /fi "imagename eq nginx.exe" 来查看 nginx 进程,出现下图的画面,证明nginx 启动成功。

(3)验证服务
nginx 默认监听的端口为80,可以根据需要自行修改,后面会讲怎么修改,我们先在浏览器输入地址 :http://localhost:80/或者 http://127.0.0.1
出现如下图所示的画面,说明nginx 服务正常。
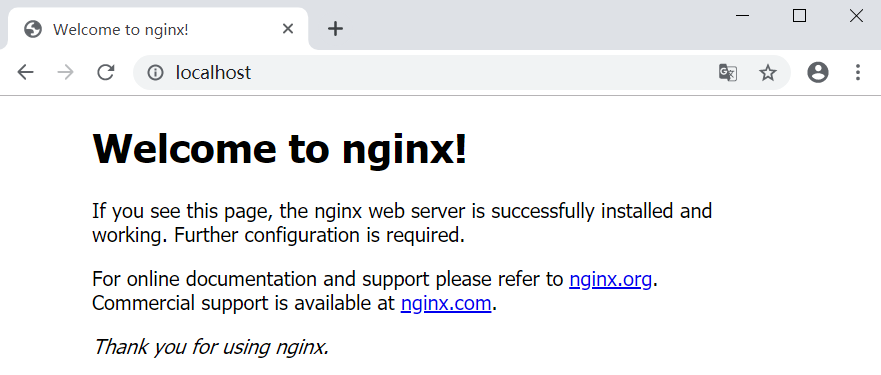
(4) 使用命令 nginx -s stop 停止服务,重复(2),(3),此时服务不可访问,截图如下。

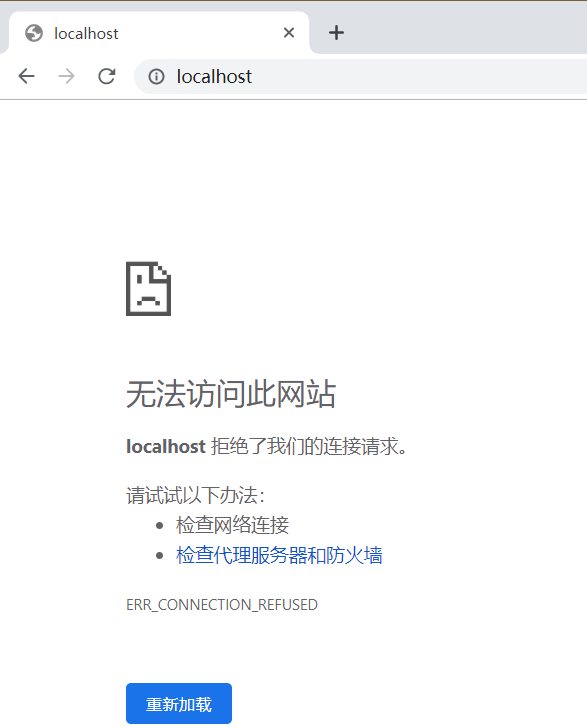
3、开始配置图片服务(这才是重点)
(1)打开修改配置文件 nginx.conf
添加3行代码来配置本地图片路径,配置完毕后此路径下面的文件就可以访问了,命令如下(可以直接粘贴,按需要修改你的文件路径)。
location /tile/ {
alias E:/tools/firefox/nginx-1.18.0/tile/;
}
特别注意:分号前的 / 不能少,否则找不到图片。
添加的位置如下图:

(2)上一步配置的文件夹下放入我们要访问的图片,示例:chaoming.png,截图如下
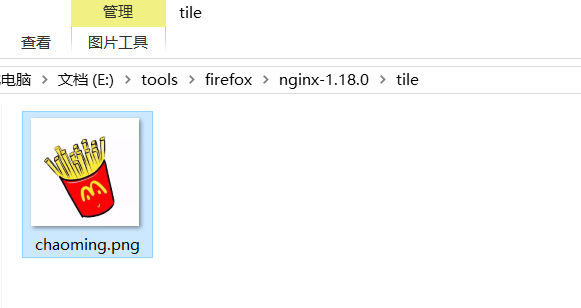
(3)重新启动 nginx 服务,访问地址为:http://localhost:80/tile/chaoming.png,其中tile 为上一步配置的,location /tile/ {...},效果如下图。
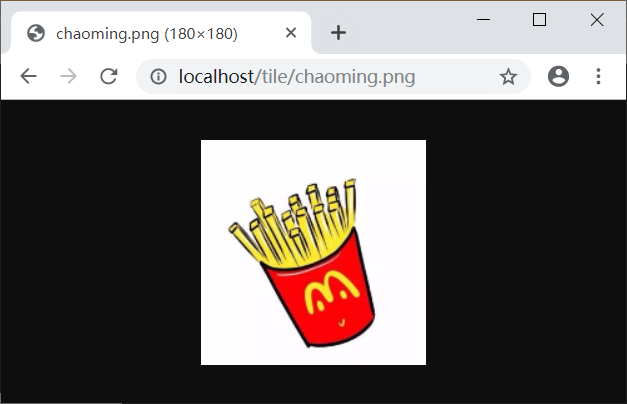
(4) 当然我们也可以访问上述配置文件的子文件夹下的图片,我将图片移入到下层的子文件夹 img 下,如下图
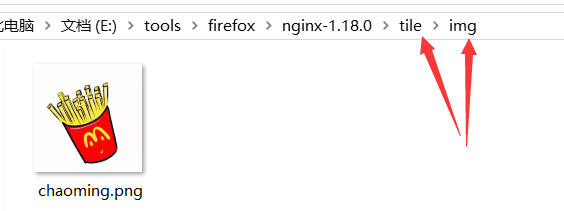
访问路径随着改变为:http://localhost:80/tile/img/chaoming.png

至此,我们的图片服务器搭建完毕。