之前一直想着学习一下Jenkins自动化部署,最近刚好有点时间,就利用这点时间来学习一下Jenkins自动化部署,做个笔记,既可以巩固自己的学习,也可以帮助更多的人了解Jenkins自动化部署。
先从简单的开始,我们先用Windows系统来安装Jenkins,当然以后肯定会在Ubuntu上进行Jenkins安装配置的。
一、安装前准备:
-
JDK1.7,或者JDK1.8:
Jdk下载地址如下:
Windows X86: jdk-8u171-windows-i586.exe
Windows X64: jdk-8u171-windows-x64.exe
Linux X64:jdk-8u171-linux-x64.tar.gz -
Jenkins安装包:
Jenkins for windows :Jenkins-for-windows-installer - tomcat安装包:http://tomcat.apache.org/
二、安装Jdk,配置环境变量
-
安装jdk
上面准备好的Jdk安装包,选择自己电脑系统适合的进行下载,一直默认安装就可以,也可以更改安装路径,最好jdk和jre路径一起改。
- 配置环境变量
安装好jdk之后,我们进行环境变量的配置: - 安装好tomcat.
- 安装Jenkins.安装位置:一定要选在tomcat的webapps的目录下面。
-
windows双击下载的Jenkins安装包 Jenkins.msi ,进入安装模式,选择默认配置,安装完成之后,就会默认打开浏览器 http://localhost:8080,显示 Jenkins正在启动,请稍后...
这个过程需要一段时间,耐心等待启动完成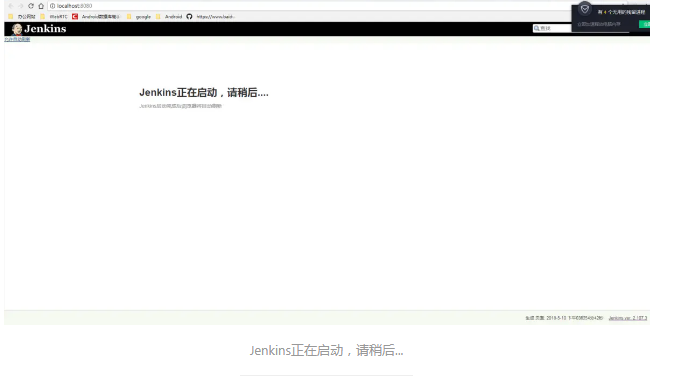
- 在安装过程中对自动生成密码,存储在Jenkins安装位置下的一个文件里,启动完成之后会到登录界面

-
在界面所示路径下,打开文件,复制密码,在管理员密码框输入密码,点击继续,等待系统初始化,出现自定义Jenkins界面,可以选择安装推荐的插件,括者选择需要的插件来安装,也可以不选择安装,直接点击右上角的X号关闭界面,以后可以通过插件管理器安装插件
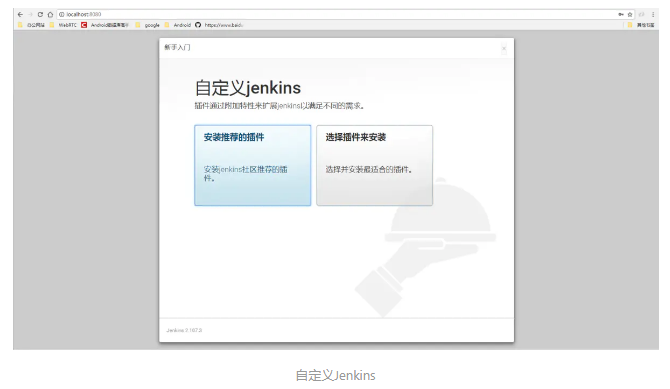
4.这里选择插件来安装,选择之后点击下一步,进入如下安装界面,等待安装完成
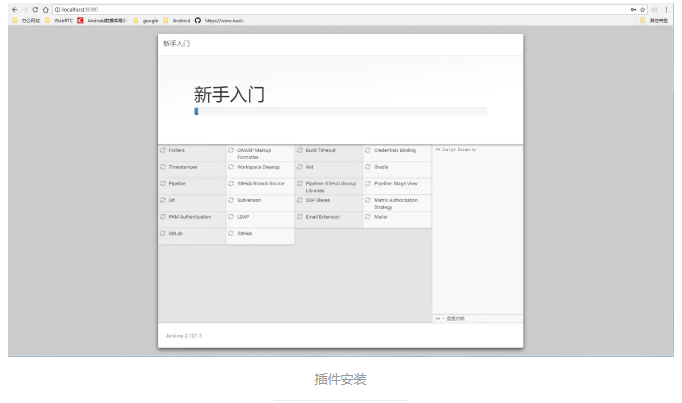
5.插件安装完成之后,进入创建第一个管理员用户界面,输入信息,点击保存并完成,添加第一个管理员

6.安装完成 ,点击开始使用Jenkins
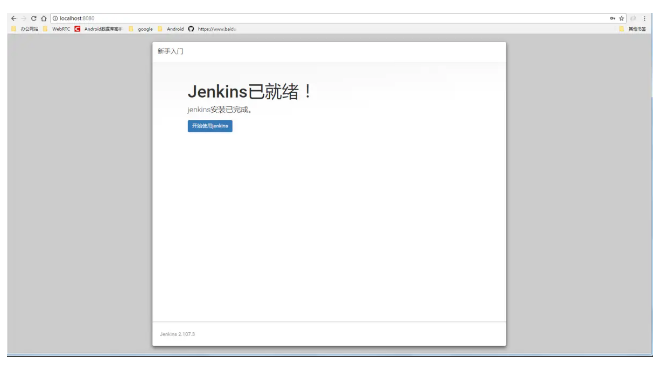
7.在Jenkins主界面点击系统管理,进入系统设置页面,选择全局工具配置
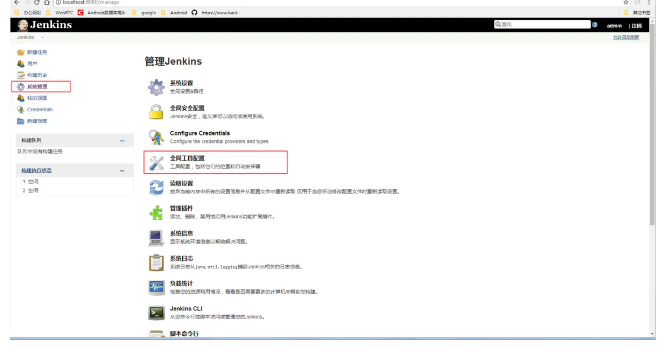
8.配置本地JDK全局环境,若有Git,Gradle,Ant ,Maven环境都可以在此配置,目前只配置JDK环境和Git环境如下:
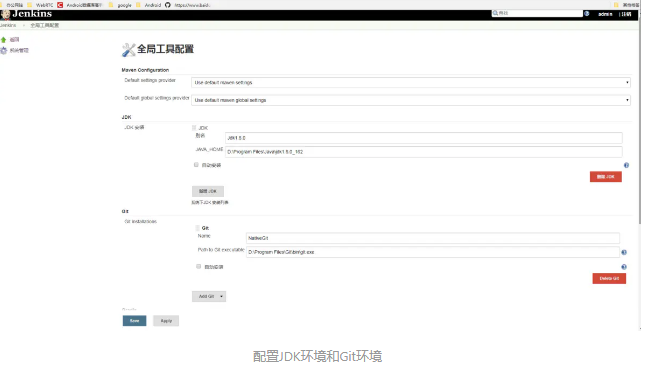
9.
我们可以看到,目前Jenkins的访问路径还是http://localhost:8080/,如果想要更改Jenkins访问端口号,在Jenkins安装目录下打开jenkins.xml文件,更改端口号,然后再电脑的服务中找到Jenkins服务,进行重启,然后就可以使用新的端口访问Jenkins了
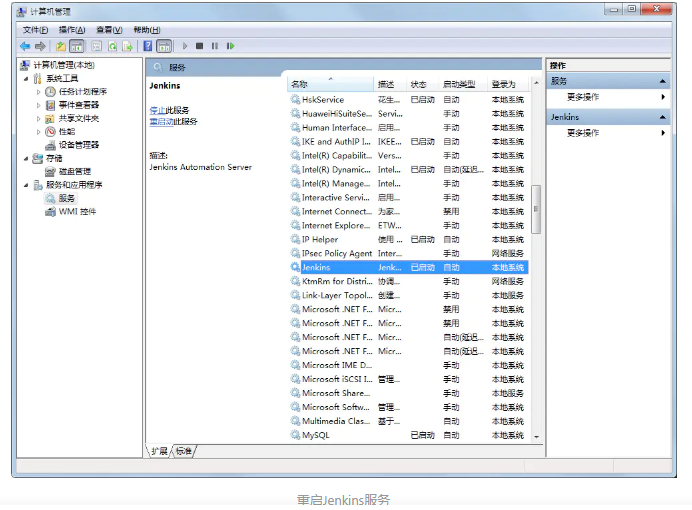
至此,Jenkins安装完成,若要使用Jenkins进行项目构建,请参考下面文章
如果想删除jenkins,除了在控制面板中删除jenkins程序外,
还要去C盘删除.jenkins相关文件,这样就能彻底删除jenkins的内容了。
转载自链接:https://www.jianshu.com/p/de9c4f5ae7fa
著作权归原作者所有。商业转载请联系作者获得授权,非商业转载请注明出处。