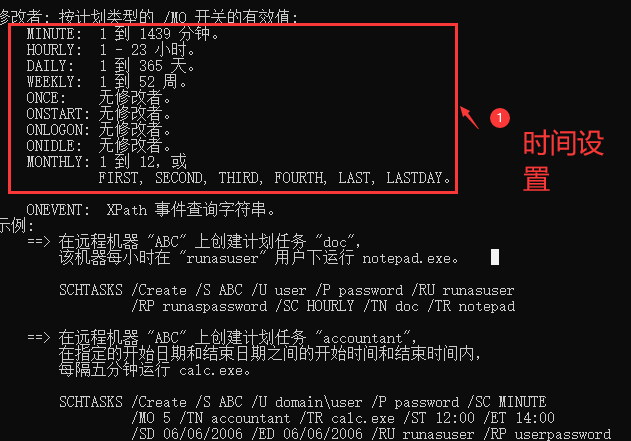配置windows定时任务
方法一:
1、控制面板 >> 系统和安全 >> 管理工具 >> 任务计划程序,界面如下
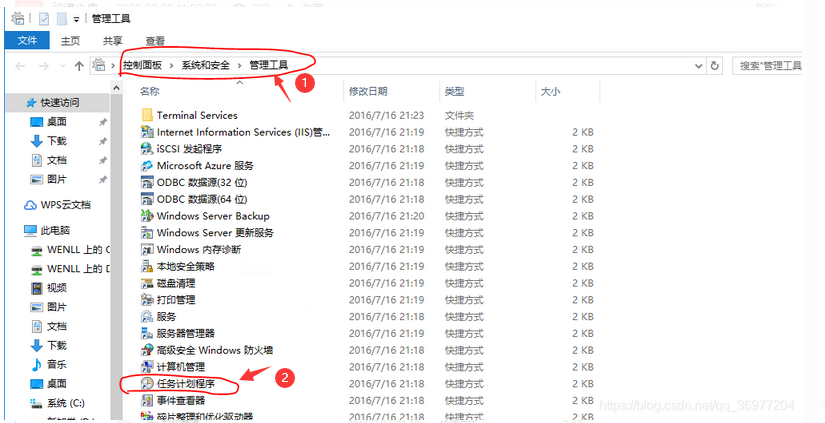
2、双击“任务计划程序-2”,出现如下界面
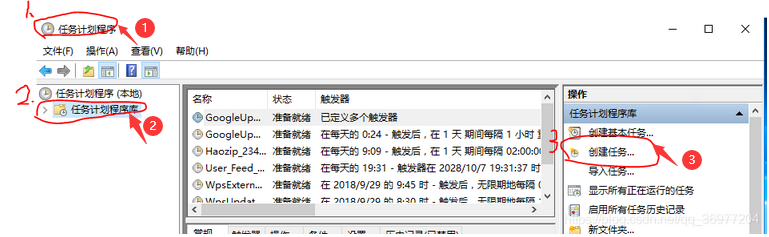
3、在如上界面中点击“创建任务-3”,出现如下界面(即开始定时任务设置)
3.1 常规
填写任务名称;描述任务的执行情况
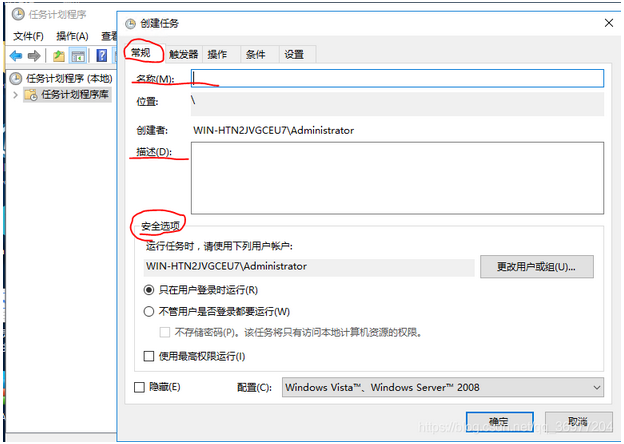
注意:“安全选项”中定时任务是在什么用户情况下运行的。
3.2 触发器
设置定时任务的时间
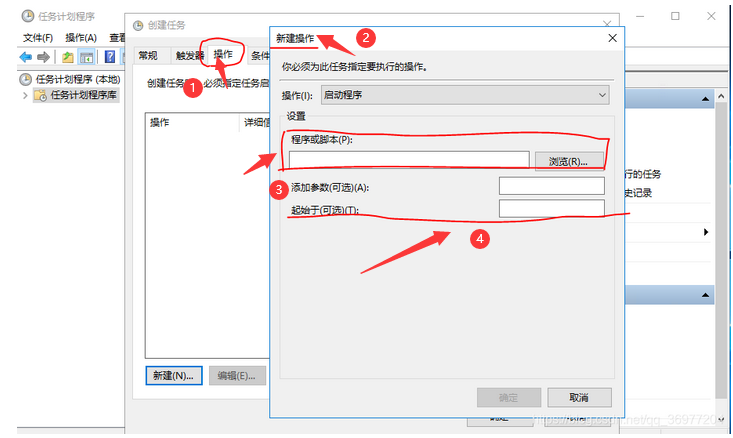
3.3 操作
设置定时任务需要执行的操作
点击“浏览”,查找你所需要操作的文件所在的位置(eg: E:data-integrationProject)
在“起始于”选项框中添加上面文件位置的根目录(eg: E:data-integration)
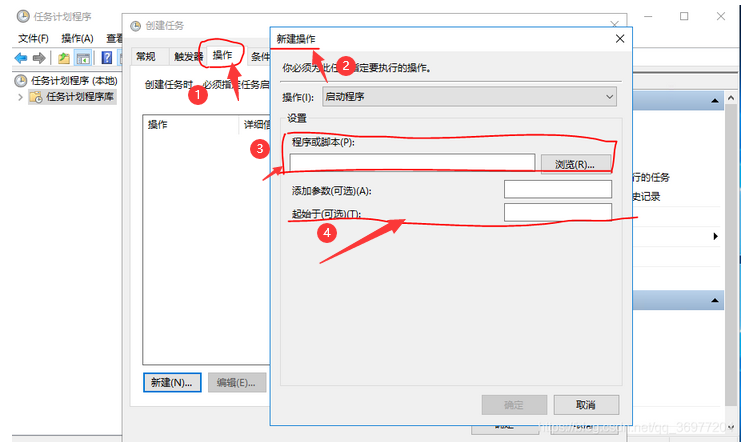
定时任务文件(.sh)的脚本如下
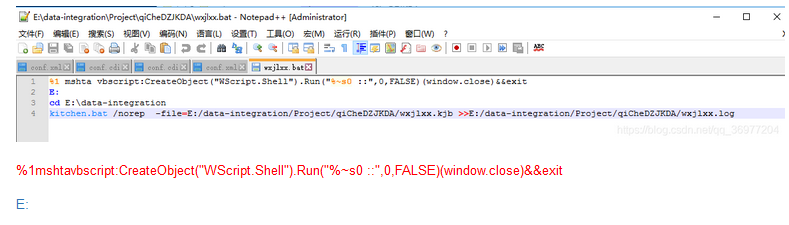
cd E:data-integration
kitchen.bat /norep
-file=E:/data-integration/Project/qiCheDZJKDA/wxjlxx.kjb
E:/data-integration/Project/qiCheDZJKDA/wxjlxx.log
红色部分含义:使得每次执行的黑色docs环境框执行出现后隐藏到后台执行;
蓝色部分含义:进入到E盘
棕色部分含义:进入到kettle的根目录下
绿色部分含义:kettle启动,kitchen.bat是windows系统系统下启动kettle的job的命令;norep表示这个kettle的job并不是来自资源库;file指明了kettle的job所在的位置;“>>”表示将job执行第二儿情况追加到后面的日志中;最后面的路径表示日志的存放路径。
补充:1、在设置定时任务时避免有中文路径,可能你在某台电脑上写好的东西放到另外一台电脑上就看你运行报错(如:一台电脑时windows10而另外一台时windows 2012,可能你在win10上写很好的东西在win2012上运行异常)
2、如若遇到其他问题,具体情况具体分析。
方法二:
schtasks命令配置
schtasks可以设置脚本和程序定期运行或在指定时间内运行。从计划表中添加和删除任务,按需要启动和停止任务,显示和更改计划任务。schtask命令使用方法可以在cmd命令行下执行help schtasks查看,如下
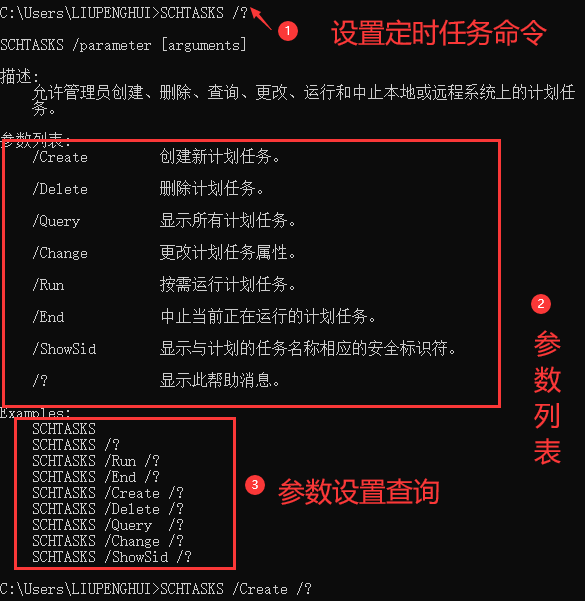
通过schtasks进行定时任务的增、删、改、查。
1、定时任务的配置
定时任务配置时通过schtasks /create完成,详细语法在cmd下执行schtasks /create /?获取。参考实例如下:
(1)每天21:00执行print_hello脚本
schtasks /create /tn print_hello_task /tr d: empprint_hello.bat /sc DAILY
(2)8:00到21:00每隔5分钟执行print_hello脚本
schtasks /create /tn print_hello_task /tr d: empprint_hello.bat /sc minute /mo 5 /st 08:00:00 /et 21:00:00
2、查看已配置定时任务
定时任务配置时通过schtasks /query完成,详细语法在cmd下执行schtasks /query /?获取。参考实例如下:
schtasks /query /tn print_hello_task
3、结束任务
定时任务配置时通过schtasks /end完成,详细语法在cmd下执行schtasks /end/?获取。参考实例如下:
schtasks /end /tn print_hello_task
4、删除任务
定时任务配置时通过schtasks /delete完成,详细语法在cmd下执行schtasks /delete/?获取。参考实例如下:
schtasks /delete /tn print_hello_task /f