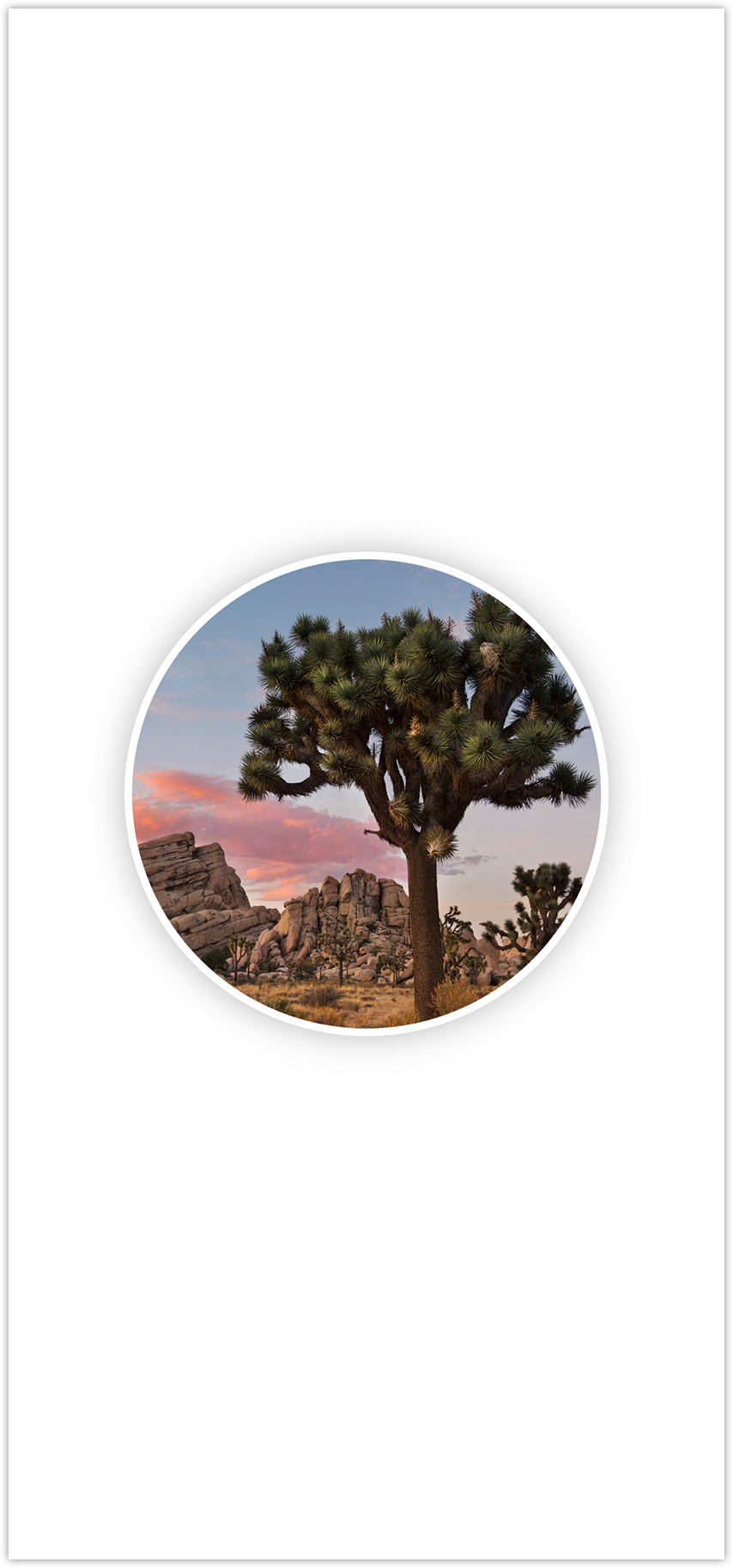SwiftUI 官方教程(四)
4. 自定义 Image View
搞定名称和位置 view 后,我们来给地标添加图片。
这不需要添加很多代码,只需要创建一个自定义 view,然后给图片加上遮罩、边框和阴影即可。
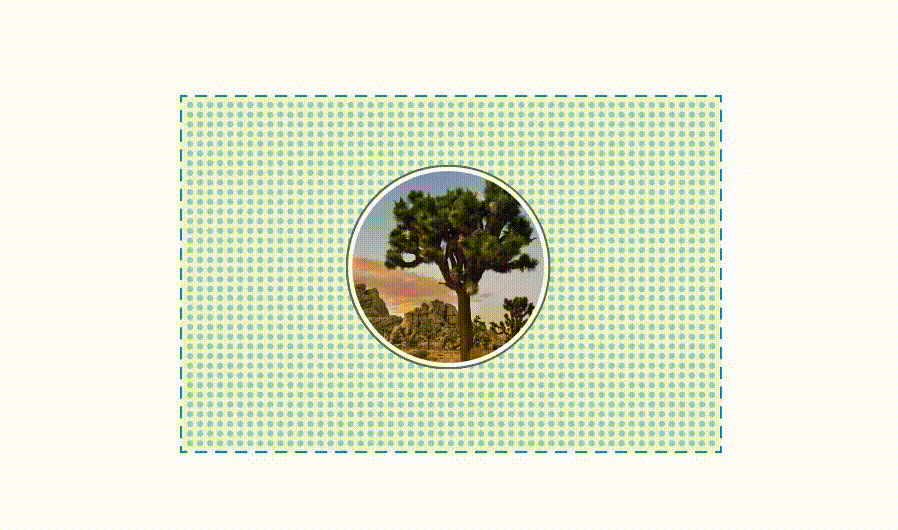
首先将图片添加到项目的 asset catalog 中。
SwiftUI 官方教程
4.1 在项目的 Resources 文件夹中找到 turtlerock.png ,将它拖到 asset catalog 的编辑器中。 Xcode 会给图片创建一个 image set 。
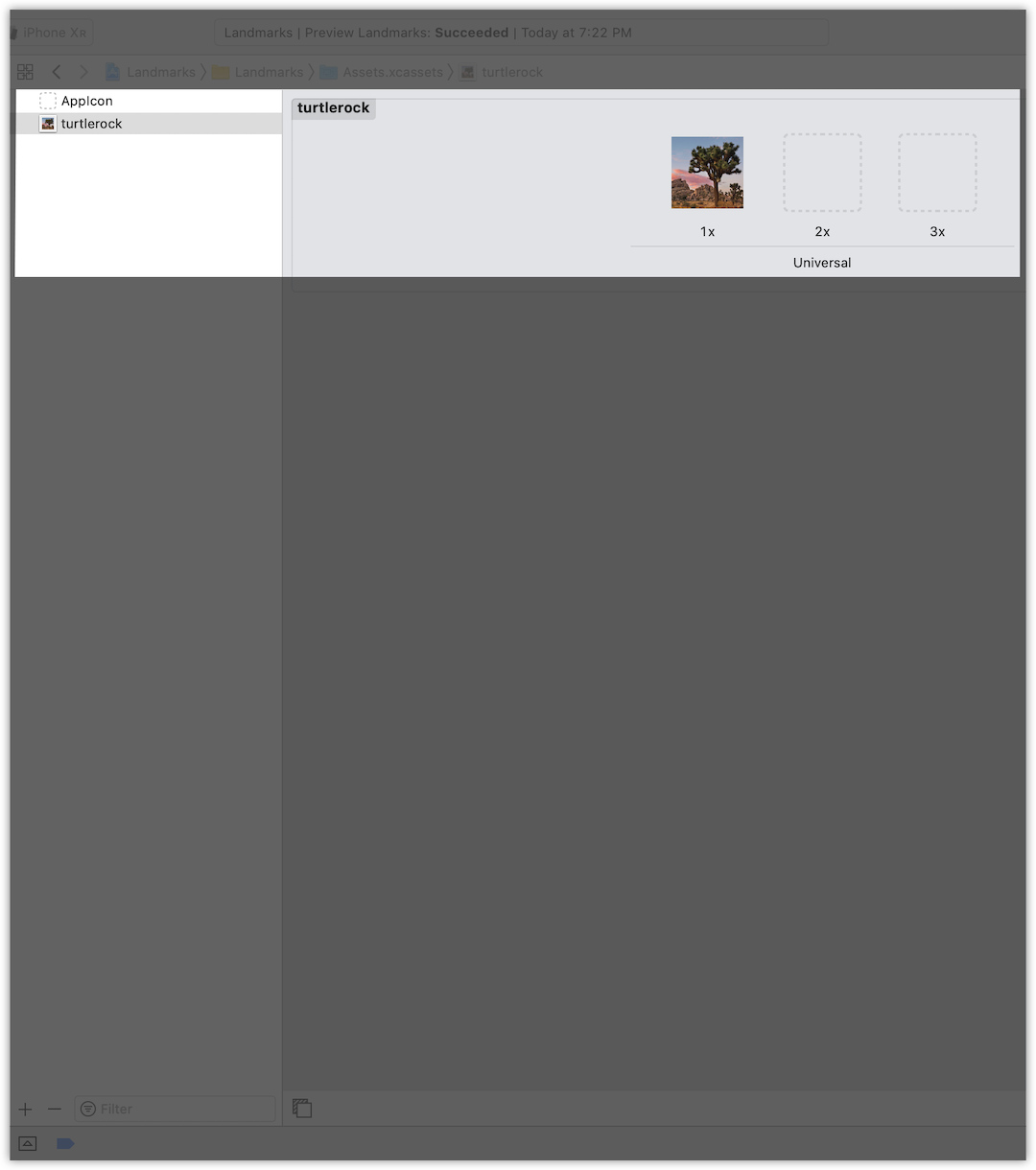
接下来,创建一个新的 SwiftUI view 来自定义 image view。
4.2 选择 File > New > File 打开模板选择器。在 User Interface 中,选中 SwiftUI View ,然后单击 Next 。将文件命名为 CircleImage.swift ,然后单击 Create 。
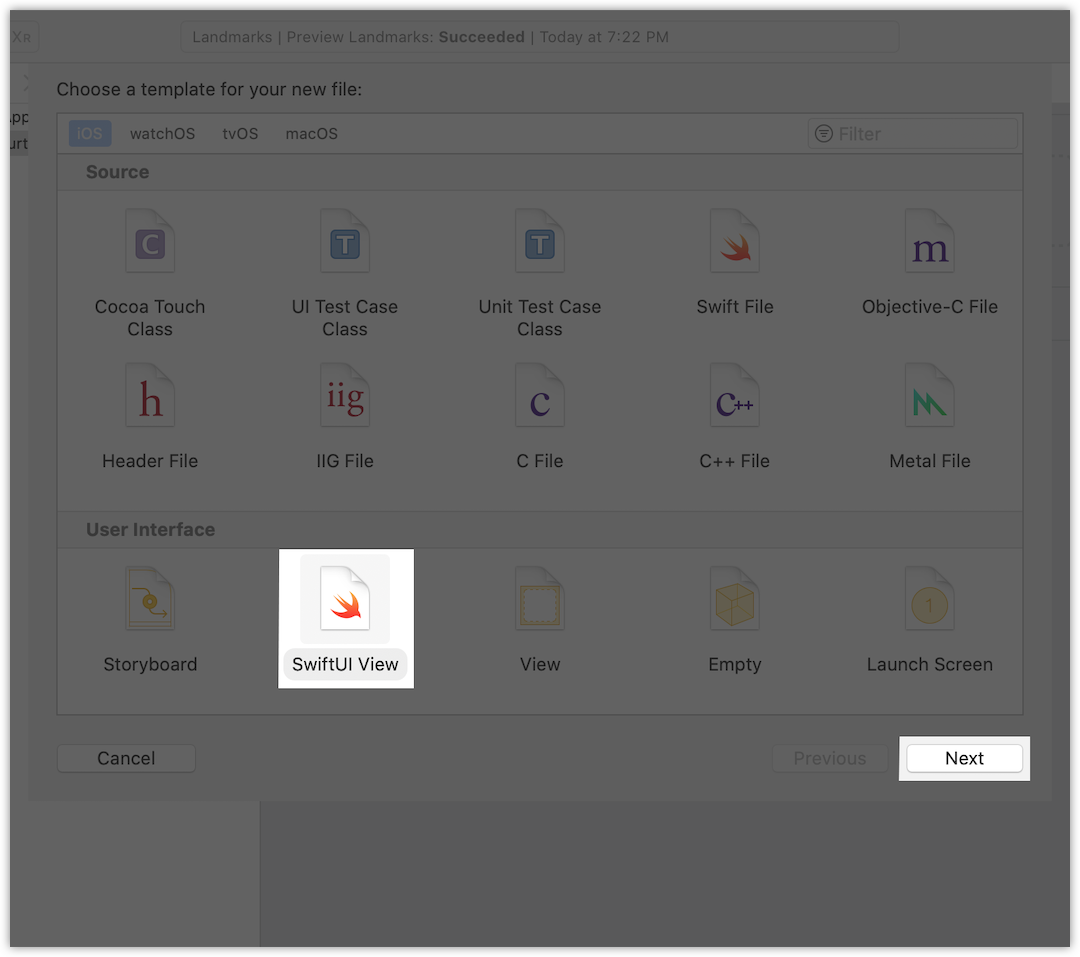
现在准备工作已完成。
SwiftUI教程

4.3 使用 Image(_:) 初始化方法将 text view 替换为 Turtle Rock 的图片。
CircleImage.swift
import SwiftUI
struct CircleImage: View {
var body: some View {
Image("turtlerock")
}
}
struct CircleImage_Preview: PreviewProvider {
static var previews: some View {
CircleImage()
}
}
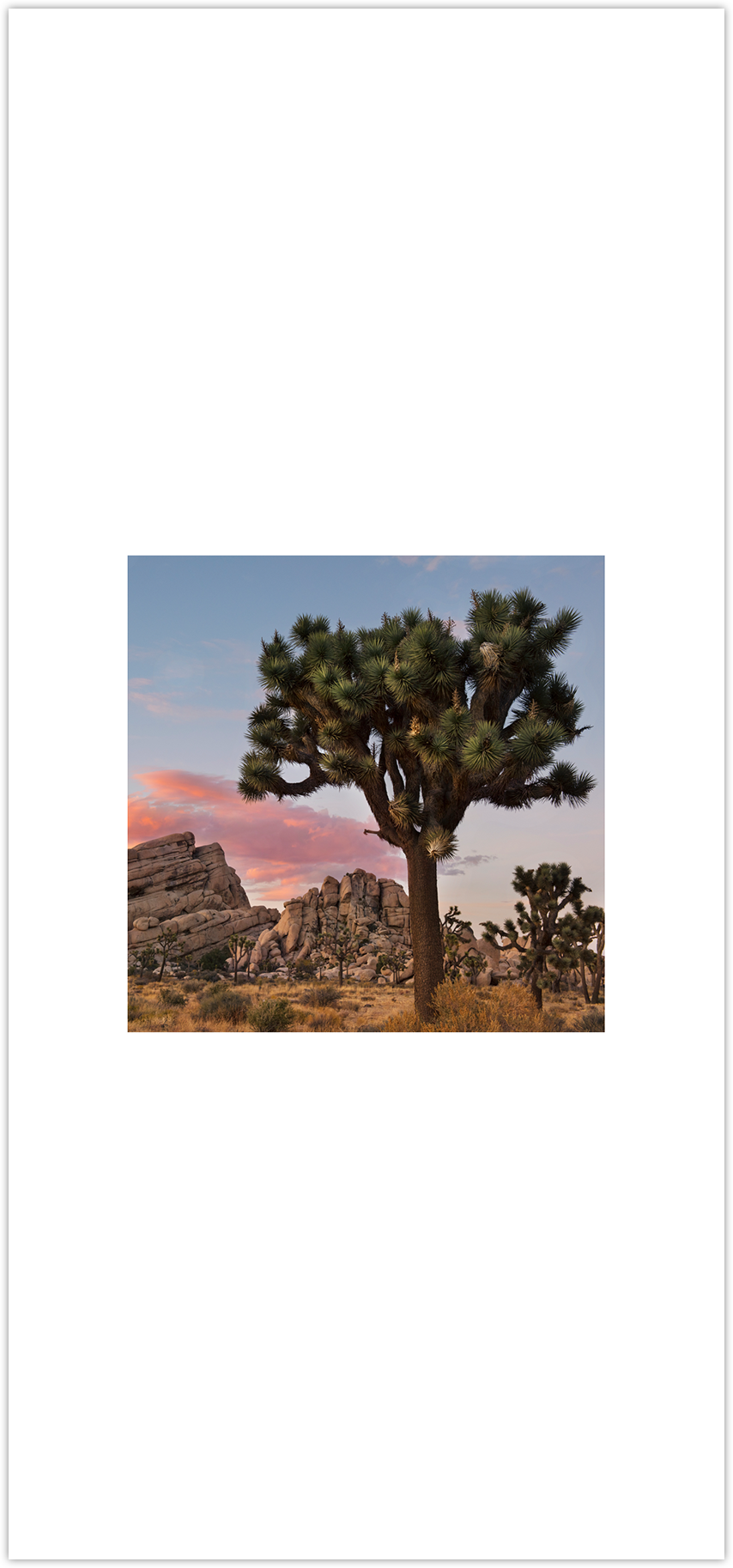
4.4 调用 .clipShape(Circle()) ,将图像裁剪成圆形。
SwiftUI教程
Circle 可以当做一个蒙版的形状,也可以通过 stroke 或 fill 形成 view。
CircleImage.swift
import SwiftUI
struct CircleImage: View {
var body: some View {
Image("turtlerock")
.clipShape(Circle())
}
}
struct CircleImage_Preview: PreviewProvider {
static var previews: some View {
CircleImage()
}
}
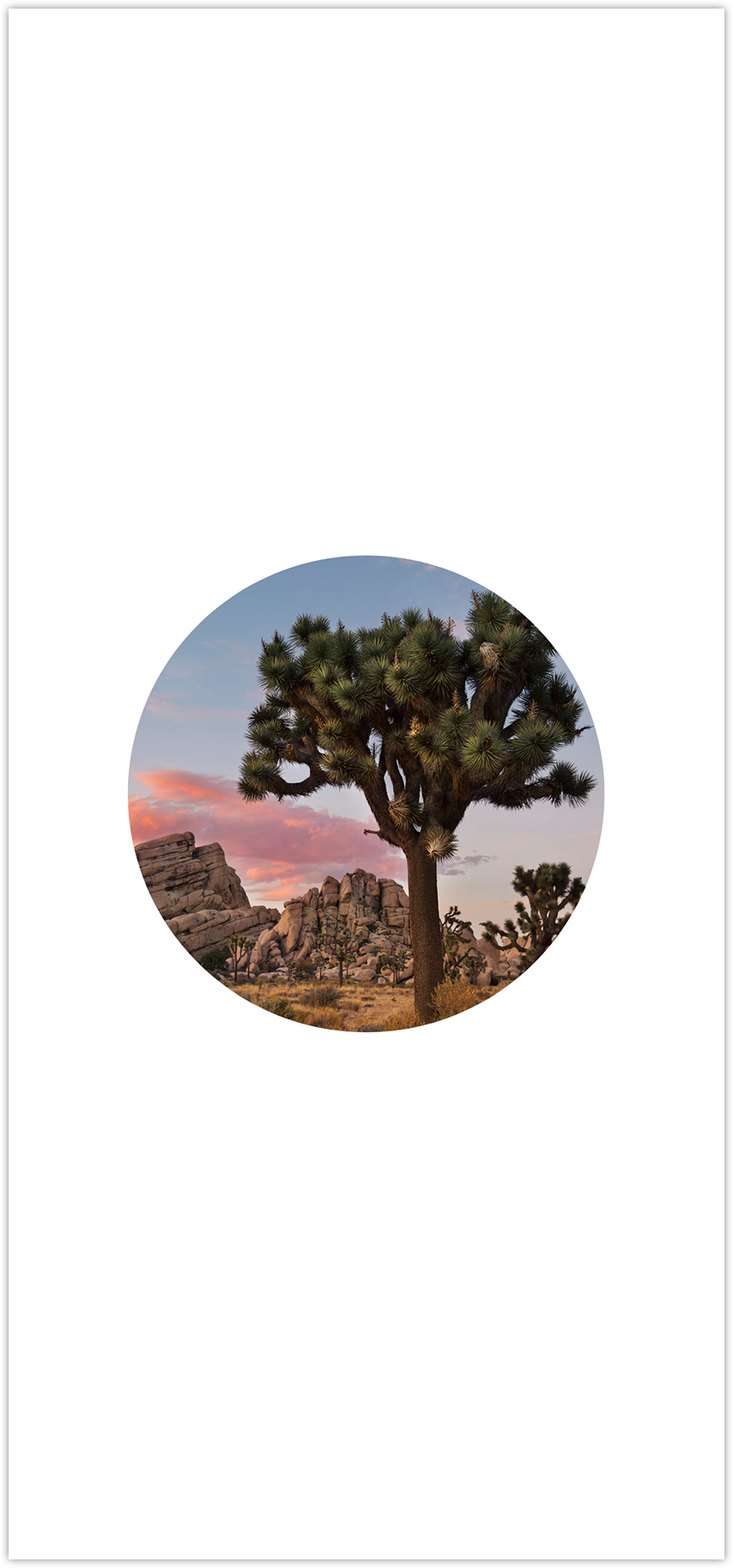
4.5 创建另一个 gray stroke 的 circle ,然后将其作为 overlay 添加到图片上,形成图片的边框。
CircleImage.swift
import SwiftUI
struct CircleImage: View {
var body: some View {
Image("turtlerock")
.clipShape(Circle())
.overlay(
Circle().stroke(Color.gray, lineWidth: 4))
}
}
struct CircleImage_Preview: PreviewProvider {
static var previews: some View {
CircleImage()
}
}
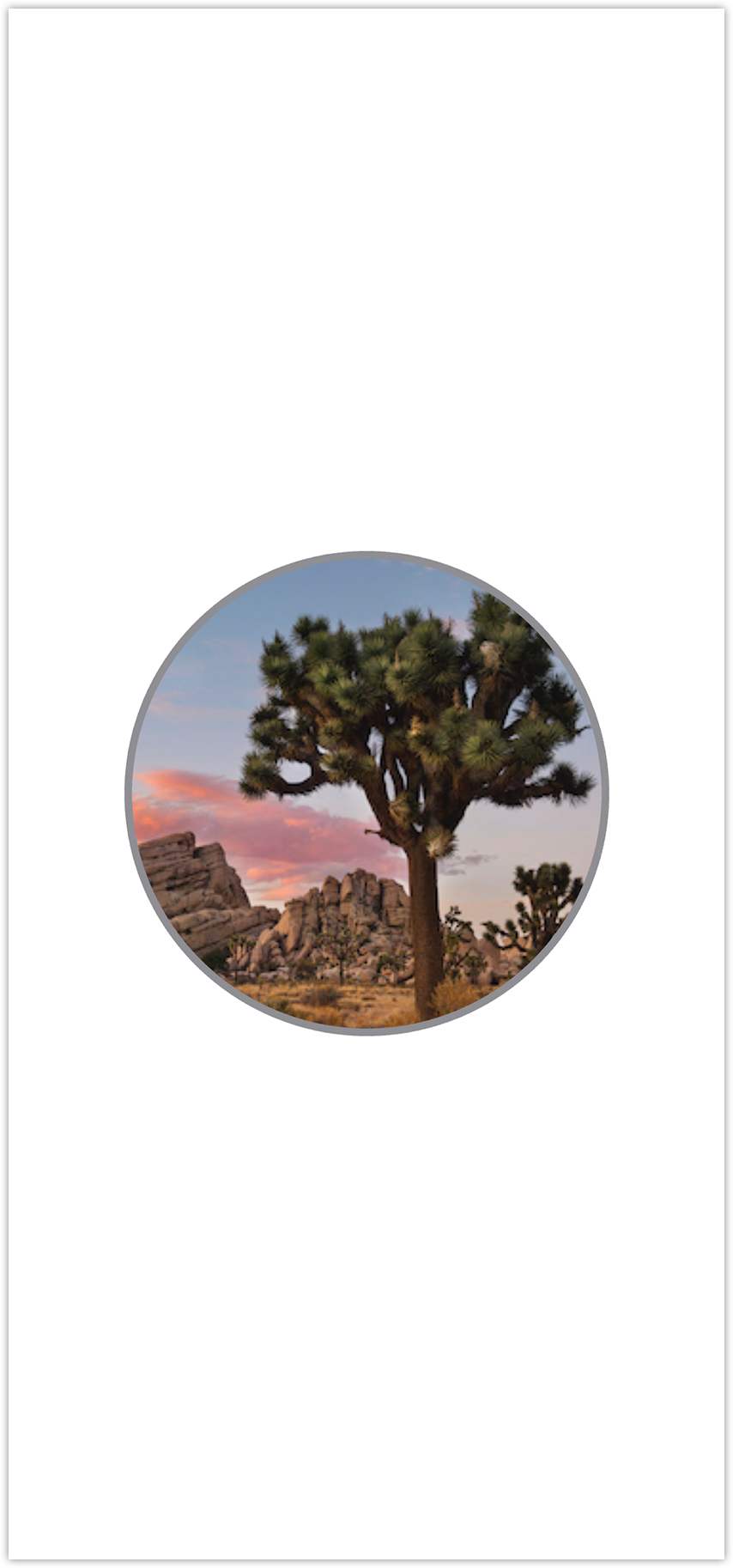
4.6 接来下,添加一个半径为 10 point 的阴影。
CircleImage.swift
import SwiftUI
struct CircleImage: View {
var body: some View {
Image("turtlerock")
.clipShape(Circle())
.overlay(
Circle().stroke(Color.gray, lineWidth: 4))
.shadow(radius: 10)
}
}
struct CircleImage_Preview: PreviewProvider {
static var previews: some View {
CircleImage()
}
}
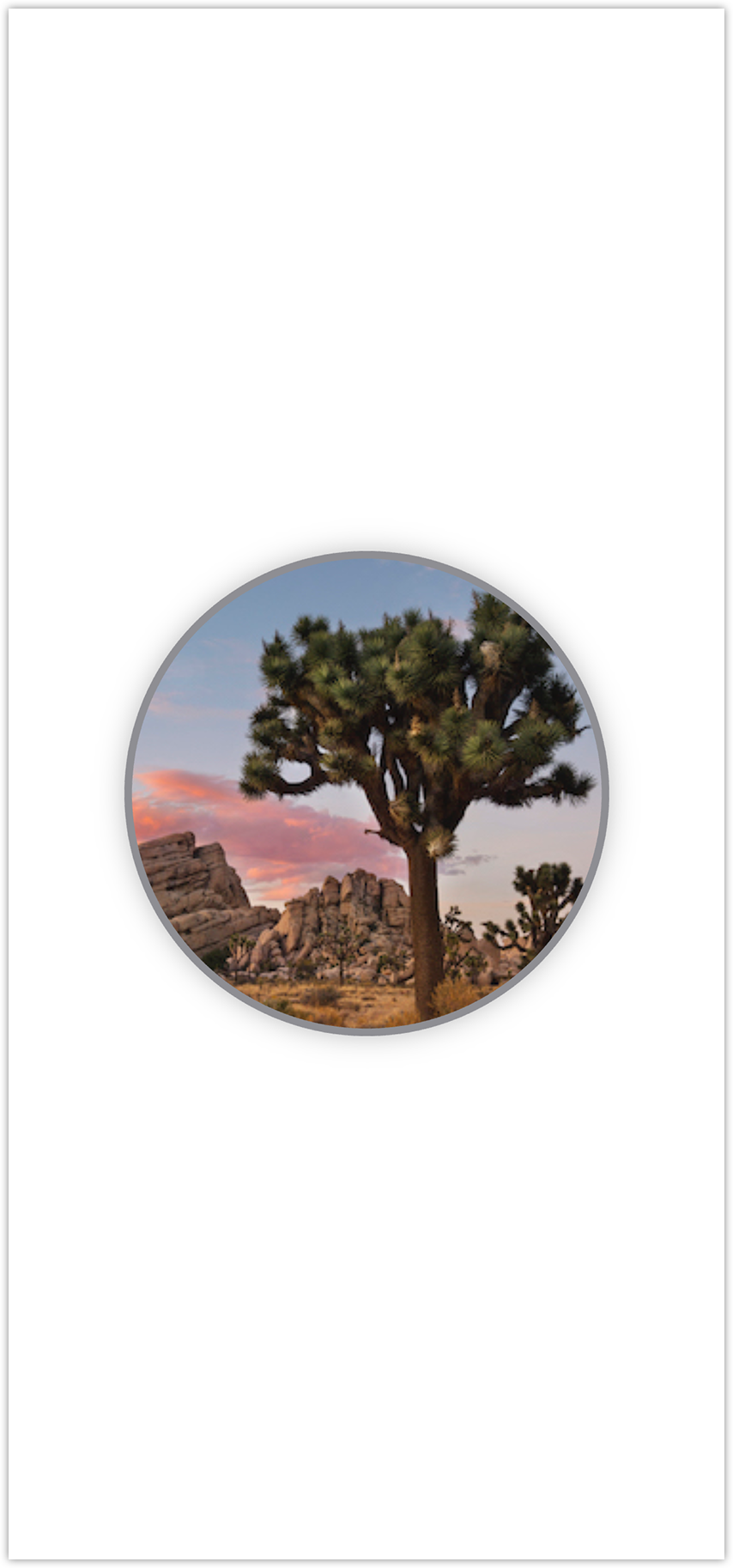
4.7 将边框的颜色改为 white ,完成 image viewSwiftUI教程
CircleImage.swift
import SwiftUI
struct CircleImage: View {
var body: some View {
Image("turtlerock")
.clipShape(Circle())
.overlay(
Circle().stroke(Color.white, lineWidth: 4))
.shadow(radius: 10)
}
}
struct CircleImage_Preview: PreviewProvider {
static var previews: some View {
CircleImage()
}
}