话不多说,下面给大家介绍两款工具,selenium IDE和Postman,为什么说是自带红蓝Buff,因为想做UI自动化和接口自动化的同学,很多时候,都难在了开头。比如你要学习语言,你要学习框架,开始还有兴趣,后来发现越学越多,还是不会实战。渐渐的就失去了兴趣,觉得太难。但是我们反过来,如果通过你自己去生成自动化脚本,然后根据脚本的难点去学习语言和框架,会不会变的更简单些呢?或者说当你看到你敲的代码代替了你的手工,会不会觉得是一件特别有意思的事情呢?
Web UI自动化环境:Python3、Selenium2.48.0、Firefox36.0.1、selenium IDE
安装过程:
安装Python和Pip
1、双击

2、一键安装,注意python安装路径,然后在系统变量path下面新加python安装路径
我的是C:PythonPython36-32
3、打开cmd,输入python,出现如下截图,表示安装成功。
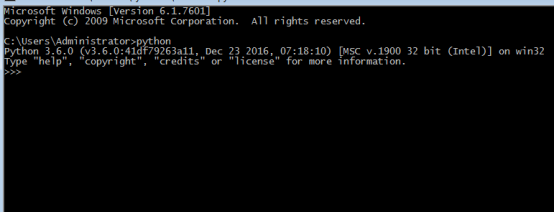
4、安装pip(把pip放到python根目录)

a) Cmd下进入C:PythonPython36-32pip-9.0.1,输入python setup.py install,然后把C:PythonPython36-32Scripts放到path系统环境变量下面(这是我的Scripts路径)
打开cmd 输入pip,出现如下,说明安装成功
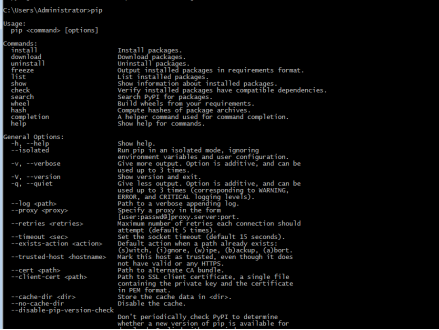
5、安装Selenium
a) 打开cmd,输入pip install selenium==2.48.0,出现如下截图说明安装成功
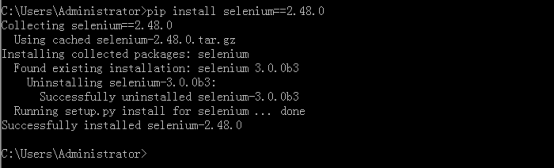
6、安装selenium IDE
原先selenium IDE安装比较方便,直接在附加组件输入Selenium IDE,然后进行安装,但是火狐公司做了一些改动,所以不可以通过附件进行安装,下面给大家介绍另一种方式,火狐浏览器打开http://docs.seleniumhq.org/download/ 找到如下截图,点击红色部分

出现如下截图,点击立即安装,然后重启(可能重启多次)
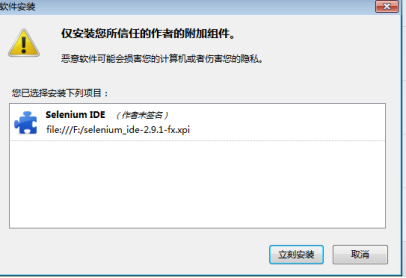
通过菜单栏工具-->selenium IDE,打开selenium IDE,打开的界面如下,到这里,关于python+selenium+selenium IDE环境已经安装完毕。
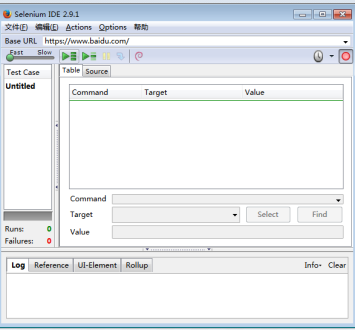
下面开始画重点!!!!我们来录个登录脚本。
步骤如下:
1、打开selenium IDE
2、在浏览器输入http://www.lemfix.com/
3、点击登录
4、输入用户名、密码
5、点击登录按钮
下面是selenium IDE记录的你在浏览器上面的步骤,至此脚本已经录制完毕,
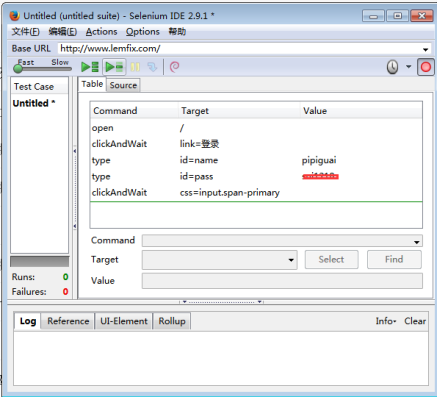
点击文件,因为我们今天主讲的是python语言,所以点击python unittest webdriver
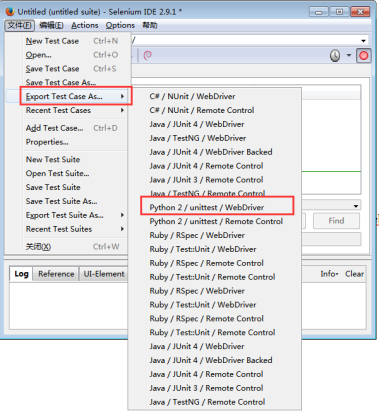
导出来的脚本如下
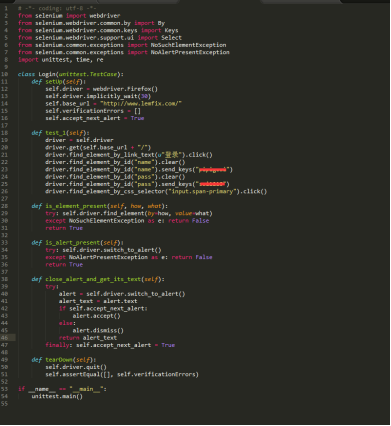
我们运行脚本,出现如下报错

检查脚本发现脚本多拼接了一个’/’,所以我们把第20行的 driver.get(self.base_url + "/")改为driver.get(self.base_url )就可以了,我们重新运行脚本,发现运行成功。
给大家介绍selenium IDE的目的是为了方便大家学习UI自动化,可以说,如果你稍微学一些python和selenium基础,通过selenium IDE这个工具,完全可以做小型的自动化项目。但是selenium IDE也有不足,比如无法定位富文本框和无法定位被iframe嵌套的元素。当然这些不足,个人认为可以忽略。总的来说,Selenium IDE是一个非常强大的工具,关于selenium IDE更多的使用可以查看官网。
介绍完了selenium IDE,下面再给大家介绍如果通过postman生成接口测试脚本。接口测试环境:Python+requests(requests库,可以通过cmd命令窗口pip install requests安装)
我们打开postman,使用V2EX API 接口平台提供的接口去测试我们要测试的接口。
请求方式是GET。输入接口地址:https://www.v2ex.com/api/members/show.json?id=1,界面如下:
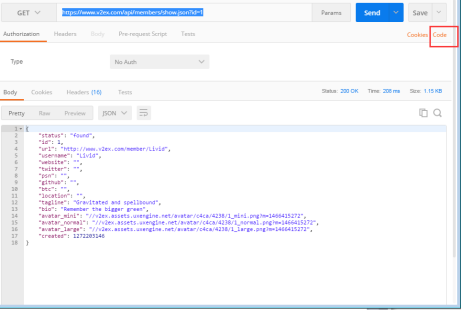
可以看到,接口访问成功,返回的是Json字符串。这个时候我们点击红色框内的Code,弹出如下界面,可以看出,和selenium IDE一样,可以选择多语言,因为今天主讲的是python语言,所以我们选择python-->Request,关于Request介绍可查看http://cn.python-requests.org/zh_CN/latest/user/quickstart.html#id2这个文章,这个文章写的是真的好。
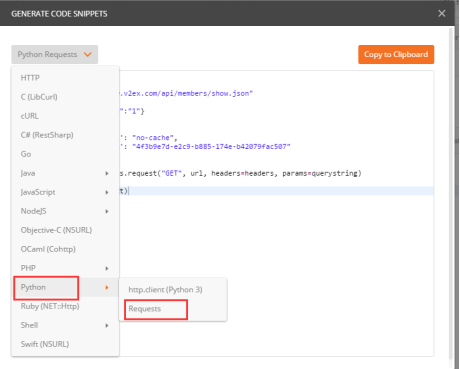
选择python-->Request后生成代码,我们把该代码复制到python编辑器中。下面是生成的脚本:
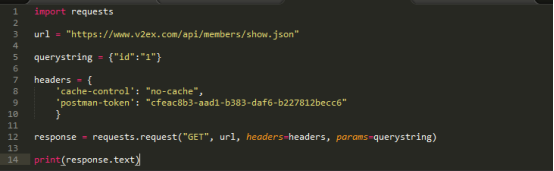
执行结果如下:
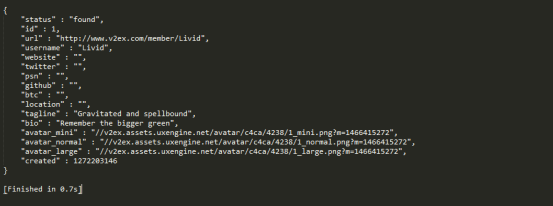
Postman生成接口自动化脚本就是这么简单,postman 也是我非常喜欢的一款接口测试工具,因为他真很强大!