安装harbor
构建企业级镜像仓库
Harbor是由VMware公司开源的镜像仓库,harbor是在docker Registry上进行了企业级扩展,从而获得了更广泛的应用,这些新的企业级特性包括:管理用户界面,基于角色的访问控制,AD/LDAP继承以及审计日志的功能,足以满足企业需求.
官方地址: https://vmware.github.io/barbor/cn/
安装harbor
docker-harbor-2-3-0.tar.gz
wget https://github.com/goharbor/harbor/releases/download/v2.3.1/harbor-offline-installer-v2.3.1.tgz
tar xf harbor-offline-installer-v2.3.1.tgz -C /usr/local
cd harbor
vi harbor.yml
修改hostname为本机IP地址
#hostname: reg.mydomain.com
hostname: 192.168.3.250
修改完毕后保存.
准备harbor仓库:
[root@master1 harbor]# ./prepare
#注意安装harbor需要依赖两个环境 一个是docker 一个是docker compose
docker已经安装完毕.现在安装docker compose
同时你直接安装也会提醒你 没有安装docke-compose:
Note: docker version: 19.03.7
✖ Need to install docker-compose(1.18.0+) by yourself first and run this script again
0. 生成ca证书:
mkdir /data/ssl -p
cd /data/ssl/
openssl genrsa -out ca.key 3072
#生成一个3072位的key,也就是私钥
openssl req -new -x509 -days 3650 -key ca.key -out ca.pem
[root@localhost ssl]# openssl req -new -x509 -days 3650 -key ca.key -out ca.pem
You are about to be asked to enter information that will be incorporated
into your certificate request.
What you are about to enter is what is called a Distinguished Name or a DN.
There are quite a few fields but you can leave some blank
For some fields there will be a default value,
If you enter '.', the field will be left blank.
-----
Country Name (2 letter code) [XX]:CN #<---------写 CN
State or Province Name (full name) []:SH #<---------- 写 SH
Locality Name (eg, city) [Default City]:SH #<---------- 写 SH
Organization Name (eg, company) [Default Company Ltd]: #<---------- 下面的全部回车
Organizational Unit Name (eg, section) []:
Common Name (eg, your name or your server's hostname) []:
Email Address []:
# 生成的证书目录: /data/ssl
[root@localhost ssl]# ll
total 8
-rw-r--r-- 1 root root 2459 Aug 8 23:39 ca.key
-rw-r--r-- 1 root root 1574 Aug 8 23:41 ca.pem
#生成一个数字证书ca.pem,3650表示证书的有效时间是3年,按箭头提示填写即可,没有箭头标注的为空:
# 再生成一个域名的证书:
openssl genrsa -out harbor.key 3072
[root@localhost ssl]# openssl req -new -key harbor.key -out harbor.csr
You are about to be asked to enter information that will be incorporated
into your certificate request.
What you are about to enter is what is called a Distinguished Name or a DN.
There are quite a few fields but you can leave some blank
For some fields there will be a default value,
If you enter '.', the field will be left blank.
-----
Country Name (2 letter code) [XX]:CN
State or Province Name (full name) []:SH
Locality Name (eg, city) [Default City]:SH
Organization Name (eg, company) [Default Company Ltd]:
Organizational Unit Name (eg, section) []:
Common Name (eg, your name or your server's hostname) []:harbor
Email Address []:
Please enter the following 'extra' attributes
to be sent with your certificate request
A challenge password []:
An optional company name []:
# 签发证书:
[root@localhost ssl]# openssl x509 -req -in harbor.csr -CA ca.pem -CAkey ca.key -CAcreateserial -out harbor.pem -days 3650
#提示:
Signature ok
subject=/C=CN/ST=SH/L=SH/O=Default Company Ltd/CN=harbor
Getting CA Private Key
1. 安装docker compose:
git clone https://github.com/docker/compose.git 或者上传 compose
https://www.chenleilei.net/soft/docker/docker-compose-Linux-x86_64.tar.gz
课件:第一阶段重新认识Docker课件.zip中也有,上传docker-compose
[root@master1 harbor]# tar xf docker-compose-Linux-x86_64.tar.gz
[root@master1 harbor]# mv docker-compose-Linux-x86_64 /usr/bin/docker-compose
[root@master1 harbor]# chmod +x /usr/bin/docker-compose
2. 安装harbor
wget https://www.chenleilei.net/soft/k8s/harbor-offline-installer-v2.3.0-rc3.tgz
[root@master1 ~]# tar -xf harbor-offline-installer-v2.3.0-rc3.tgz -C /usr/local/
[root@master1 ~]# cd /usr/local/harbor
[root@master1 ~]# vi harbor.yml
1. 修改hostname为本机IP地址
#hostname: reg.mydomain.com 这行注释,下面写本机IP:
hostname: 192.168.3.250
2. 添加ssl证书
#生成的证书位置:
/data/ssl/harbor.pem
/data/ssl/harbor.key
#添加到harbor.yaml中
找到以下内容:
# https related config
# https:
# https port for harbor, default is 443
# port: 443
# The path of cert and key files for nginx
# certificate: /your/certificate/path
# private_key: /your/private/key/path
改为:
# https related config
https:
# https port for harbor, default is 443
port: 443
# The path of cert and key files for nginx
certificate: /data/ssl/harbor.pem
private_key: /data/ssl/harbor.key
修改完毕后保存.
# 可选: 如果有安装包的话直接导入就好,没有就让系统自动下载
# 直接导入:
[root@localhost harbor]# docker load -i docker-harbor-2-3-0.tar.gz
# 没有的话直接下面的初始化。
3. 初始化harbor:
[root@master1 harbor]# ./prepare
#出现报错: ERROR:root:Error: The protocol is https but attribute ssl_cert is not set
# 注释 https port: 443 然后再次执行
[root@master1 harbor]# ./install.sh # 安装,之后如果要启动则使用: /harbor/start.sh 即可
正确输出:
Note: stopping existing Harbor instance ...
Stopping harbor-jobservice ... done
Stopping nginx ... done
Stopping harbor-core ... done
Stopping registryctl ... done
Stopping harbor-portal ... done
Stopping registry ... done
Stopping harbor-db ... done
Stopping redis ... done
Stopping harbor-log ... done
Removing harbor-jobservice ... done
Removing nginx ... done
Removing harbor-core ... done
Removing registryctl ... done
Removing harbor-portal ... done
Removing registry ... done
Removing harbor-db ... done
Removing redis ... done
Removing harbor-log ... done
Removing network harbor_harbor
[Step 5]: starting Harbor ...
Creating network "harbor_harbor" with the default driver
Creating harbor-log ... done
Creating harbor-db ... done
Creating harbor-portal ... done
Creating redis ... done
Creating registryctl ... done
Creating registry ... done
Creating harbor-core ... done
Creating harbor-jobservice ... done
Creating nginx ... done
✔ ----Harbor has been installed and started successfully.----
#看到这个就是安装成功了
4. 如果没有正常启动harbor,需要手动启动:
[root@master1 harbor]# docker-compose up
[root@master1 harbor]# docker-compose start
Starting log ... done
Starting registry ... done
Starting registryctl ... done
Starting postgresql ... done
Starting portal ... done
Starting redis ... done
Starting core ... done
Starting jobservice ... done
Starting proxy ... done
启动成功后查看状态:
[root@localhost harbor]# docker-compose ps
Name Command State Ports
------------------------------------------------------------------------------------------------------------------------------------------------
harbor-core /harbor/entrypoint.sh Up (healthy)
harbor-db /docker-entrypoint.sh 96 13 Up (healthy)
harbor-jobservice /harbor/entrypoint.sh Up (healthy)
harbor-log /bin/sh -c /usr/local/bin/ ... Up (healthy) 127.0.0.1:1514->10514/tcp
harbor-portal nginx -g daemon off; Up (healthy)
nginx nginx -g daemon off; Up (healthy) 0.0.0.0:80->8080/tcp,:::80->8080/tcp, 0.0.0.0:443->8443/tcp,:::443->8443/tcp
redis redis-server /etc/redis.conf Up (healthy)
registry /home/harbor/entrypoint.sh Up (healthy)
registryctl /home/harbor/start.sh Up (healthy)
#如果你看到的状态事这样:
Can't find a suitable configuration file in this directory or any
parent. Are you in the right directory?
Supported filenames: docker-compose.yml, docker-compose.yaml
那么可能是 你不在harbor目录中或者命令没有配置..需要先进入harbor目录再次查看.
4. 检擦harbor启动状态:
[root@k8s-master2 harbor]# ps -ef|grep harbor
root 101657 101620 0 16:18 ? 00:00:00 /bin/sh /harbor/start.sh
root 101934 101657 0 16:18 ? 00:00:00 sudo -E -u #10000 /harbor/harbor_registryctl -c /etc/registryctl/config.yml
10000 101939 101934 0 16:18 ? 00:00:00 /harbor/harbor_registryctl -c /etc/registryctl/config.yml
10000 101970 101952 0 16:18 ? 00:00:00 /harbor/harbor_core
10000 102052 102035 0 16:18 ? 00:00:00 /harbor/harbor_jobservice -c /etc/jobservice/config.yml
root 102587 45443 0 16:19 pts/1 00:00:00 grep --color=auto harbor
5. 访问harbor前配置:
因为配置了https,则需要添加host解析[Windows上的hosts添加解析]:
192.168.3.250 harbor.com
5. 登录harbor
默认账号密码:
admin
Harbor12345
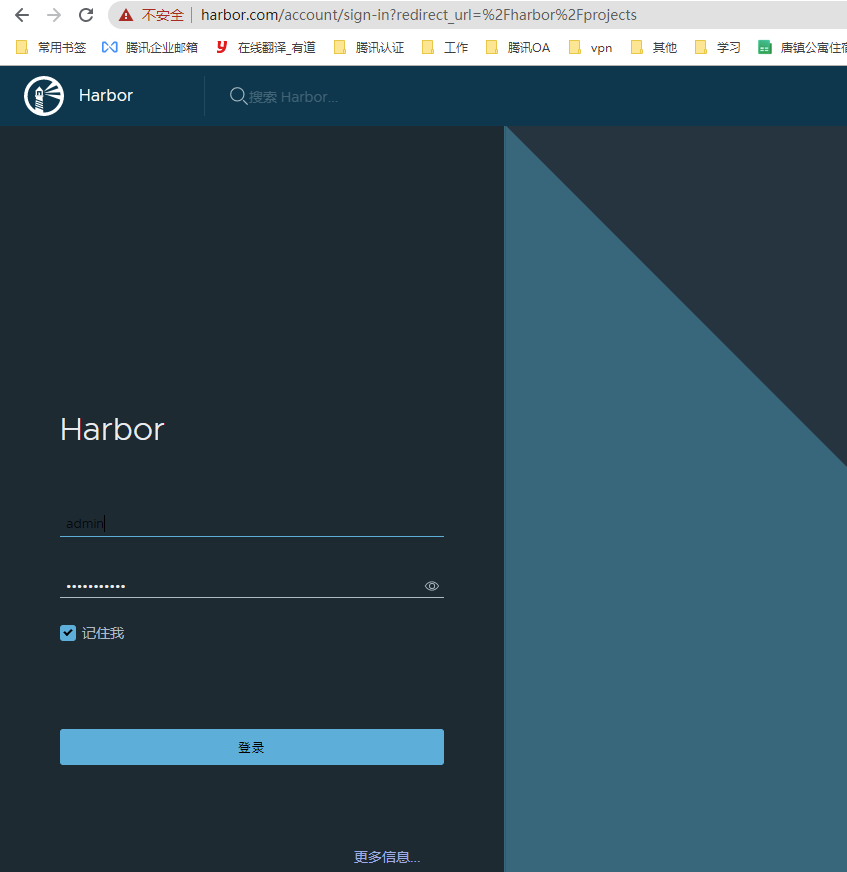
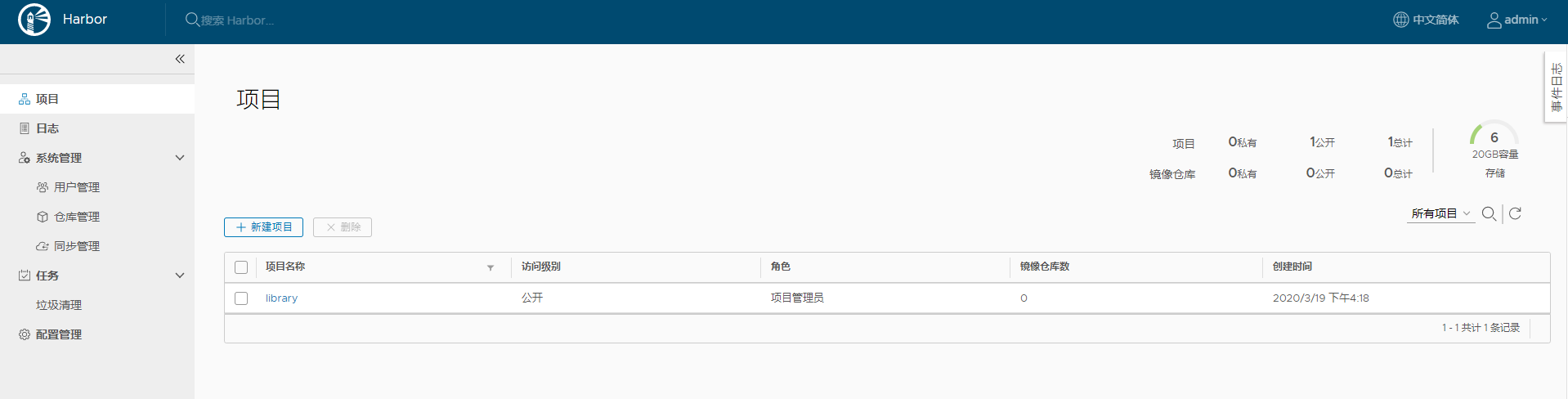
harbor中创建一个项目
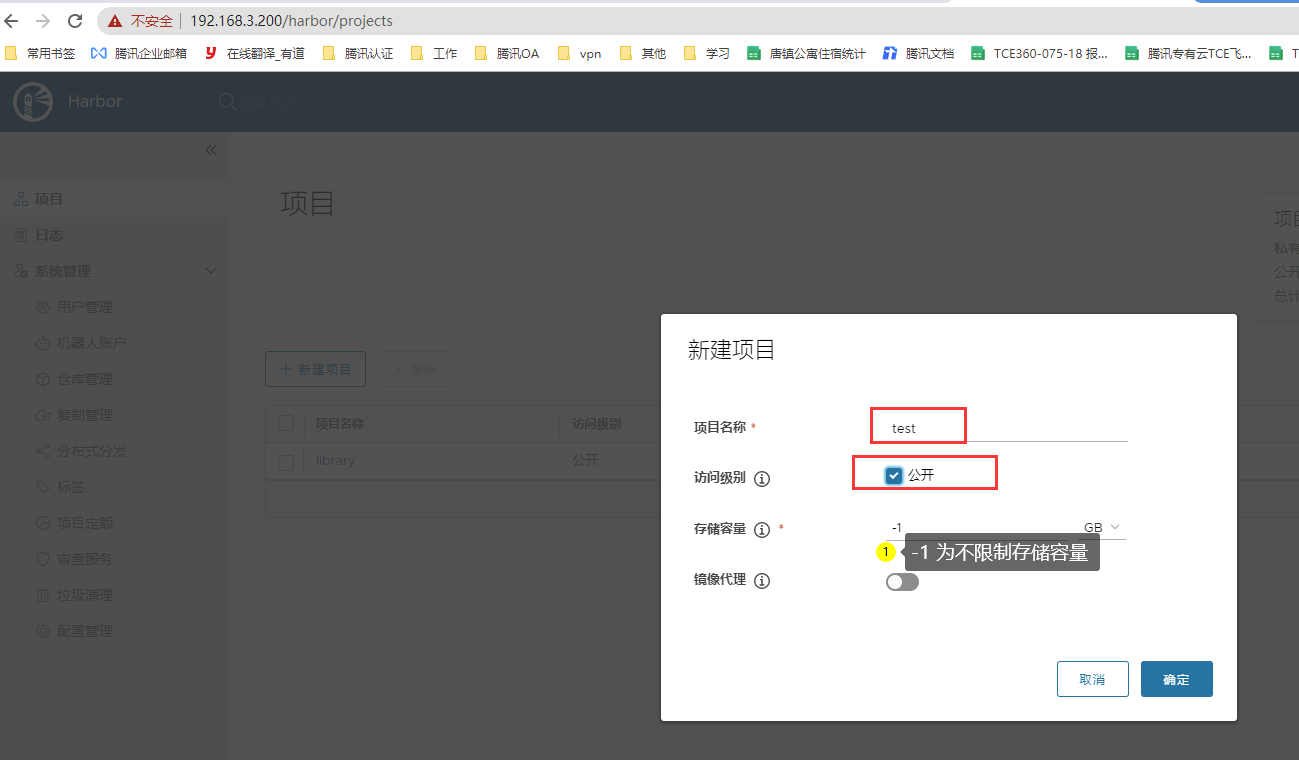
harbor的日常使用
harbor需要创建用户,分配给运维或开发人员使用.
如何推送镜像到harbor中?
本地先dockerfile制作个镜像:
FROM centos:7
LABEL maintainer www.chenleilei.net
RUN useradd www -u 1200 -M -s /sbin/nologin
RUN mkdir -p /var/log/nginx
RUN yum install -y cmake pcre pcre-devel openssl openssl-devel gd-devel
zlib-devel gcc gcc-c++ net-tools iproute telnet wget curl &&
yum clean all &&
rm -rf /var/cache/yum/*
RUN wget https://www.chenleilei.net/soft/nginx-1.16.1.tar.gz
RUN tar xf nginx-1.16.1.tar.gz
WORKDIR nginx-1.16.1
RUN ./configure --prefix=/usr/local/nginx --with-http_image_filter_module --user=www --group=www
--with-http_ssl_module --with-http_v2_module --with-http_stub_status_module
--error-log-path=/var/log/nginx/error.log --http-log-path=/var/log/nginx/access.log
--pid-path=/var/run/nginx/nginx.pid
RUN make -j 4 && make install &&
rm -rf /usr/local/nginx/html/* &&
echo "leilei hello" >/usr/local/nginx/html/index.html &&
rm -rf nginx* &&
ln -sf /usr/share/zoneinfo/Asia/Shanghai /etc/localtime &&
ln -sf /dev/stdout /var/log/nginx/access.log &&
ln -sf /dev/stderr /var/log/nginx/error.log
RUN chown -R www.www /var/log/nginx
ENV LOG_DIR /var/log/nginx
ENV PATH $PATH:/usr/local/nginx/sbin
#COPY nginx.conf /usr/local/nginx/conf/nginx.conf
EXPOSE 80
WORKDIR /usr/local/nginx
CMD ["nginx","-g","daemon off;"]
#运行镜像:
docker run --name ngix-test-001 -d -p 81:80 nginx-test-v001
访问测试:
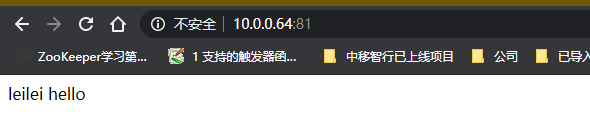
推送镜像到harbor
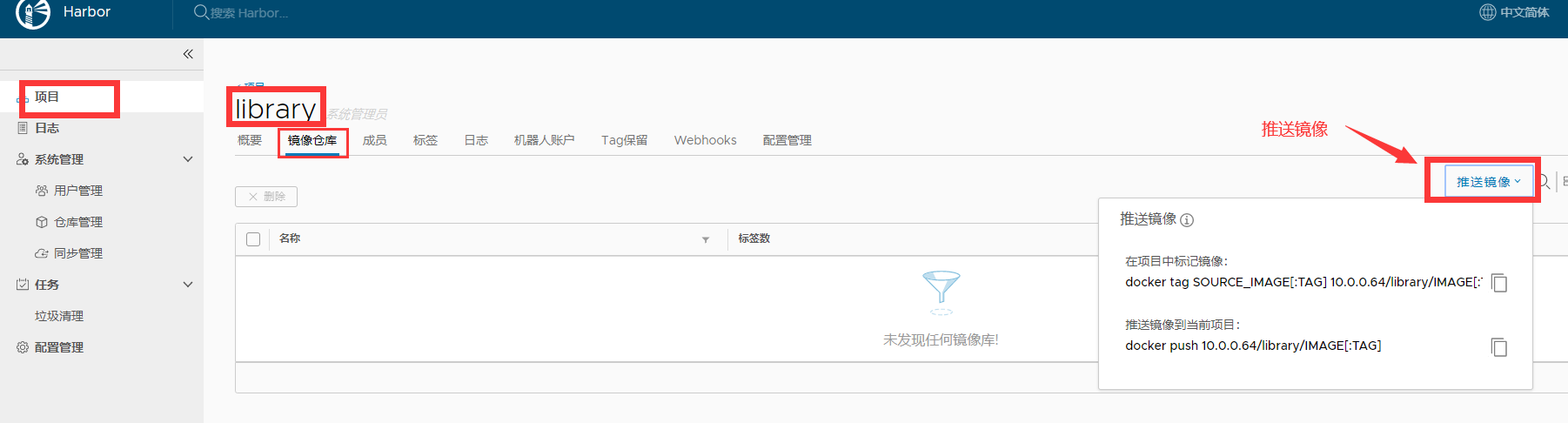
推送镜像:
1. 给镜像打 tag 标签
docker tag nginx:v1 192.168.3.250
harbor推送失败:
[root@k8s-master2 ~]# docker push 192.168.3.250/library/nginx-test-v001:v1
The push refers to repository [192.168.3.250/library/nginx-test-v001]
Get https://192.168.3.250/v2/: dial tcp 192.168.3.250:443: connect: connection refused
原因: harbor默认是https访问的,需要添加可信任,而我们通过 docker info查看到的信任IP段只有本地127.0.0.0网段
Insecure Registries:
127.0.0.0/8
为此,我们需要添加可信任的IP网段才行,那么如何添加呢?
解决harbor推送失败:
1. 修改 /etc/docker/daemon.json
添加如下行:
"Insecure-registries" :["192.168.3.250"]
这里的IP是harbor仓库地址.
修改结果:
[root@k8s-master2 ~]# cat /etc/docker/daemon.json
{
"registry-mirrors": ["https://ajvcw8qn.mirror.aliyuncs.com"],
"insecure-registries": ["192.168.3.250"]
}
2. 重启docker
systemctl restart docker
3. 重启docker-compose
[root@k8s-master2 ~]# cd /usr/local/harbor
[root@k8s-master2 harbor]# docker-compose up -d
harbor-log is up-to-date
Starting redis ... done
Starting registryctl ... done
Starting harbor-portal ... done
Starting harbor-db ... done
Starting registry ... done
Starting harbor-core ... done
Starting nginx ... done
Starting harbor-jobservice ... done
4. 访问测试:
[root@k8s-master2 harbor]# docker push 192.168.3.250/library/nginx-test-v001:v1
The push refers to repository [192.168.3.250/library/nginx-test-v001]
16993e70a899: Preparing
0421a59391fa: Preparing
f05ef613e381: Preparing
4ab7410d5afa: Preparing
b27e978348d3: Preparing
d22782d861b3: Waiting
0ce0bd1d9b33: Waiting
cf2a9408f4c6: Waiting
77b174a6a187: Waiting
denied: requested access to the resource is denied ## 访问拒绝,这里需要登录.
5. 登录docker harbor
默认账号密码:
admin
Harbor12345
[root@k8s-master2 harbor]# docker login 192.168.3.250
Username: admin
Password: Harbor12345
WARNING! Your password will be stored unencrypted in /root/.docker/config.json.
Configure a credential helper to remove this warning. See
https://docs.docker.com/engine/reference/commandline/login/#credentials-store
Login Succeeded <---- 登录成功
6. harbor的web页面创建 test项目
7. 推送镜像:
[root@k8s-master2 harbor]# docker tag nginx:1.20 192.168.3.250/test/nginx:1.20
[root@k8s-master2 harbor]# docker push 192.168.3.250/test/nginx:1.20
The push refers to repository [192.168.3.250/library/nginx-test-v001]
16993e70a899: Pushed
0421a59391fa: Pushed
f05ef613e381: Pushed
4ab7410d5afa: Pushed
b27e978348d3: Pushed
d22782d861b3: Pushed
0ce0bd1d9b33: Pushed
cf2a9408f4c6: Pushed
77b174a6a187: Pushed
v1: digest: sha256:6483a2324e2e0653d19df3f8fdc2aa46c77f83cd9f2d0ae7f3d5a6be8c42a74f size: 2206
检查镜像:
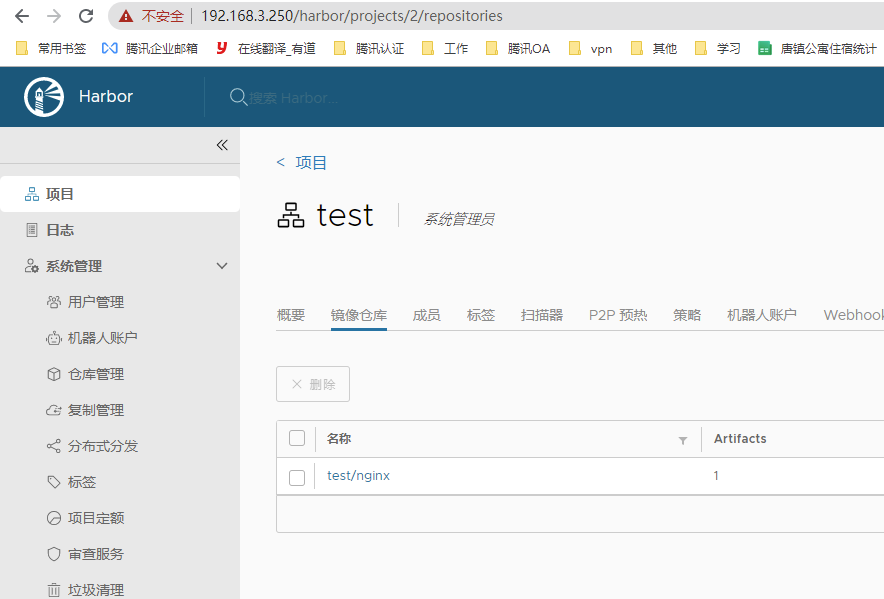
推送镜像步骤整理
1. 添加harbor信任 然后重启 docker
[root@harbor harbor]# cat /etc/docker/daemon.json
{
"registry-mirrors": ["https://ajvcw8qn.mirror.aliyuncs.com"],
"exec-opts": ["native.cgroupdriver=systemd"],
"insecure-registries": ["192.168.3.250"],
"insecure-registries": ["192.168.3.82"]
}
[root@harbor harbor]# systemctl restart docker
2. 给需要上传的镜像打tag标签 docker tag nginx:1.20 192.168.3.250/test/nginx:1.20
打标签注意 harbor 上的项目名,如果项目名不是test就应该重新打标签为正确的项目名
3. 登录到仓库 默认账号 admin 默认密码 Harbor12345
docker login 192.168.3.250
4. 推送到指定仓库.
docker push 192.168.3.250/test/nginx:1.20
查看镜像仓库:
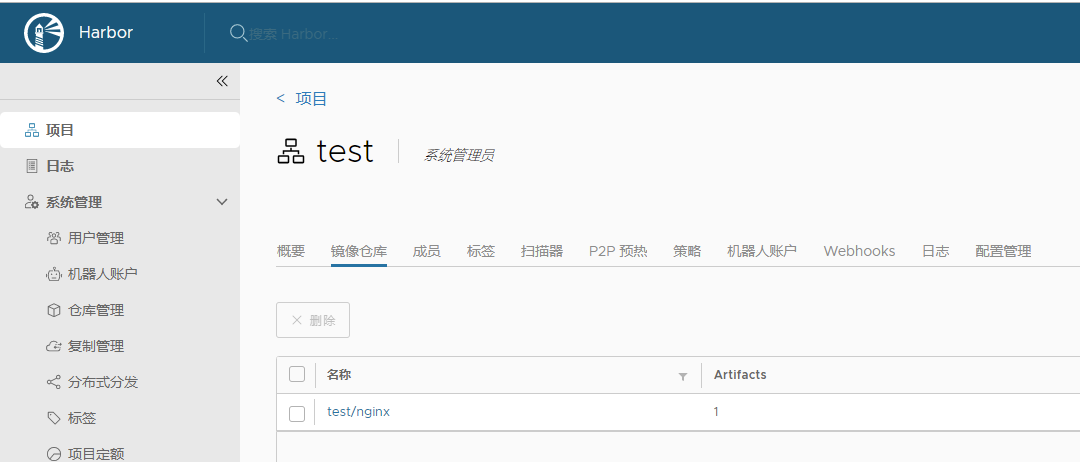
其他服务器下载镜像
docker pull 192.168.3.250/library/nginx-test-v001:v1
下载镜像:
1. 添加镜像信任:
[root@k8s-node2 ~]# cat /etc/docker/daemon.json
{
"registry-mirrors": ["https://ajvcw8qn.mirror.aliyuncs.com"],
"insecure-registries": ["192.168.3.250"] #<---------这里添加harbor镜像服务器地址,做复制最好两边都写
}
2. 重启docker
[root@k8s-node2 ~]# systemctl restart docker.service
3. 下载镜像:
[root@k8s-node02 ~]# docker pull 192.168.3.250/test/nginx:1.20
1.20: Pulling from test/nginx
33847f680f63: Pull complete
b89def51dd13: Pull complete
f3c07eca8dff: Pull complete
2f0bc188d92e: Pull complete
412cc00cedb9: Pull complete
b7768597b864: Pull complete
Digest: sha256:fcc42aef11edacef6408663bb3e8ebb0f83cf1d958a0cb97973106cb7f618e49
Status: Downloaded newer image for 192.168.3.250/test/nginx:1.20
192.168.3.250/test/nginx:1.20
4. 查看列表:
[root@k8s-node02 ~]# docker images
REPOSITORY TAG IMAGE ID CREATED SIZE
192.168.3.250/test/nginx 1.20 766b39f5021c 2 weeks ago 133MB

harbor复制[镜像复制]
1. 新服务器安装harbor
scp -r root@192.168.3.250:/usr/local/harbor/docker-harbor-2-3-0.tar.gz ./
scp -r root@192.168.3.250:/root/harbor-offline-installer-v2.3.0-rc3.tgz ./
docker load -i docker-harbor-2-3-0.tar.gz
tar xf harbor-offline-installer-v2.3.0-rc3.tgz -C /usr/local
cd /usr/local/harbor
cp harbor.yml.tmpl harbor.yml
vi harbor.yml
修改hostname为本机IP地址
#hostname: reg.mydomain.com
hostname: 192.168.3.82
#配置https
https:
# https port for harbor, default is 443
port: 443
# 这是生成的证书
certificate: /data/ssl/harbor.pem
private_key: /data/ssl/harbor.key
修改完毕后保存.
#注意安装harbor需要依赖两个环境 一个是docker 一个是docker compose
docker已经安装完毕.现在安装docker compose
同时你直接安装也会提醒你 没有安装docke-compose:
Note: docker version: 19.03.7
✖ Need to install docker-compose(1.18.0+) by yourself first and run this script again
0. 生成ca证书:
mkdir /data/ssl -p
cd /data/ssl/
openssl genrsa -out ca.key 3072
#生成一个3072位的key,也就是私钥
openssl req -new -x509 -days 3650 -key ca.key -out ca.pem
[root@localhost ssl]# openssl req -new -x509 -days 3650 -key ca.key -out ca.pem
You are about to be asked to enter information that will be incorporated
into your certificate request.
What you are about to enter is what is called a Distinguished Name or a DN.
There are quite a few fields but you can leave some blank
For some fields there will be a default value,
If you enter '.', the field will be left blank.
-----
Country Name (2 letter code) [XX]:CN #<---------写 CN
State or Province Name (full name) []:SH #<---------- 写 SH
Locality Name (eg, city) [Default City]:SH #<---------- 写 SH
Organization Name (eg, company) [Default Company Ltd]: #<---------- 下面的全部回车
Organizational Unit Name (eg, section) []:
Common Name (eg, your name or your server's hostname) []:
Email Address []:
# 生成的证书目录: /data/ssl
[root@localhost ssl]# ll
total 8
-rw-r--r-- 1 root root 2459 Aug 8 23:39 ca.key
-rw-r--r-- 1 root root 1574 Aug 8 23:41 ca.pem
#生成一个数字证书ca.pem,3650表示证书的有效时间是3年,按箭头提示填写即可,没有箭头标注的为空:
# 再生成一个域名的证书:
openssl genrsa -out harbor.key 3072
[root@localhost ssl]# openssl req -new -key harbor.key -out harbor.csr
You are about to be asked to enter information that will be incorporated
into your certificate request.
What you are about to enter is what is called a Distinguished Name or a DN.
There are quite a few fields but you can leave some blank
For some fields there will be a default value,
If you enter '.', the field will be left blank.
-----
Country Name (2 letter code) [XX]:CN
State or Province Name (full name) []:SH
Locality Name (eg, city) [Default City]:SH
Organization Name (eg, company) [Default Company Ltd]:
Organizational Unit Name (eg, section) []:
Common Name (eg, your name or your server's hostname) []:harbor
Email Address []:
Please enter the following 'extra' attributes
to be sent with your certificate request
A challenge password []:
An optional company name []:
# 签发证书:
[root@localhost ssl]# openssl x509 -req -in harbor.csr -CA ca.pem -CAkey ca.key -CAcreateserial -out harbor.pem -days 3650
#提示:
Signature ok
subject=/C=CN/ST=SH/L=SH/O=Default Company Ltd/CN=harbor
Getting CA Private Key
[root@k8s-master02 ssl]# ll
total 24
-rw-r--r-- 1 root root 2459 Aug 9 18:30 ca.key
-rw-r--r-- 1 root root 1574 Aug 9 18:32 ca.pem
-rw-r--r-- 1 root root 17 Aug 9 18:39 ca.srl
-rw-r--r-- 1 root root 1305 Aug 9 18:36 harbor.csr
-rw-r--r-- 1 root root 2459 Aug 9 18:33 harbor.key
-rw-r--r-- 1 root root 1456 Aug 9 18:39 harbor.pem
1. 安装docker compose:
git clone https://github.com/docker/compose.git 或者上传 compose
https://www.chenleilei.net/soft/docker/docker-compose-Linux-x86_64.tar.gz
课件:第一阶段重新认识Docker课件.zip中也有,上传docker-compose
[root@master1 harbor]# tar xf docker-compose-Linux-x86_64.tar.gz
[root@master1 harbor]# mv docker-compose-Linux-x86_64.64 /usr/bin/docker-compose
[root@master1 harbor]# chmod +x /usr/bin/docker-compose
2. 安装harbor
wget https://www.chenleilei.net/soft/k8s/harbor-offline-installer-v2.3.0-rc3.tgz
[root@master1 ~]# tar -xf harbor-offline-installer-v2.3.0-rc3.tgz -C /usr/local/
[root@master1 ~]# cd /usr/local/harbor
[root@master1 ~]# vi harbor.yml
1. 修改hostname为本机IP地址
#hostname: reg.mydomain.com 这行注释,下面写本机IP:
hostname: 192.168.3.250
3. 添加ssl证书
#生成的证书位置:
/data/ssl/harbor.pem
/data/ssl/harbor.key
#添加到harbor.yaml中
找到以下内容:
# https related config
# https:
# https port for harbor, default is 443
# port: 443
# The path of cert and key files for nginx
# certificate: /your/certificate/path
# private_key: /your/private/key/path
改为:
# https related config
https:
# https port for harbor, default is 443
port: 443
# The path of cert and key files for nginx
certificate: /data/ssl/harbor.pem
private_key: /data/ssl/harbor.key
修改完毕后保存.
3. 初始化harbor:
[root@master1 harbor]# ./prepare
#出现报错: ERROR:root:Error: The protocol is https but attribute ssl_cert is not set
# 注释 https port: 443 然后再次执行
[root@master1 harbor]# ./install.sh # 安装,之后如果要启动则使用: /harbor/start.sh 即可
正确输出:
Note: stopping existing Harbor instance ...
Stopping harbor-jobservice ... done
Stopping nginx ... done
Stopping harbor-core ... done
Stopping registryctl ... done
Stopping harbor-portal ... done
Stopping registry ... done
Stopping harbor-db ... done
Stopping redis ... done
Stopping harbor-log ... done
Removing harbor-jobservice ... done
Removing nginx ... done
Removing harbor-core ... done
Removing registryctl ... done
Removing harbor-portal ... done
Removing registry ... done
Removing harbor-db ... done
Removing redis ... done
Removing harbor-log ... done
Removing network harbor_harbor
[Step 5]: starting Harbor ...
Creating network "harbor_harbor" with the default driver
Creating harbor-log ... done
Creating harbor-db ... done
Creating harbor-portal ... done
Creating redis ... done
Creating registryctl ... done
Creating registry ... done
Creating harbor-core ... done
Creating harbor-jobservice ... done
Creating nginx ... done
✔ ----Harbor has been installed and started successfully.----
#看到这个就是安装成功了
4. 如果没有正常启动harbor,需要手动启动:
[root@master1 harbor]# docker-compose up
[root@master1 harbor]# docker-compose start
Starting log ... done
Starting registry ... done
Starting registryctl ... done
Starting postgresql ... done
Starting portal ... done
Starting redis ... done
Starting core ... done
Starting jobservice ... done
Starting proxy ... done
启动成功后查看状态:
[root@k8s-master02 harbor]# docker-compose ps
Name Command State Ports
---------------------------------------------------------------------------------------------------------------------------------------------------------
harbor-core /harbor/entrypoint.sh Up (health: starting)
harbor-db /docker-entrypoint.sh 96 13 Up (health: starting)
harbor-jobservice /harbor/entrypoint.sh Up (health: starting)
harbor-log /bin/sh -c /usr/local/bin/ ... Up (health: starting) 127.0.0.1:1514->10514/tcp
harbor-portal nginx -g daemon off; Up (health: starting)
nginx nginx -g daemon off; Up (health: starting) 0.0.0.0:80->8080/tcp,:::80->8080/tcp, 0.0.0.0:443->8443/tcp,:::443->8443/tcp
redis redis-server /etc/redis.conf Up (health: starting)
registry /home/harbor/entrypoint.sh Up (health: starting)
registryctl /home/harbor/start.sh Up (health: starting)
#如果你看到的状态事这样:
Can't find a suitable configuration file in this directory or any
parent. Are you in the right directory?
Supported filenames: docker-compose.yml, docker-compose.yaml
那么可能是 你不在harbor目录中或者命令没有配置..需要先进入harbor目录再次查看.
4. 检擦harbor启动状态:
[root@k8s-master2 harbor]# ps -ef|grep harbor
root 101657 101620 0 16:18 ? 00:00:00 /bin/sh /harbor/start.sh
root 101934 101657 0 16:18 ? 00:00:00 sudo -E -u #10000 /harbor/harbor_registryctl -c /etc/registryctl/config.yml
10000 101939 101934 0 16:18 ? 00:00:00 /harbor/harbor_registryctl -c /etc/registryctl/config.yml
10000 101970 101952 0 16:18 ? 00:00:00 /harbor/harbor_core
10000 102052 102035 0 16:18 ? 00:00:00 /harbor/harbor_jobservice -c /etc/jobservice/config.yml
root 102587 45443 0 16:19 pts/1 00:00:00 grep --color=auto harbor
5. 访问harbor前配置:
因为配置了https,则需要添加host解析[Windows上的hosts添加解析]:
192.168.3.82 harbor.com
6. 登录harbor
默认账号密码:
admin
Harbor12345
-
第一个harbor中添加从harbor 192.168.3.82
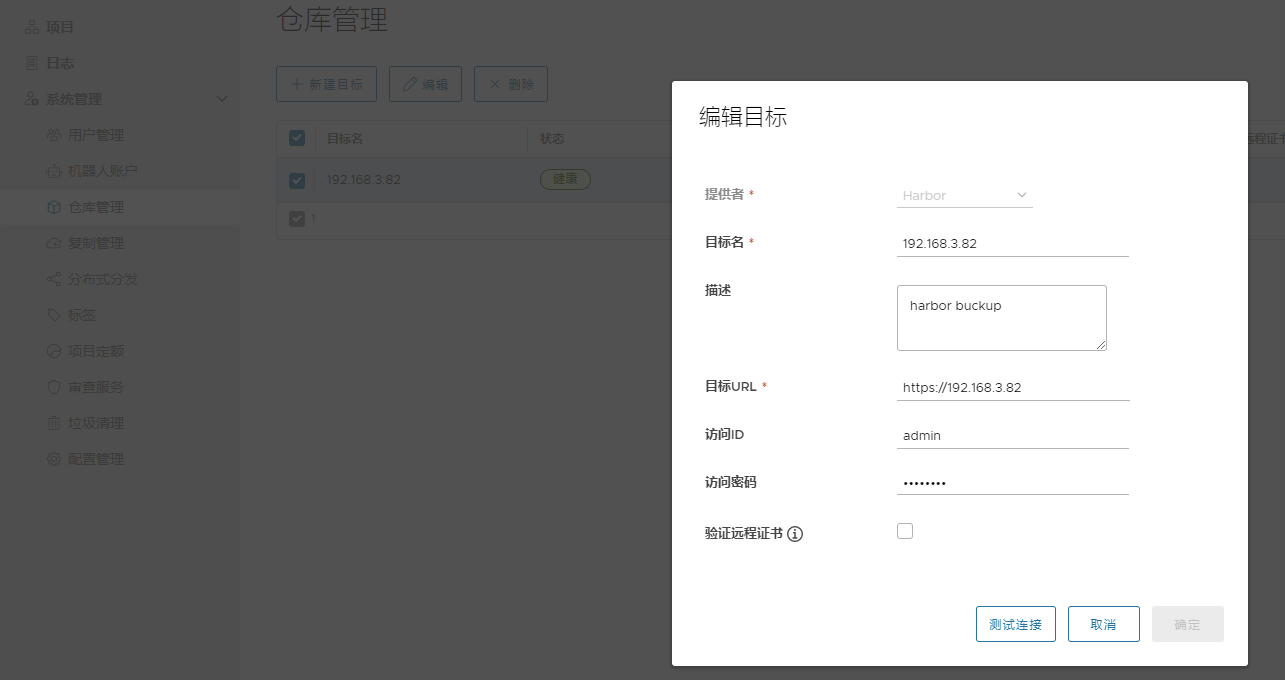
-
第二个harbor中添加从harbor1 192.168.3.250 复制
harbor2配置
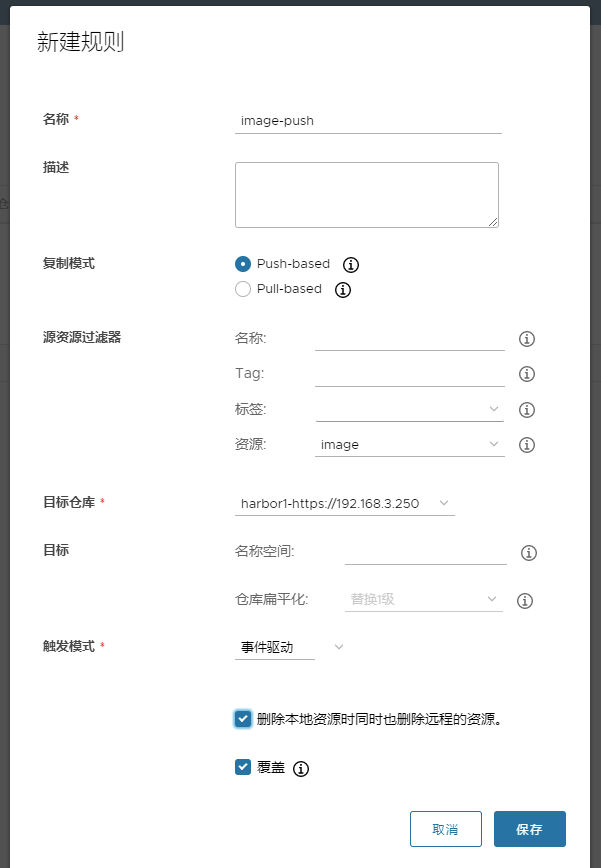
harbor1配置:
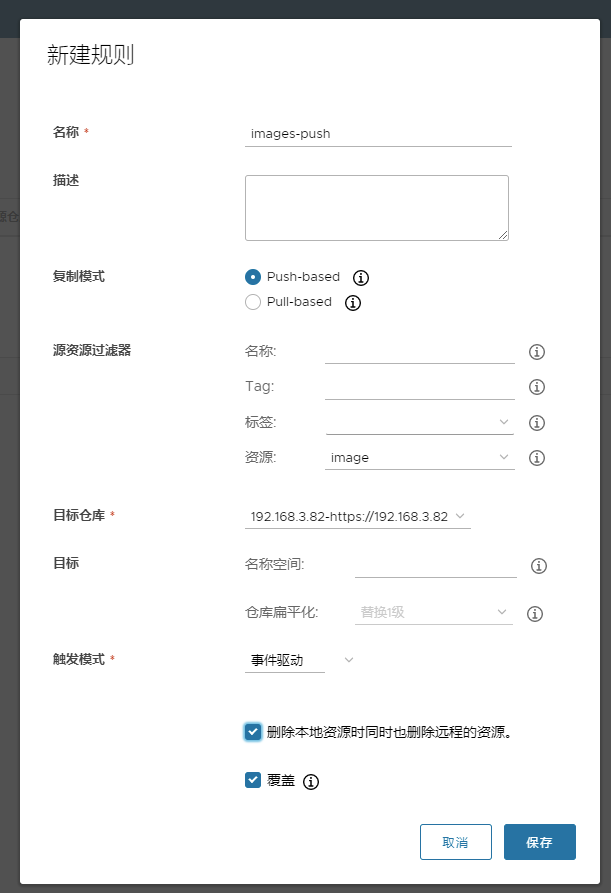
测试镜像复制
上传镜像到habor
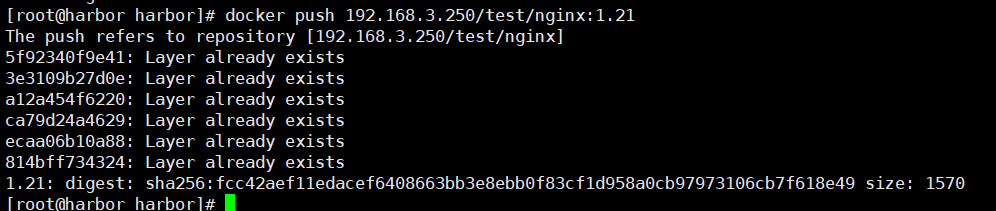
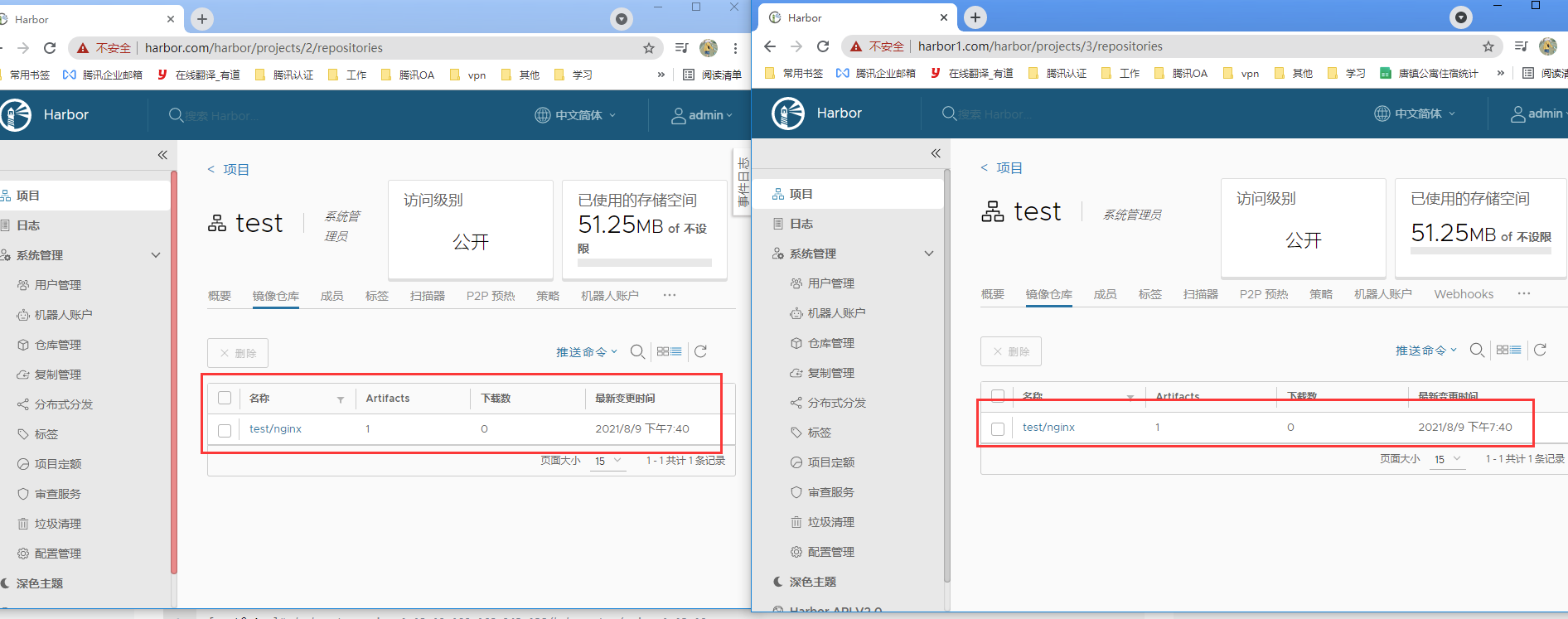
harbor高可用配置
haproxy配置
master01配置:
[root@k8s-master01 etc]# yum install keepalived haproxy -y
[root@k8s-master01 etc]# mkdir /etc/haproxy
[root@k8s-master01 etc]# vim /etc/haproxy/haproxy.cfg
global
maxconn 2000
ulimit-n 16384
log 127.0.0.1 local0 err
stats timeout 30s
defaults
log global
mode http
option httplog
timeout connect 5000
timeout client 50000
timeout server 50000
timeout http-request 15s
timeout http-keep-alive 15s
frontend monitor-in
bind *:33305
mode http
option httplog
monitor-uri /monitor
frontend k8s-master
bind 0.0.0.0:16443
bind 127.0.0.1:16443
mode tcp
option tcplog
tcp-request inspect-delay 5s
default_backend k8s-master
backend k8s-master
mode tcp
option tcplog
option tcp-check
balance roundrobin
default-server inter 10s downinter 5s rise 2 fall 2 slowstart 60s maxconn 250 maxqueue 256 weight 100
server harbor 192.168.3.250:6443 check
server k8s-master02 192.168.3.82:6443 check
#master02配置:
[root@k8s-master01 etc]# yum install keepalived haproxy -y
[root@k8s-master01 etc]# mkdir /etc/haproxy
[root@k8s-master01 etc]# vim /etc/haproxy/haproxy.cfg
global
maxconn 2000
ulimit-n 16384
log 127.0.0.1 local0 err
stats timeout 30s
defaults
log global
mode http
option httplog
timeout connect 5000
timeout client 50000
timeout server 50000
timeout http-request 15s
timeout http-keep-alive 15s
frontend monitor-in
bind *:33305
mode http
option httplog
monitor-uri /monitor
frontend k8s-master
bind 0.0.0.0:16443
bind 127.0.0.1:16443
mode tcp
option tcplog
tcp-request inspect-delay 5s
default_backend k8s-master
backend k8s-master
mode tcp
option tcplog
option tcp-check
balance roundrobin
default-server inter 10s downinter 5s rise 2 fall 2 slowstart 60s maxconn 250 maxqueue 256 weight 100
server harbor 192.168.3.250:6443 check
server k8s-master02 192.168.3.82:6443 check
keepalived配置
192.168.3.82:
mkdir -p /etc/keepalived
vim /etc/keepalived/keepalived.conf
#--------------------------------------
! Configuration File for keepalived
global_defs {
router_id LVS_DEVEL
script_user root
enable_script_security
}
vrrp_script chk_apiserver {
script "/etc/keepalived/check_apiserver.sh"
interval 5
weight -5
fall 2
rise 1
}
vrrp_instance VI_1 {
state MASTER
interface eth0
mcast_src_ip 192.168.3.82
virtual_router_id 51
priority 101
advert_int 2
authentication {
auth_type PASS
auth_pass K8SHA_KA_AUTH
}
virtual_ipaddress {
192.168.3.200
}
track_script {
chk_apiserver
}
}
#--------------------------------------
192.168.3.250:
mkdir -p /etc/keepalived
vim /etc/keepalived/keepalived.conf
#--------------------------------------
! Configuration File for keepalived
global_defs {
router_id LVS_DEVEL
script_user root
enable_script_security
}
vrrp_script chk_apiserver {
script "/etc/keepalived/check_apiserver.sh"
interval 5
weight -5
fall 2
rise 1
}
vrrp_instance VI_1 {
state MASTER
interface eth0
mcast_src_ip 192.168.3.250
virtual_router_id 51
priority 101
advert_int 2
authentication {
auth_type PASS
auth_pass K8SHA_KA_AUTH
}
virtual_ipaddress {
192.168.3.120
}
track_script {
chk_apiserver
}
}
#--------------------------------------
健康检查:
两台服务器都配置健康检查脚本:
vim /etc/keepalived/check_apiserver.sh
#!/bin/bash
err=0
for k in $(seq 1 3)
do
check_code=$(pgrep haproxy)
if [[ $check_code == "" ]]; then
err=$(expr $err + 1)
sleep 1
continue
else
err=0
break
fi
done
#加权启动
chmod +x /etc/keepalived/check_apiserver.sh
systemctl daemon-reload
systemctl enable --now haproxy
systemctl enable --now keepalived
#测试两台vip是否可用:
[root@harbor harbor]# ping 192.168.3.120
PING 192.168.3.120 (192.168.3.120) 56(84) bytes of data.
64 bytes from 192.168.3.120: icmp_seq=1 ttl=64 time=0.032 ms
[root@k8s-master02 harbor]# ping 192.168.3.120
PING 192.168.3.120 (192.168.3.120) 56(84) bytes of data.
64 bytes from 192.168.3.120: icmp_seq=1 ttl=64 time=0.392 ms
#添加 host 配置文件
192.168.3.120 harbor.com
#重启一次docker-compose
[root@harbor harbor]# docker-compose up -d
harbor-log is up-to-date
Starting registry ...
Starting registry ... done
Starting harbor-portal ...
Starting registryctl ... done
Starting redis ... done
harbor-core is up-to-date
Starting harbor-jobservice ... done
Starting nginx ... done
[root@harbor harbor]# docker-compose start
Starting log ... done
Starting registry ... done
Starting registryctl ... done
Starting postgresql ... done
Starting portal ... done
Starting redis ... done
Starting core ... done
Starting jobservice ... done
Starting proxy ... done
将高可用IP和自定义域名写入Windows中的 hosts文件中 访问域名测试
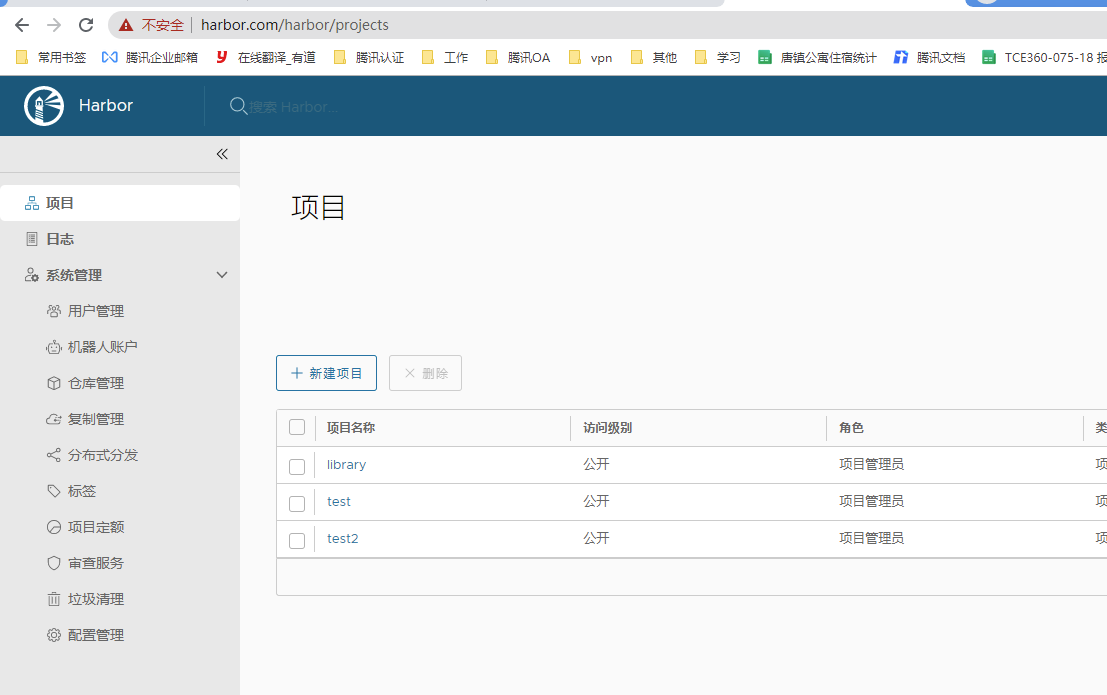
检查 各个IP是否访问正常
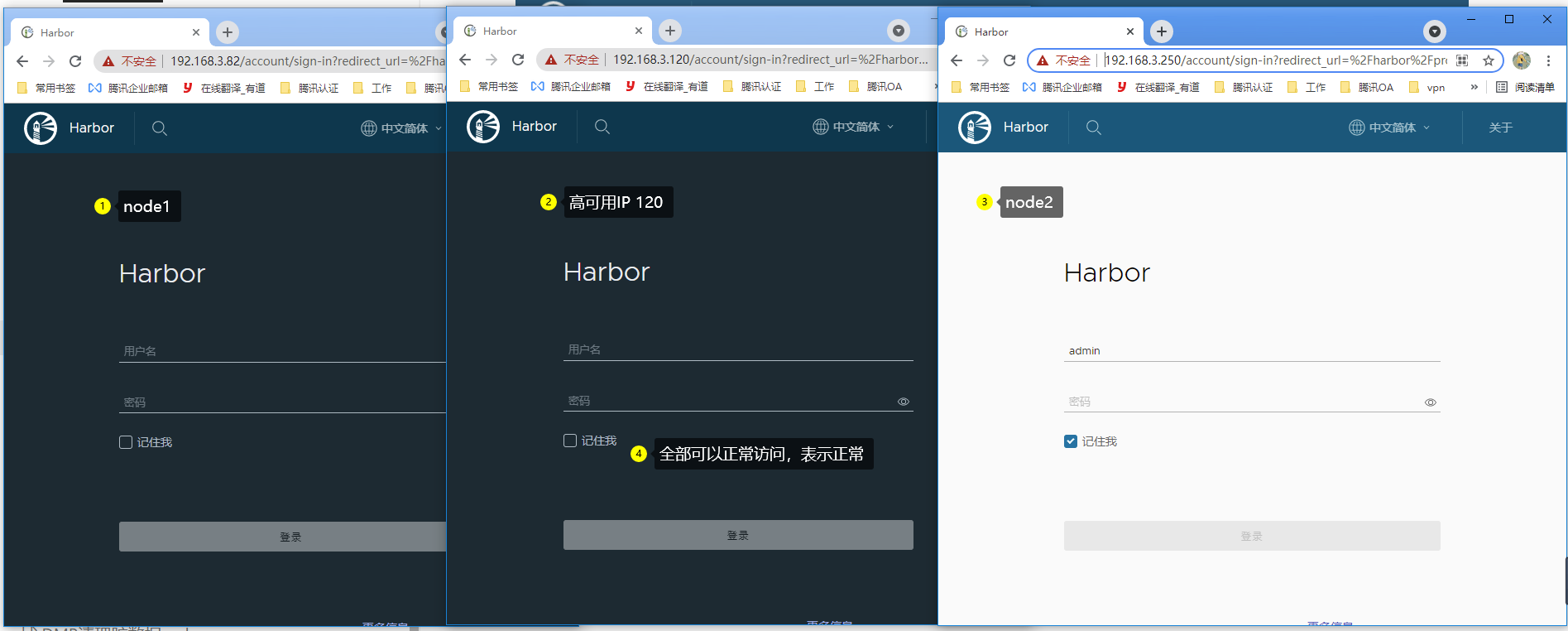
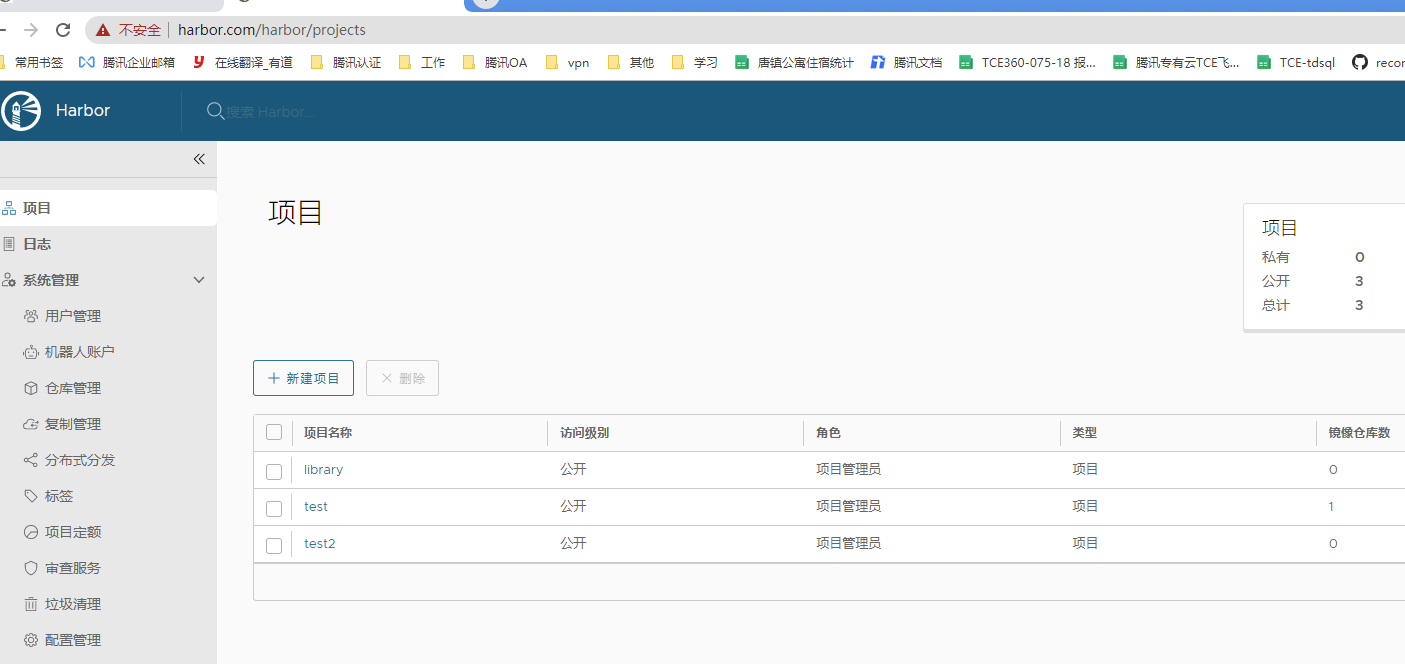
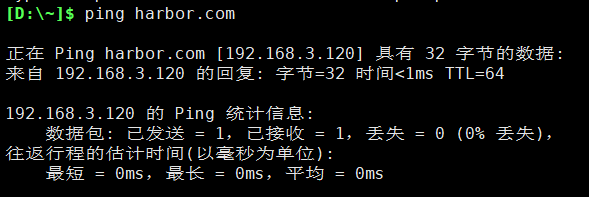
测试上传镜像
cat /etc/docker/daemon.json
#添加vip的IP 测试上传
{
"registry-mirrors": ["https://ajvcw8qn.mirror.aliyuncs.com"],
"exec-opts": ["native.cgroupdriver=systemd"],
"insecure-registries": ["192.168.3.250"],
"insecure-registries": ["192.168.3.82"],
"insecure-registries": ["192.168.3.120"]
}
[root@k8s-master2 harbor]# docker login 192.168.3.120
Username: admin
Password: Harbor12345
docker tag nginx:1.20 192.168.3.120/test2/nginx:1.20
docker push 192.168.3.120/test2/nginx:1.20
[root@harbor harbor]# docker push 192.168.3.120/test2/nginx:1.20
The push refers to repository [192.168.3.120/test2/nginx]
5f92340f9e41: Mounted from test/nginx
3e3109b27d0e: Mounted from test/nginx
a12a454f6220: Mounted from test/nginx
ca79d24a4629: Mounted from test/nginx
ecaa06b10a88: Mounted from test/nginx
814bff734324: Mounted from test/nginx
1.20: digest: sha256:fcc42aef11edacef6408663bb3e8ebb0f83cf1d958a0cb97973106cb7f618e49 size: 1570
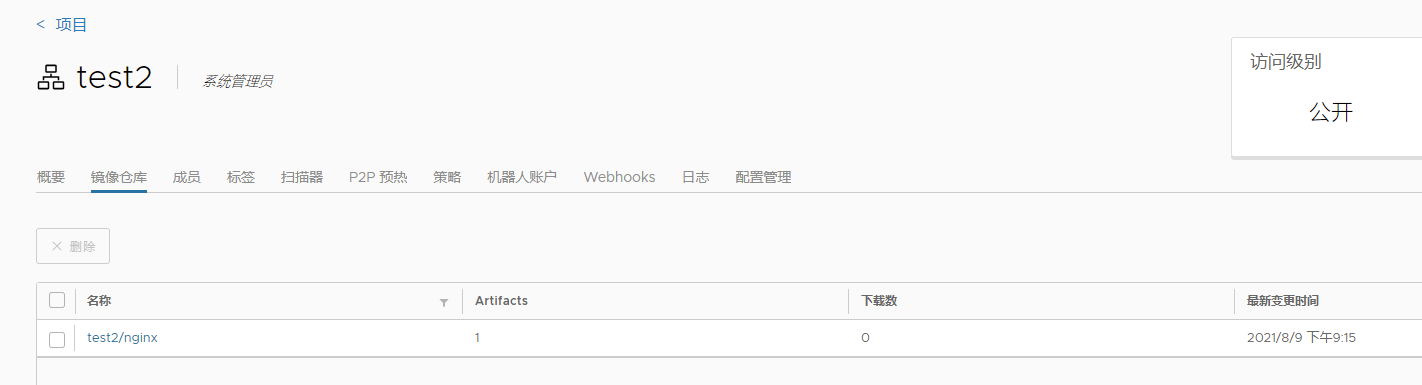
镜像已经上传,高可用habor配置完成

 微信赞赏
微信赞赏

 支付宝赞赏
支付宝赞赏 