一、软件包下载
①、JDK下载地址:https://www.oracle.com/technetwork/java/javase/downloads/jdk8-downloads-2133151.html
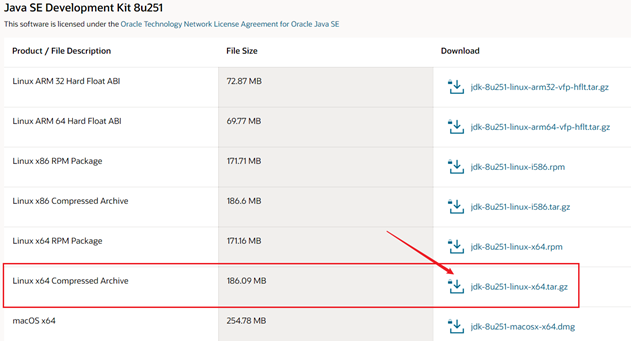
由于JDK下载现在要登录账户了,这里提供一下:账号:2696671285@qq.com 密码:Oracle123
注:请不要改密码,大家共同使用!!!
②、Tomcat下载地址:https://tomcat.apache.org/download-80.cgi
 、
、
下载之后,用Xftp将文件上传到CentOS的 usr/local/ 目录下。
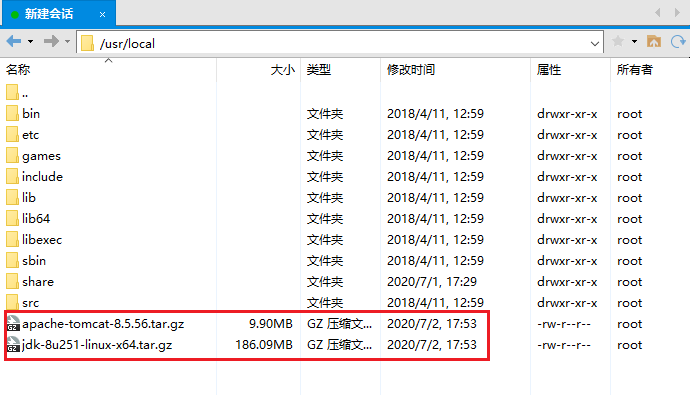
可以发现已经上传进来了。
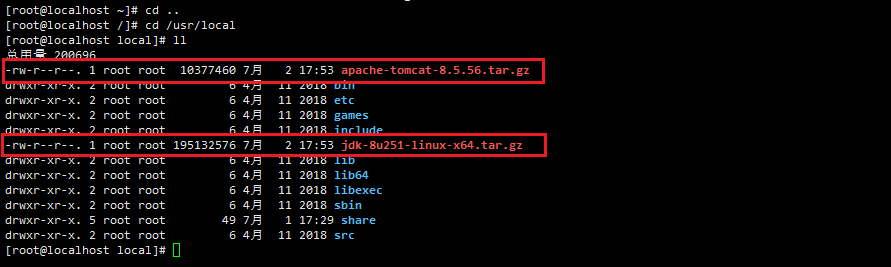
下面我们进行配置。
二、配置JDK
①、首先我们要进入到usr/local目录下:cd /usr/local。然后进行解压:
tar -zxvf jdk-8u251-linux-x64.tar.gz
解压完成后:
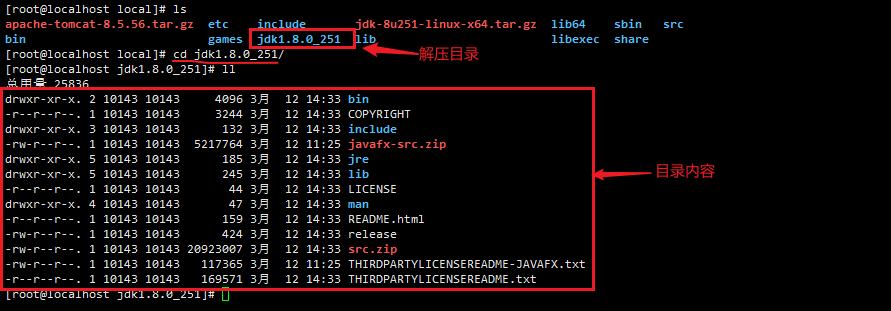
②、进行环境变量的配置
vi /etc/profile
在profile文件最下面添加如下内容(这里根据你自己的路径和名称添加,不一定和我一样):
JAVA_HOME=/usr/local/jdk1.8.0_251 PATH=$JAVA_HOME/bin:$PATH CLASSPATH=.:$JAVA_HOME/lib/dt.jar:$JAVA_HOME/lib/tools.jar export JAVA_HOME export PATH export CLASSPATH
注意: 在上述添加过程中,等号两侧不要加入空格,不然会出现“不是有效的标识符”,因为
后面在 source /etc/profile 时不能识别多余的空格,会理解为是路径一部分。
进入编辑模式按键盘“↓”至底部,然后按 i 进入添加模式,添加完后按 esc 再按 :wq 完成:
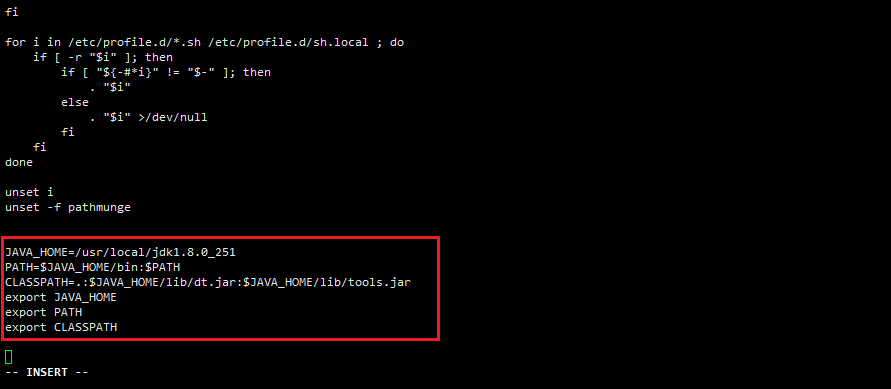
③、配置完成之后必须要刷新配置文件:
source /etc/profile
④、之后输入以下命令验证JDK是否安装成功:
java javac java -version
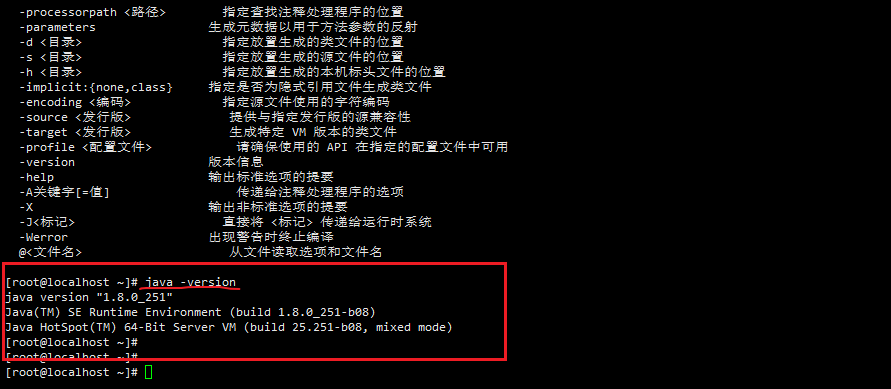
这样就大功告成了,下面我们来配置Tomcat。
三、配置Tomcat
①、同样先解压
cd /usr/local tar -zxvf apache-tomcat-8.5.56.tar.gz
②、启动Tomcat
cd apache-tomcat-8.5.56/bin/ #执行启动命令 ./startup.sh
启动之后就可以在浏览器访问了。如果浏览器访问 http://ip:8080/ 访问不了,我们查看防火墙开放的端口:
firewall-cmd --zone=public --list-ports

可以发现什么端口都没有,而Tomcat的默认端口是8080,所以我们要添加开放8080端口。
③、配置开放端口
firewall-cmd --zone=public --add-port=8080/tcp --permanent
因为centos7 已经更改了防火墙策略,所以使用这种方式来打开端口,介绍一下这些参数:
- zone #作用域
- add-port=8080/tcp #添加端口,格式为:端口/通讯协议
- permanent #永久生效,没有此参数重启后失效
④、重启防火墙
firewall-cmd --reload
⑤、测试tomcat
我虚拟机的IP地址为192.168.30.101,所以在同网段机器的浏览器上输入:http://192.168.30.101:8080/。结果为如下图:
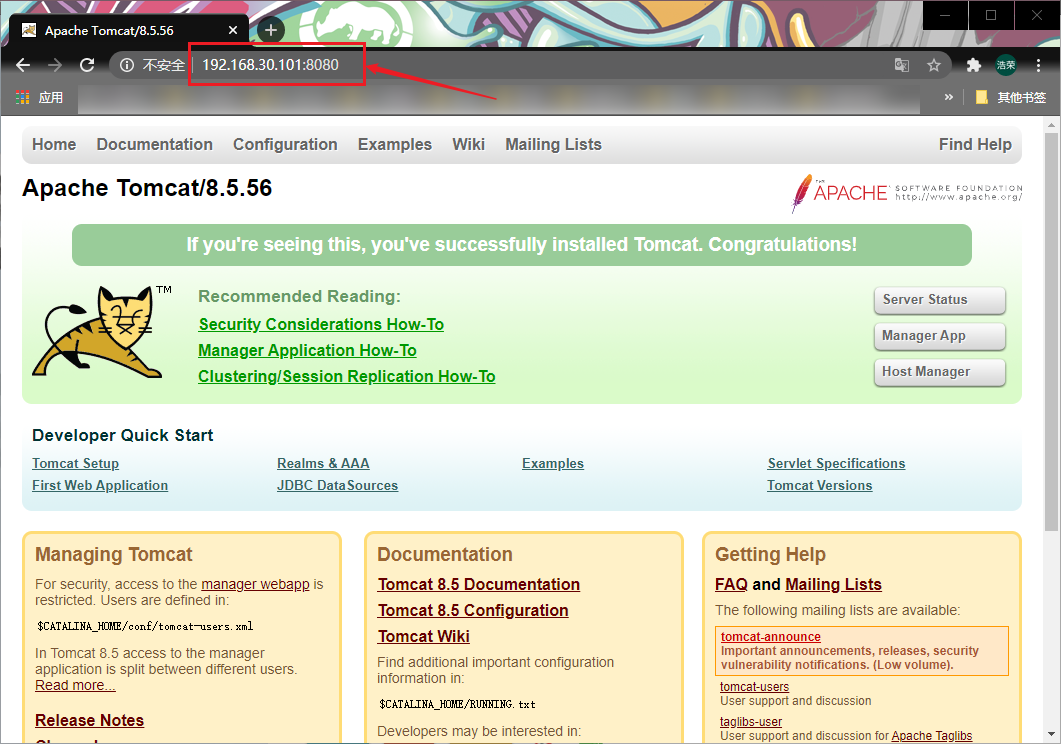
成功访问!!!