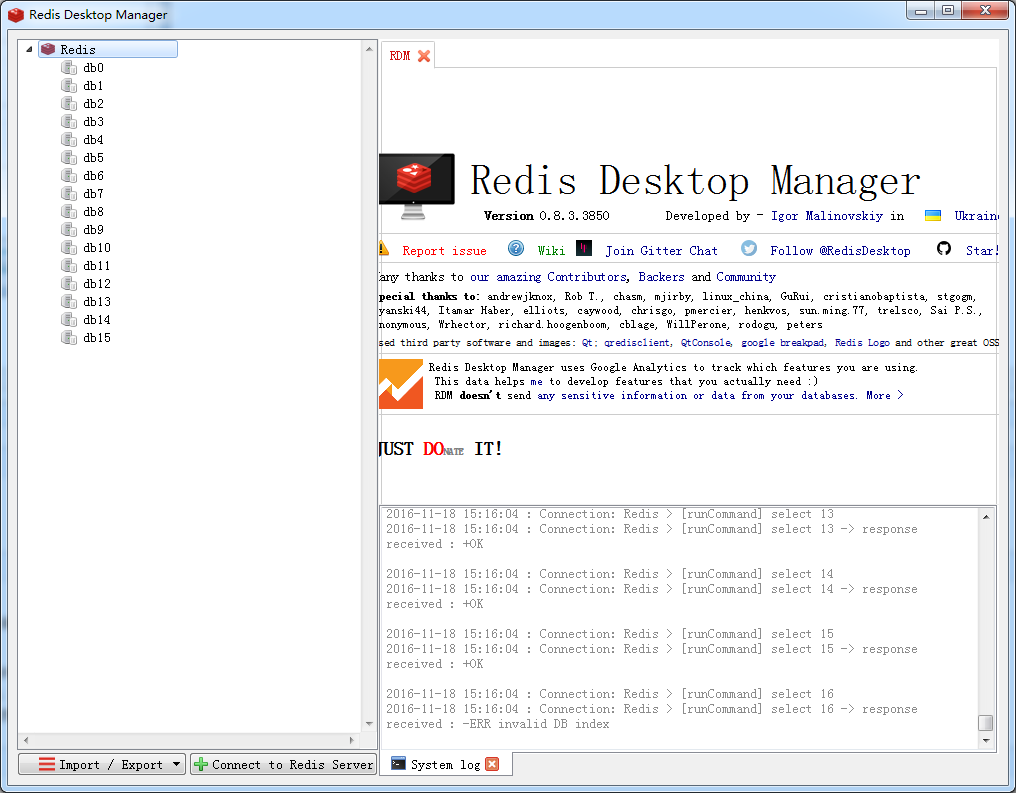基本工具:VMware12、CentOS-7-x86_64-Everything-1611.iso、redis-desktop-manager-0.8.0.3841
废话不多说,首先,关于什么是Redis、Redis的安装,请下载这个文档去阅读。
http://pan.baidu.com/s/1bBPYua
阅读完安装Redis的文档后,启动Redis显示下图,则成功!
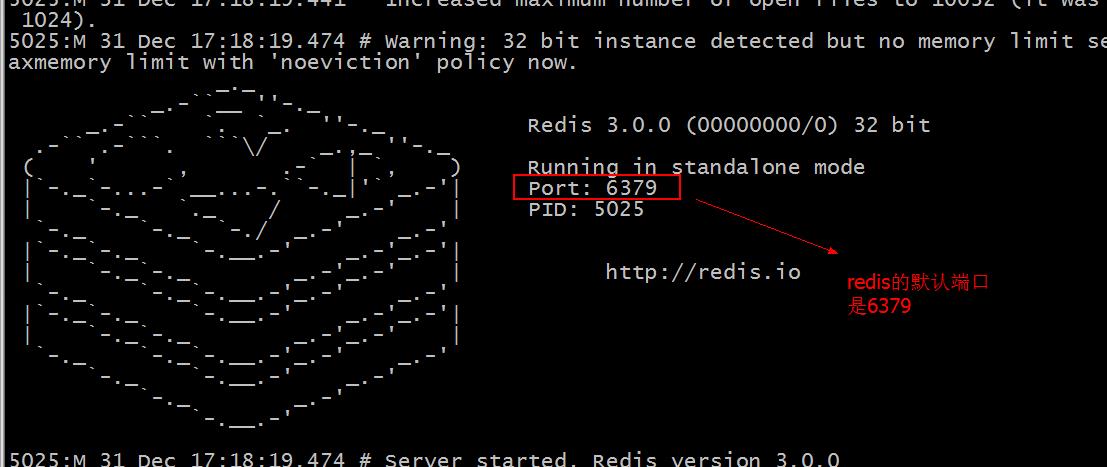
关于前端与后端启动命令,请务必注意路径!
根据文档的模式安装成功后,redis.conf文件复制进来后,自己的redis目录应该是如下图所示:(若不是,请再次验证redis是否成功安装并可以启动)
redis01是我自己定义的文件夹名
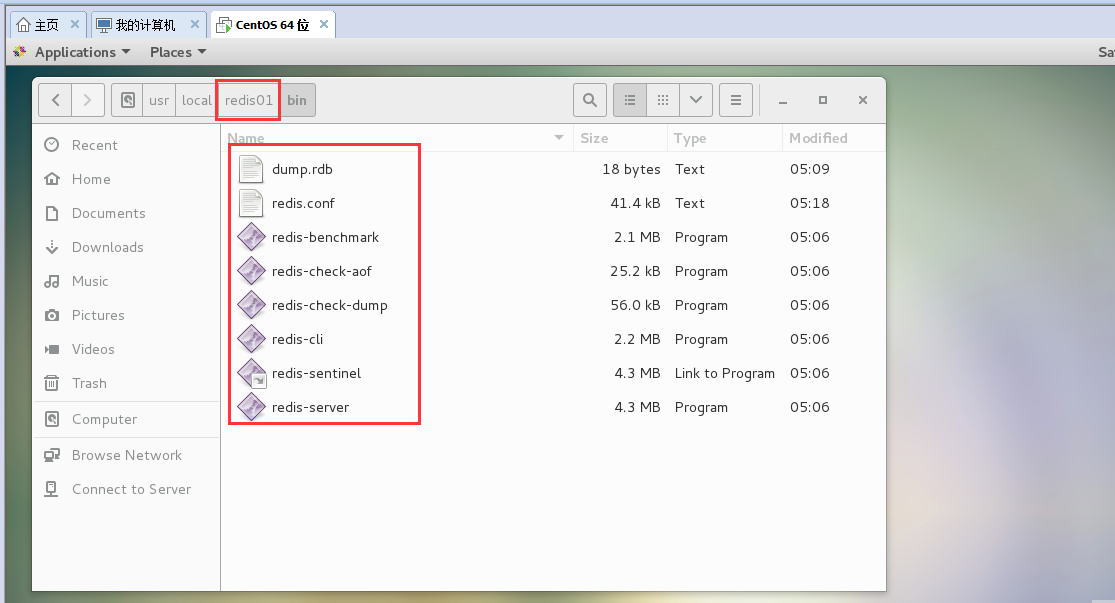
接着根据文档,改完配置文件后,通过redis-desktop-manager访问redis会遇到的各种问题:
1、防火墙未开启(文档中未说明)
打开/etc/sysconfig/目录后,并未发现iptables文档(可能会有iptables-config文档等,别混淆了)
此时,关键来了,新装的centos系统,防火墙默认是被禁掉的,因此不会有iptables文档。
注意,别手动去创建,通过几个命令让它生成:
解决办法: 1、随便写一条iptables命令配置个防火墙规则:如: iptables -P OUTPUT ACCEPT 2,进行保存 service iptables save 3,service iptables restart 如果出现下列异常 The service command supports only basic LSB actions (start, stop, restart, try-restart, reload, force-reload, status). For other actions, please try to use systemctl. With RHEL 7 / CentOS 7, firewalld was introduced to manage iptables. IMHO, firewalld is more suited for workstations than for server environments. It is possible to Go back to a more classic iptables setup. First, stop and mask the firewalld service: 请连续输入下列命令: systemctl stop firewalld systemctl mask firewalld yum install iptables-services systemctl enable iptables systemctl stop iptables systemctl start iptables systemctl |restart iptables service iptables save
至此,iptables文件就会存在了。接下来对文档进行编辑,可以使用vim也可以直接用桌面(桌面支持从windows直接复制到iptables文档里面,比较方便)
输入常用的:
# Generated by iptables-save v1.4.21 on Sat Apr 29 06:11:46 2017 *filter :INPUT ACCEPT [0:0] :FORWARD ACCEPT [0:0] :OUTPUT ACCEPT [0:0] -A INPUT -m state --state RELATED,ESTABLISHED -j ACCEPT -A INPUT -p icmp -j ACCEPT -A INPUT -i lo -j ACCEPT -A INPUT -p tcp -m state --state NEW -m tcp --dport 22 -j ACCEPT -A INPUT -m state --state NEW -m tcp -p tcp --dport 3306 -j ACCEPT -A INPUT -m state --state NEW -m tcp -p tcp --dport 8080 -j ACCEPT -A INPUT -m state --state NEW -m tcp -p tcp --dport 6379 -j ACCEPT -A INPUT -j REJECT --reject-with icmp-host-prohibited -A FORWARD -j REJECT --reject-with icmp-host-prohibited COMMIT # Completed on Sat Apr 29 06:11:46 2017
这是我的,都是常用的,可以直接复制。
接下来,通过Redis desktop Manager工具访问,访问请注意几个问题
首先,Host:输入的是Linux的ip不是windows!
端口 6379无可否认。
接下来,一大段,请阅读
Redis Desktop Manager是Redis图形化管理工具,方便管理人员更方便直观地管理Redis数据。
然而在使用Redis Desktop Manager之前,有几个要素需要注意:
一、注释redis.conf文件中的:bind 127.0.0.1(在一段文字之前打#号为注释)
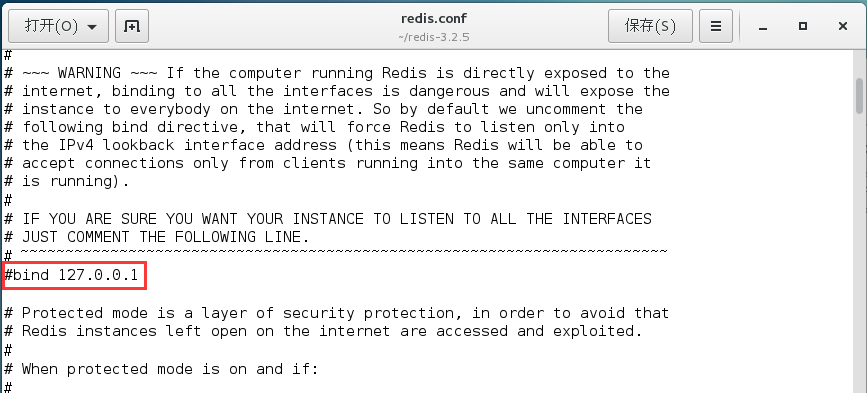
二、设置Redis密码。在设置密码之前,首先要开启服务端,然后再用客户端进行连接,最后通过客户端来设置密码。
1.新建一个终端,开启服务。
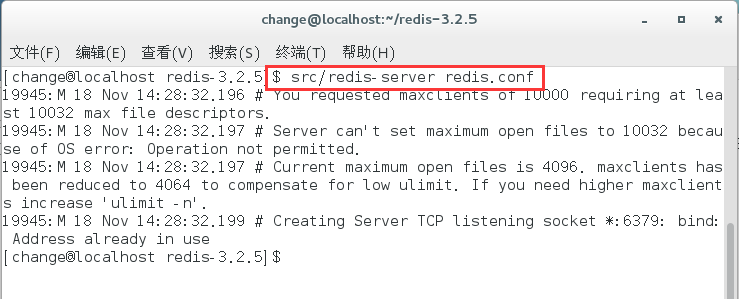
2.再开启一个终端,连接并设置密码。

涂抹那部分是因为我之前设置过密码,为了不误导各位,所以就把输入密码的步骤抹去了。
quit命令是退出连接,而后我又重新连接,通过auth加密码命令顺利登陆,返回OK。
此时密码设置已经完成。
三、确保网络畅通以及6379端口对外开启。
前几个步骤都是在CentOS里操作,现在就要返回咱们的Windows里测试IP以及端口是否畅通。
对了,如果不知道CentOS的IP,还是要在CentOS的终端输入ifconfig命令来查看,返回的第一段数据就包含本机的IP。
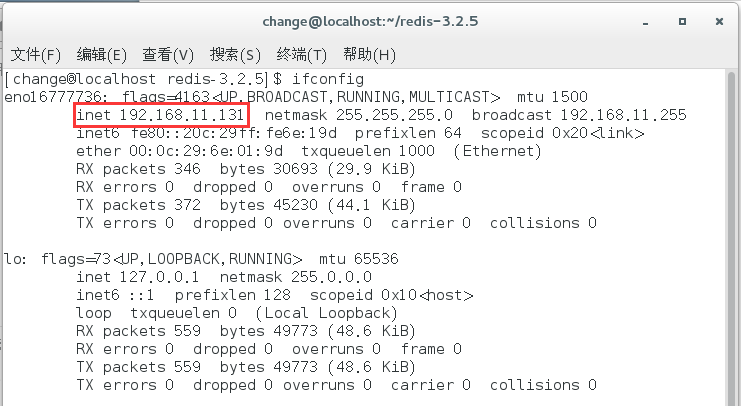
如果你返回结果的跟我不一样,那么几乎就可以确定你虚拟机网络没有开启,开启方法如图,点击连接即可。
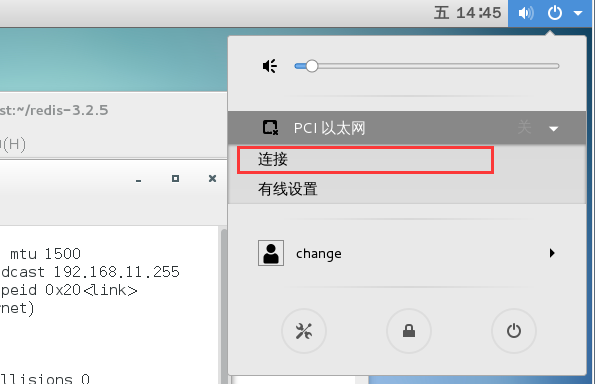
拿到IP后,我们返回Windows,开启cmd,通过telnet命令,测试端口是否畅通。

此时会有三种情况:
1.你返回的结果跟我一样,那么别急,接着往下看。
2.你返回的结果是一片纯黑的cmd,那么恭喜你,你可以直接跳过这个步骤。
3.你返回的是“telnet不是内部或外部命令”,那么自行百度解决方法(合格的程序员,都要用得十分熟练)。
百度链接:http://jingyan.baidu.com/article/1e5468f9033a71484961b7d7.html
OK,我现在返回的结果就是CentOS的6379端口没有开启的结果。
So,到CentOS里打开终端,通过命令开启6379端口:
1.获取root权限
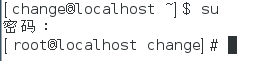
2.输入firewall-cmd --query-port=6379/tcp,如果返回结果为no,那么证明6379端口确实没有开启。

3.输入firewall-cmd --add-port=6379/tcp,将6379端口开启,返回success。
然后再执行上一条命令,返回yes,证明端口已经成功开启。
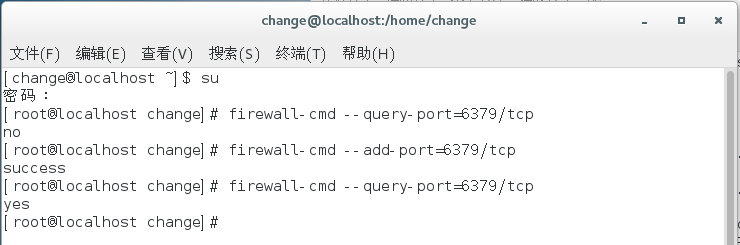
到此为止,所有的前期工作都已经准备完毕!我们开始通过Redis Desktop Manager连接CentOS的Redis。
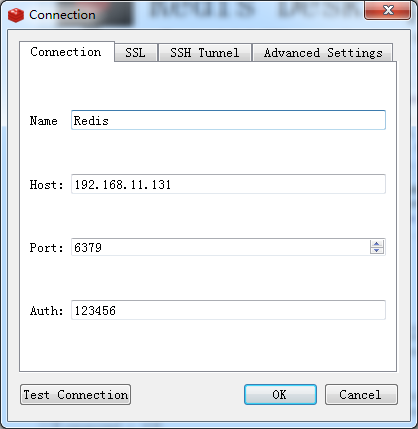
Bingo!!!