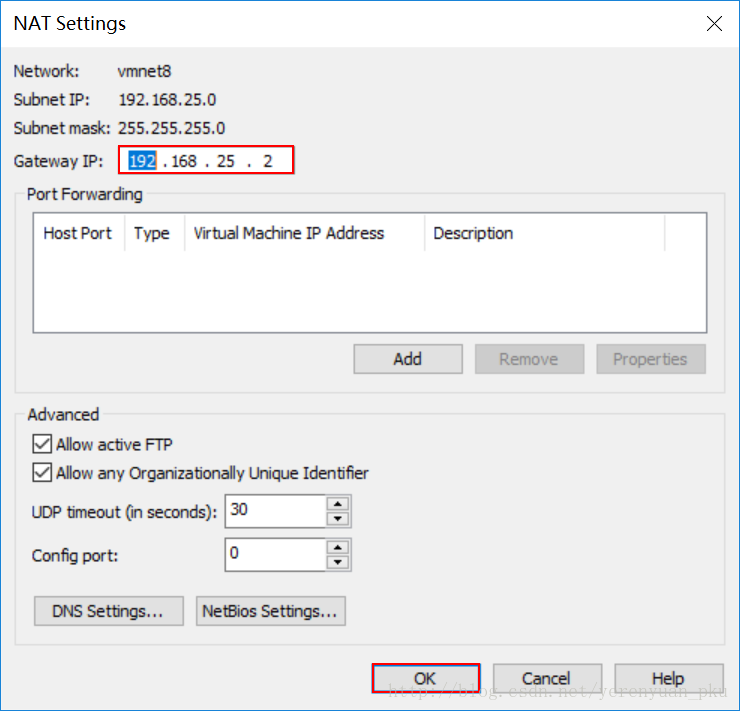http://blog.csdn.net/yerenyuan_pku/article/details/72802323
我们有时候会碰到虚拟机环境搭建特别麻烦,很容易出错的问题,而这时我们又刚好有别人或者自己以前搭建好的虚拟机,我们便可以把搭建好的整个虚拟机copy过来供自己使用。本文就来教大家怎样在VMware上打开已有的虚拟机。这里以我搭建好的FastDFS单机版虚拟机为例进行讲解。
下载已配置好的虚拟机
下面是我提供的一个搭建好的FastDFS单机版虚拟机的压缩包,大概727MB,如下: 
大家下载完之后,只须进行解压即可,解压完之后大概有3.31G,还是蛮大的,如下图所示。 
接下来我就来教大家如何在VMware添加已配置好的虚拟机。
在VMware添加已配置好的虚拟机
添加虚拟机
【第一步】,打开VMware Workstation工具,如下图所示。 
【第二步】,点击File→Open...,如下图所示。 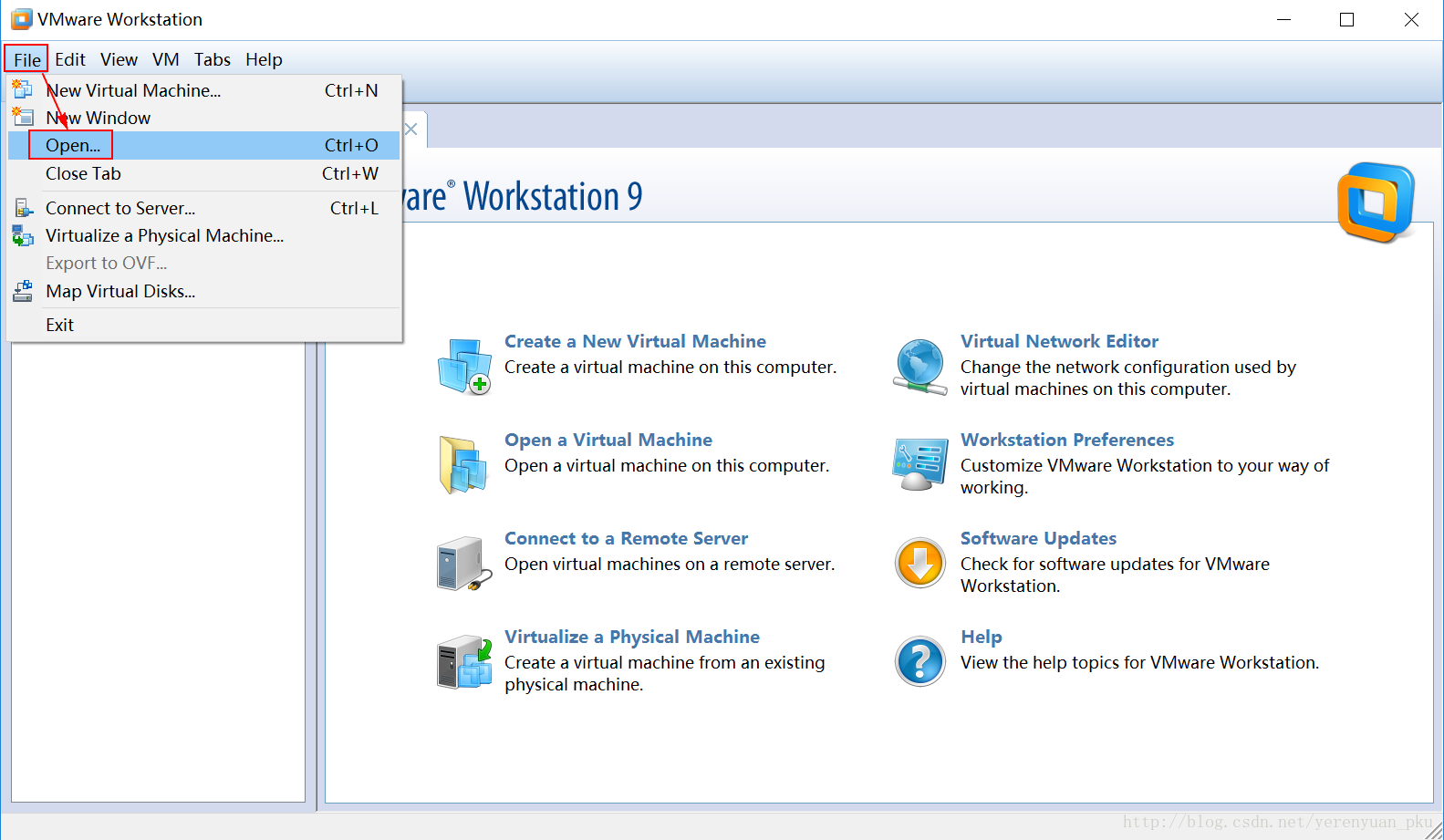
【第三步】,在打开的对话框中单击Redis_02.vmx,然后点击打开,如下图所示。 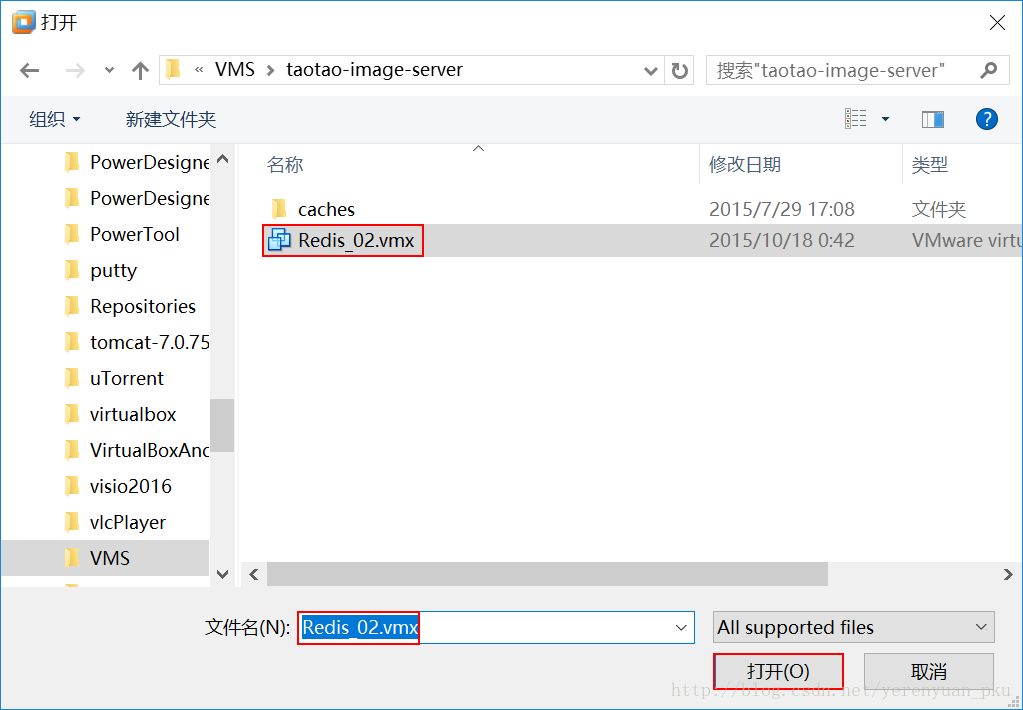
这时我们便可以在VMware当中看到taotao-image-server_133虚拟机了,如下图所示。 
打开虚拟机
【第一步】,我们点击左侧的taotao-image-server_133,会看到如下图右侧的内容,我们点击Power on this virtual machine。 
【第二步】,由于我使用的VMware Workstation版本比较低,是VMware Workstation9.0.0这个版本,所以启动的时候会报如下错误。 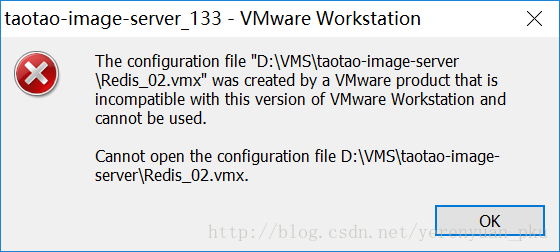
但没关系,VMware Workstation9.0.0也是可以用的,怎么解决呢?在taotao-image-server_133右键→Manage(管理)→Change Hardware Compatibility...(更改硬件兼容性),如下图所示。 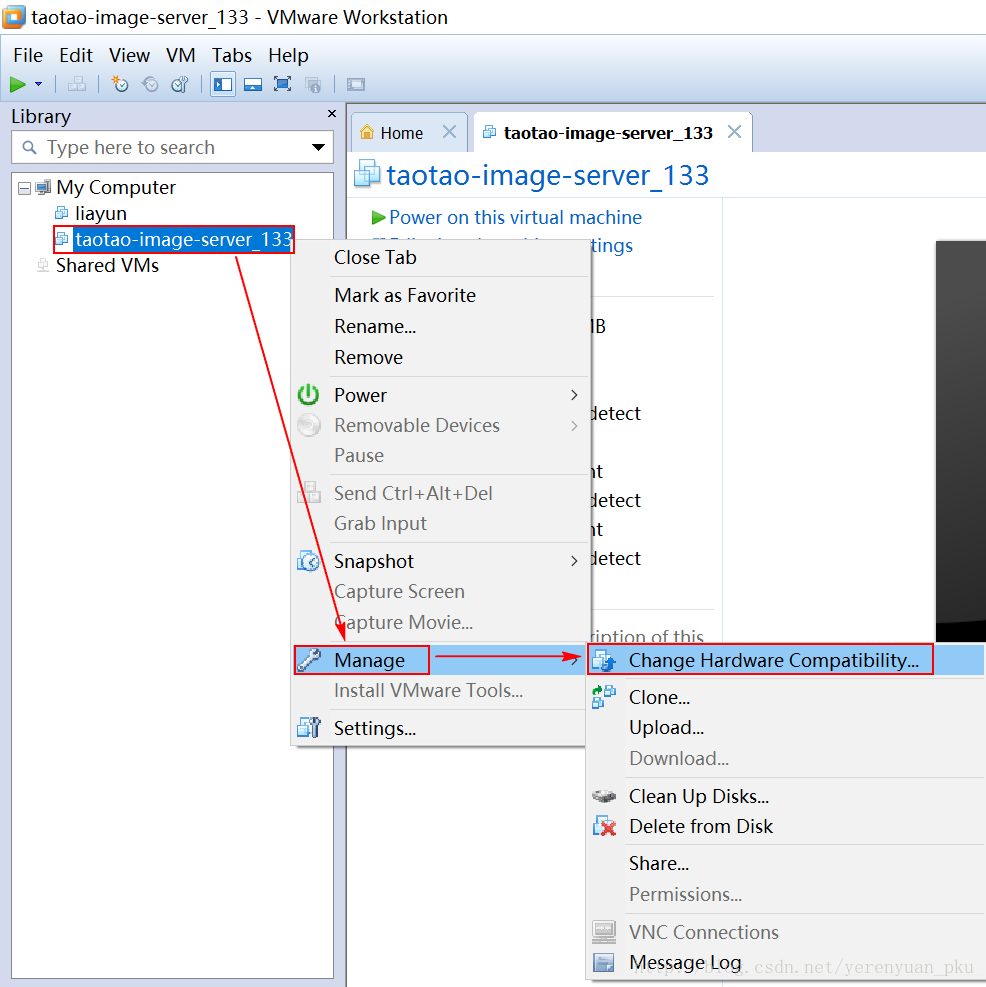
这时,就会出现一个向导页面,如下图所示,直接点击Next。 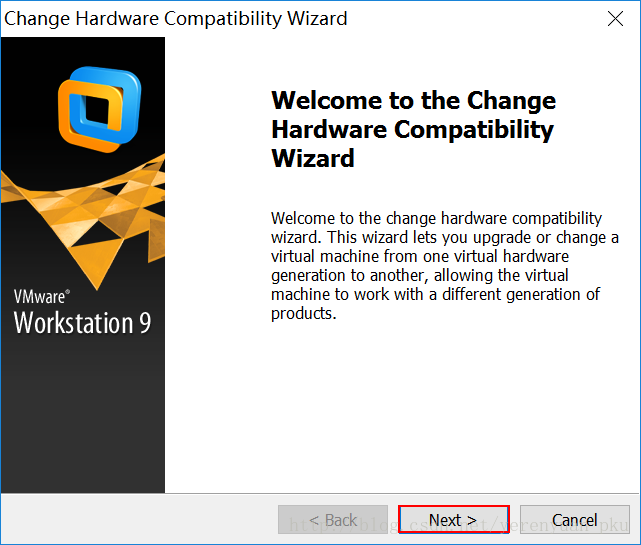
在Hardware Compatibility复选框中选择Workstation 9.0,更改成Workstation 9.0的一些配置,然后直接点击Next,如下图所示。 
接下来会出现一个单选框页面,选择Alter this virtual machine,然后直接点击Next,如下图所示。 
接着在弹出的对话框中点击Finish,如下图所示。 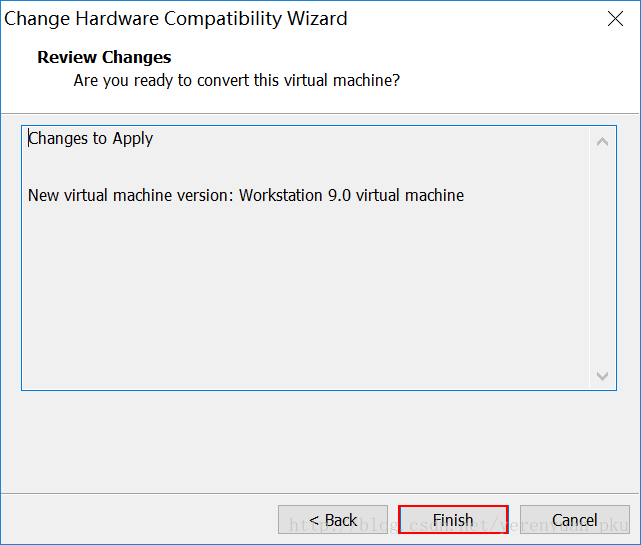
最后,在弹出的对话框中点击Close,如下图所示。 
这样经过以上的配置之后,taotao-image-server_133虚拟机就能启动了。注意,如果你使用的是VMware Workstation10.0.0这个版本,可以忽略以上配置,虚拟机可直接启动。
【第三步】,我们看到如下图所示的界面后,点击I moved it,这项的意思是保留原来的网络配置不发生改变(包括IP地址)。如果我们选择I copied it的话,就会生成一块新的网卡,原来的网络配置将不再生效。由于我在FastDFS图片服务器上多次用到配置的IP,最好不要让IP发生变化,因此选择I moved it。如果只是需要复制一份虚拟机并且要重新配置网络的话,就选择I copied it。 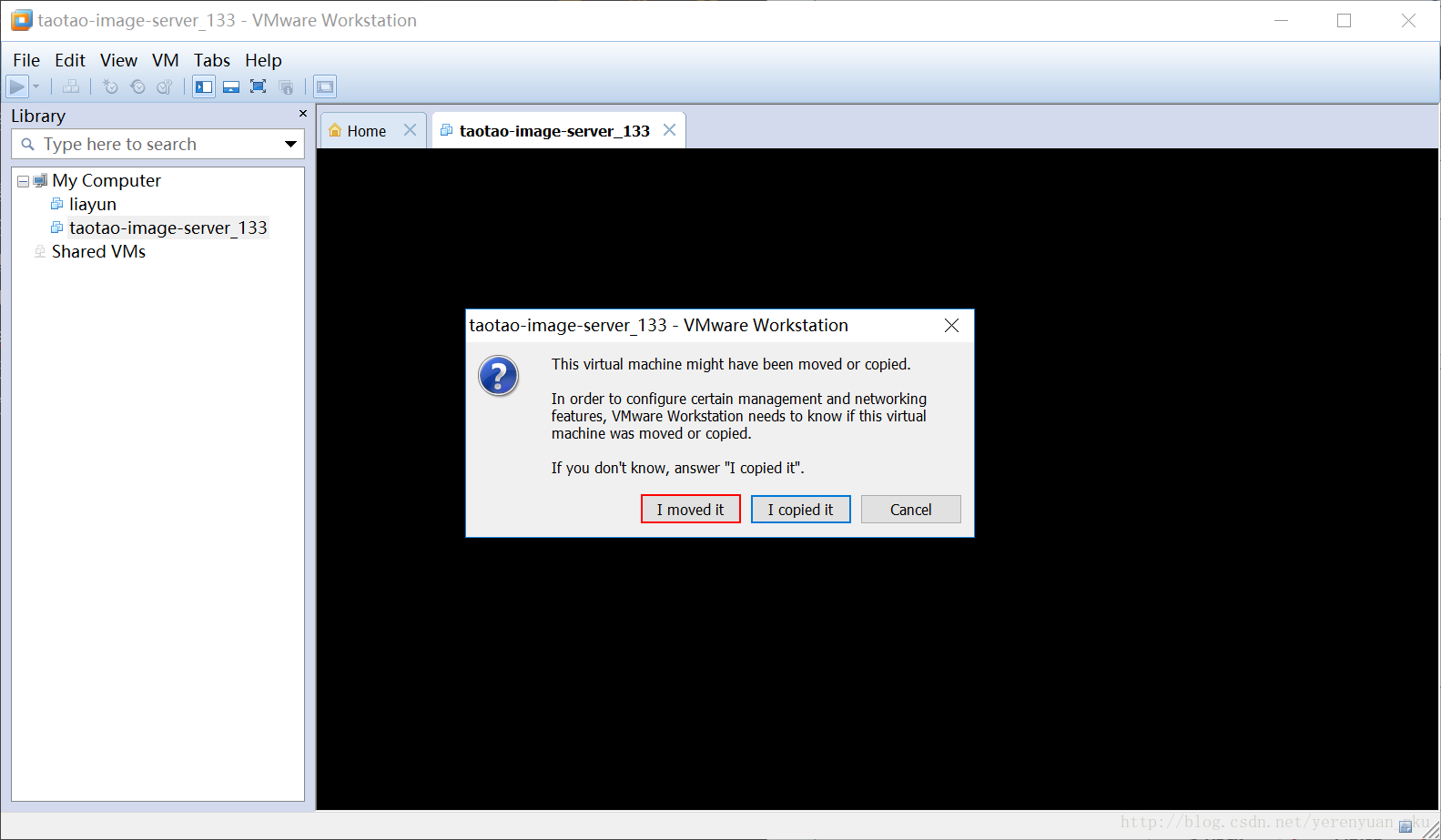
【第四步】,启动好之后,我们会看到如下图所示界面。 
【第五步】,我配置的这台虚拟机的root用户的密码是itcast,因此我们输入用户名root和密码itcast来登录该虚拟机,登录后使用命令ifconfig来查看当前IP地址信息,如下图所示,可以看到当前网卡是eth0,IP地址是192.168.25.133。 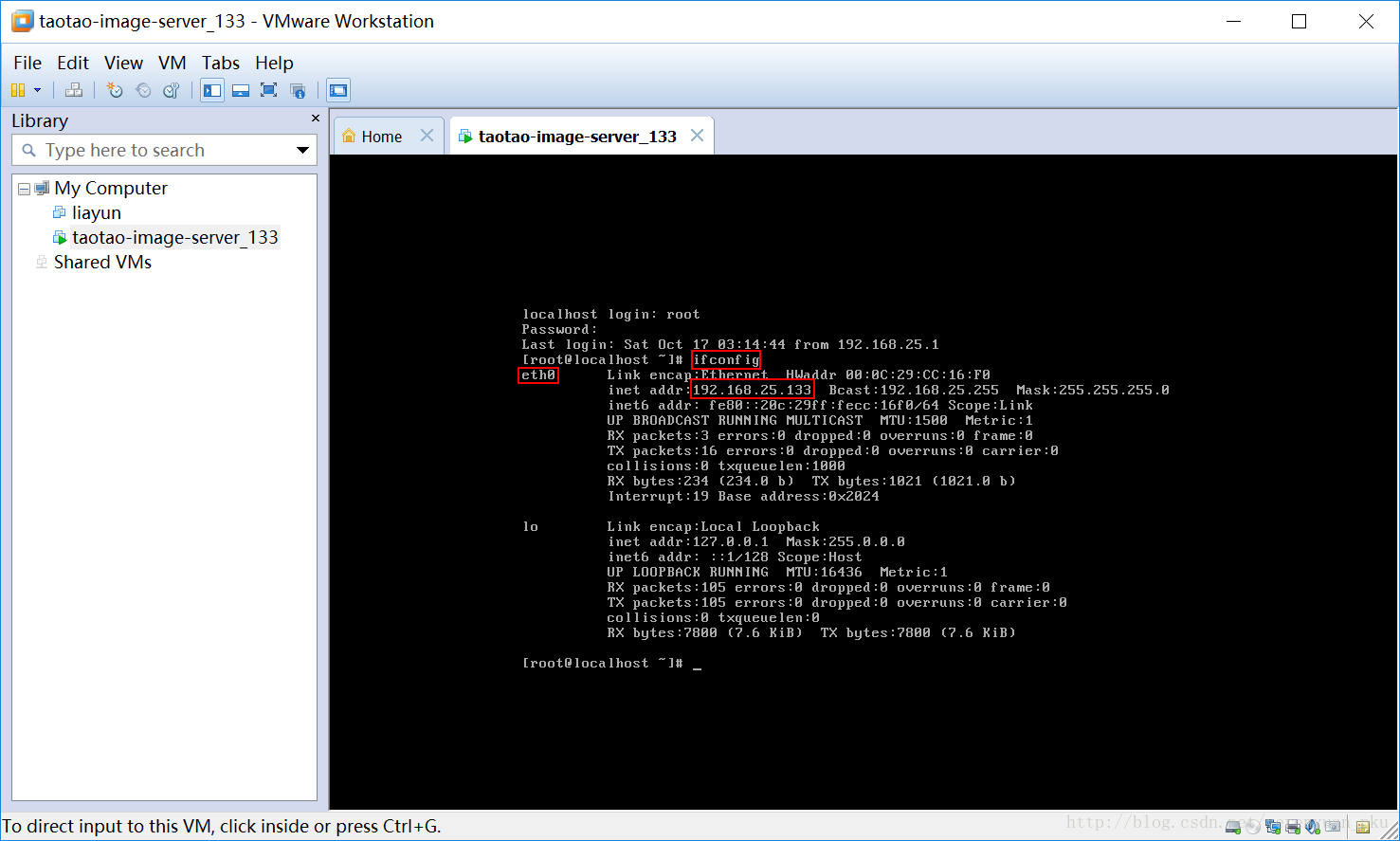
配置本地虚拟机的网段为25网段
由于我配置的虚拟机的IP地址为192.168.25.133,它的网段为25网段,每一个虚拟机的网段都是不一样的,因此大家在使用之前也需要配置成跟这个IP同网段才行。那怎么改网段呢?方法是点击Edit→Virtual Network Editor...,如下图所示。 
以管理员身份打开对话框后如下图所示,我们点击VMnet8这一行,为了能上网,模式一定要是NAT模式,而且要点击NAT Settings...进行设置。 
注意:虚拟机用的都是NAT模式,不要用Host-only和桥接模式,使用Host-only模式则虚拟机和虚拟机之间不能通信,而使用NAT模式则它们之间是可以通信的。
点击上图的NAT Settings...,我们会看到如下图所示的弹出框,我们把网关修改为192.168.25.2(我的虚拟机当中配置的是这个网关),经过这些步骤之后,这台FastDFS单机版服务器便可以正常使用了。