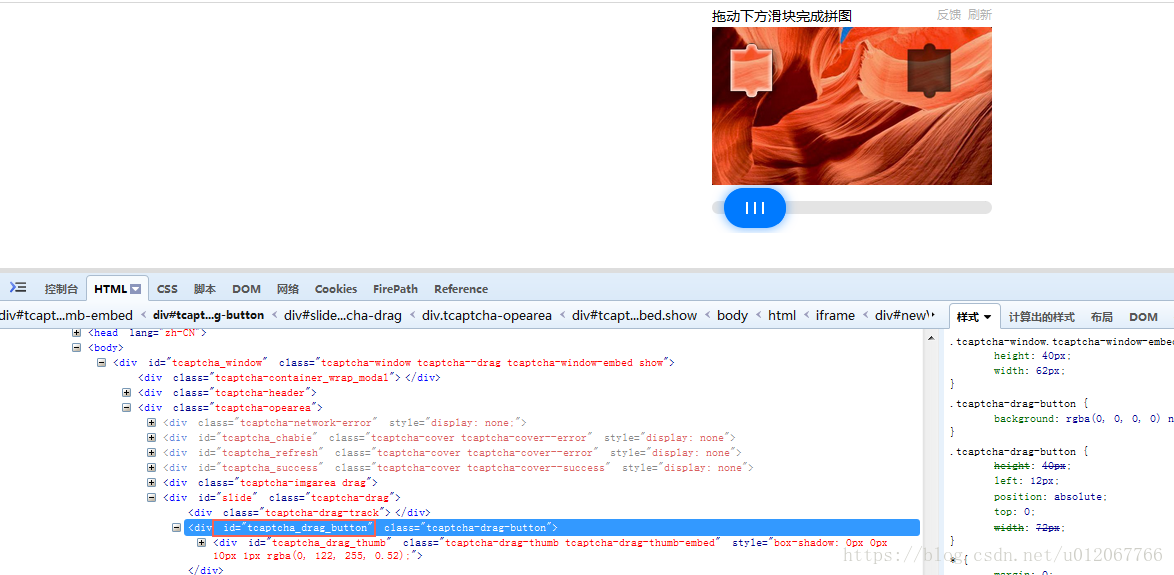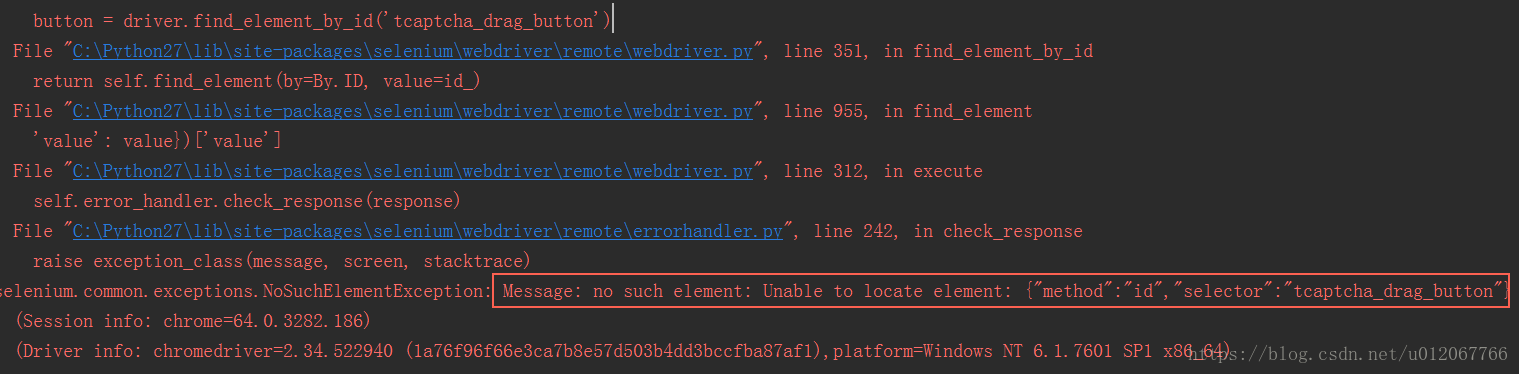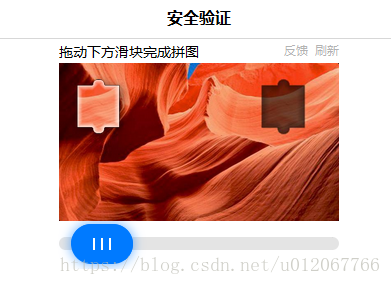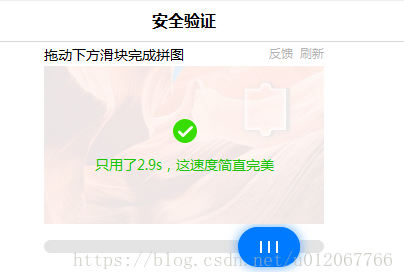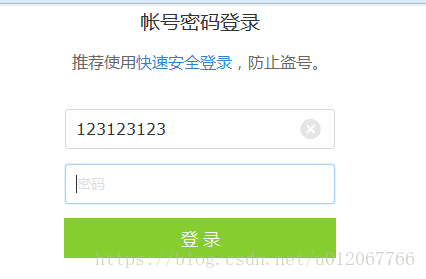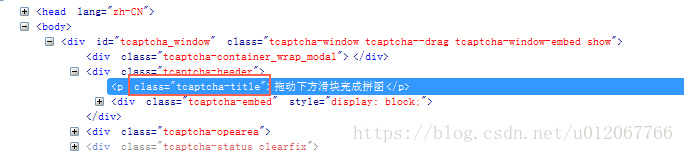使用selenium模拟登录解决滑块验证问题
本次主要是使用selenium模拟登录网页端的TX新闻,本来最开始是模拟请求的,但是某一天突然发现,部分账号需要经过滑块验证才能正常登录,如果还是模拟请求,需要的参数太多了,找的心累。不过好在TX的滑块验证是他们自己开发的,没有极验那么复杂,当然相反的,想要模拟就得自己去一点点探索了,毕竟对极验滑块的破解,网上已经可以找到现成的代码来用了。下面说一下模拟的实现过程和我遇见的问题。
1.登录入口
我是通过点击打开链接来当做登录入口的
部分代码实现:
driver = webdriver.Chrome() driver.get(url)
2.点击“账号密码登录”
selenium可以实现对网页元素的定位,我这里是通过id属性来定位“帐号密码登录”按钮的。这里需要注意的是,有时候可能会因为网络不好等问题导致加载登录入口页会很慢,所以在点击“帐号密码登录”按钮前,需要做一个判断:判断代表“帐号密码登录”的HTML元素是否已经加载完成。
“账号密码登录”按钮的id属性截图:
部分代码实现
element = WebDriverWait(driver, 5, 0.5).until( EC.presence_of_element_located((By.ID, "switcher_plogin")))
# from selenium.webdriver.common.by import By element.click()
3.输入账号、密码并点击登录
这一步比较简单,直接上代码:
driver.find_element_by_id('u').send_keys('123456') # 输入用户名
driver.find_element_by_id('p').send_keys('ccccc') # 输入密码
driver.find_element_by_id('login_button').click() # 点击登录
4.滑块验证过程
1)简要说明
因为主要目的就是为了模拟滑块验证,所以在输入用户名和密码的时候直接选择输入“123456”和“ccccc”,这样就必然会跳到滑块验证的页面:
接下来的问题就是如何模拟滑动的过程。这里首先要说一下,经过多次测试发现,TX的滑块验证每次需要拖动的距离是有一定范围的,“缺口”部分的位置基本上都在靠右侧的一面,不像极验的滑块验证,“缺口”部分可能出现在任意的位置,这样在实现“滑动”过程前,就必须判断每次滑动的距离是多少,具体可以看看这里学习一下大神们都是如何实现极验滑块验证的。所以,对于TX的滑块验证,只要设置一个大概的距离“模拟滑动”即可,失败的时候可以通过增减移动距离进行重试,后面会进一步说明。
2)为什么找不到“蓝色滑块”
前面已经点击了“登录”并跳转到“安全验证”的页面,接着就是去模拟“拖动”截图中的“蓝色滑块”,所以首先要告诉driver,代表“蓝色滑块”的html元素是什么。代表“蓝色滑块”的html元素截图:
通过上面的截图可以知道,id值为"tcaptcha_drag_button"的div标签代表的就是“蓝色滑块”,所以最开始我是直接尝试去拖动它,但是这时候发现报错了,部分截图如下:
报错的原因很明显,在当前得到的所有html元素中,找不到id值为"tcaptcha_drag_button"的div标签。这是为什么?
3)切换frame
为什么出现上面的问题?通过查找相关的资料才知道,在跳转到“安全验证”的页面的时候,“进入”了一个新的frame,可以理解为,在“登录页面”嵌套了一个“验证页面”,而当前的driver加载的html元素全部都是“登录页面”的,想要找到并拖动“蓝色滑块”,就要先切换到“验证页面”,这里通过driver.switch_to方法实现:
iframe = driver.find_element_by_xpath('//iframe') # 找到“嵌套”的iframe
driver.switch_to.frame(iframe) # 切换到iframe
4)模拟拖动
切换到iframe之后,就可以通过driver.find_element_by_id('tcaptcha_drag_button')找到“蓝色滑块”并拖动它了。拖动操作会用到selenium.webdriver的ActionChains类,部分代码如下:
button = driver.find_element_by_id('tcaptcha_drag_button') # 找到“蓝色滑块”
action = ActionChains(driver) # 实例化一个action对象
action.click_and_hold(button).perform() # perform()用来执行ActionChains中存储的行为
action.reset_actions()
action.move_by_offset(180, 0).perform() # 移动滑块
5)构造移动轨迹
为了使拖动过程模拟的更“真实”,可以构造一个滑动轨迹,我这里也是参考了别人的代码看这里,简单实现了一下,实际上TX新闻的滑块验证对这方面好像要求不是很严格:
def get_track(distance): track = [] current = 0 mid = distance * 3 / 4 t = 0.2 v = 0 while current < distance: if current < mid: a = 2 else: a = -3 v0 = v v = v0 + a * t move = v0 * t + 1 / 2 * a * t * t current += move track.append(round(move)) return track
6)如何确定已经“验证成功”了
接下来的问题就是,我如何告诉程序,已经“验证成功”了呢?经过测试发现,当拖动滑块完成拼图“验证成功”后,网页又从“安全验证”的页面又跳回了“登录页面”,滑动前截图:
滑动验证成功的截图:
成功后跳转回“登录”页面:
通过上面的截图我们可以知道,在“验证通过”之前,在“安全验证”页面我们一直可以看到“拖动下方滑块完成拼图”的文字提示,也就是说,如果验证没有通过,那么在当前的所有html元素中,我们是可以找到文本为“拖动下方滑块完成拼图”的标签的:
通过截图可以知道,该标签的class为"tcaptcha-title",通过driver.find_element_by_class_name('tcaptcha-title').text来判断验证是否成功。
7)重试
前面说了,我们可以通过提前设置一个“可能的”值当初始距离来移动滑块,如果移动的距离“过长”,就减小该值当做下次移动的距离,所以可以加一个while循环。以上过程实现的完整代码如下:
# encoding=utf8
from time import sleep
from selenium import webdriver
from selenium.webdriver import ActionChains
from selenium.webdriver.common.by import By
from selenium.webdriver.support import expected_conditions as EC
from selenium.webdriver.support.wait import WebDriverWait
url = 'https://xui.ptlogin2.qq.com/cgi-bin/xlogin?&low_login=0&appid=636014201&target=self&border_radius=1&maskOpacity=40&s_url=http%3A//www.qq.com/qq2012/loginSuccess.htm'
def get_track(distance):
track = []
current = 0
mid = distance * 3 / 4
t = 0.2
v = 0
while current < distance:
if current < mid:
a = 2
else:
a = -3
v0 = v
v = v0 + a * t
move = v0 * t + 1 / 2 * a * t * t
current += move
track.append(round(move))
return track
def main():
driver = webdriver.Chrome()
driver.set_window_position(900, 10)
driver.get(url)
# 检测id为"switcher_plogin"的元素是否加在DOM树中,如果出现了才能正常向下执行
element = WebDriverWait(driver, 5, 0.5).until(
EC.presence_of_element_located((By.ID, "switcher_plogin"))
)
element.click()
sleep(1)
# 输入用户名和密码
driver.find_element_by_id('u').clear()
driver.find_element_by_id('u').send_keys('123456')
driver.find_element_by_id('p').clear()
driver.find_element_by_id('p').send_keys('ccccc')
sleep(1)
# 点击登录
driver.find_element_by_id('login_button').click()
sleep(5)
# 切换iframe
try:
iframe = driver.find_element_by_xpath('//iframe')
except Exception as e:
print 'get iframe failed: ', e
sleep(2) # 等待资源加载
driver.switch_to.frame(iframe)
# 等待图片加载出来
WebDriverWait(driver, 5, 0.5).until(
EC.presence_of_element_located((By.ID, "tcaptcha_drag_button"))
)
try:
button = driver.find_element_by_id('tcaptcha_drag_button')
except Exception as e:
print 'get button failed: ', e
sleep(1)
# 开始拖动 perform()用来执行ActionChains中存储的行为
flag = 0
distance = 195
offset = 5
times = 0
while 1:
action = ActionChains(driver)
action.click_and_hold(button).perform()
action.reset_actions() # 清除之前的action
print distance
track = get_track(distance)
for i in track:
action.move_by_offset(xoffset=i, yoffset=0).perform()
action.reset_actions()
sleep(0.5)
action.release().perform()
sleep(5)
# 判断某元素是否被加载到DOM树里,并不代表该元素一定可见
try:
alert = driver.find_element_by_class_name('tcaptcha-title').text
except Exception as e:
print 'get alert error: %s' % e
alert = ''
if alert:
print u'滑块位移需要调整: %s' % alert
distance -= offset
times += 1
sleep(5)
else:
print '滑块验证通过'
flag = 1
driver.switch_to.parent_frame() # 验证成功后跳回最外层页面
break
sleep(2)
driver.quit()
print "finish~~"
return flag
if __name__ == '__main__':
main()
5.小结
其实上面的代码还可以进一步“优化”。例如,当尝试三次滑动后如果仍然没有“验证成功”,就应该主动跳回“登录”页面,重新输入账号密码登录,进入下一次验证过程,而不是无休止的进行“滑块验证”。除此之外,以上只是对“滑块验证”部分进行了分析和模拟,实际情况是,通过了“滑块验证”后,有可能账号或密码错误了,这时候是不是应该重新输入账号密码进入新一轮验证过程呢?
所以,以上代码还有待继续完善,也欢迎看到这篇博文的人多多指正不足之处。