没事儿喜欢自己装个虚拟机捣鼓捣鼓,经过几次装一些Linux 经验, 有时候 电脑了 。想重新系统了,又要重新去配置环境, 有时候又要去查很多很多命令 。 记录分享下Linux 下配置开发环境以及桌面环境等等的配置。
作为一个程序员, 我们经常和生产环境,测试环境打交道,所以相对的,需要自己动手搭建一些东西环境,记录下自己踩过的坑。。。
VM安装不说,下载好我们需要的几个系统一般我是装两个Linux ,一个CentOS7, 一个Ubuntu, 如果条件可以还可以多搭几个系统( 如果你想测试简单的分布式系统,或者做一些访问测试) 首先到 https://www.linux.org/pages/download/ 寻找到我们需要的相应的Linux系统。然后下载,通过VM 安装。 有的电脑主板默认是没有开启虚拟化功能的, 所以我们要到主板的BIOS (如何进入BIOS , 自行查询) 找到Configuration 或者Security ,寻找到子菜单Virtualization,或者Intel Virtual Technology, 开启相应的功能,然后保存退出, 就开始我们系统的安装了。


如果是自己组装的电脑, 那就自己找找 ,一般来说在高级设置里面, 一般我们组装电脑,主板都有专门的界面, 像CPU 超频 和这个开启虚拟化等等, 相应的都在高级设置里面。 耐心找找。然后度娘一下。
开启VM 开始安装系统, 步骤不再有时候莫名其面的会安装出错, 报PXE :System not found 。 这是因为 系统没找到。 我们只要将光盘ISO 文件选到相应的系统就OK 了 ,如果文件源都对而且配置项什么的都没问题的话,依旧报not found 错误 , 换个系统试一试, 如果 其他系统正常安装 ,那就是系统问题。 可能是该开源系统版本问题,换个就好了。
安装好系统之后, 开始配置环境。
配置Java 环境:
安装JDK
下载好Linux JDK 包, 启动Linux系统, ifconfig 查看系统网络信息, 查看IP地址, 然后打开Xshell 链接到相应的地址登录就Ok .
ifconfig
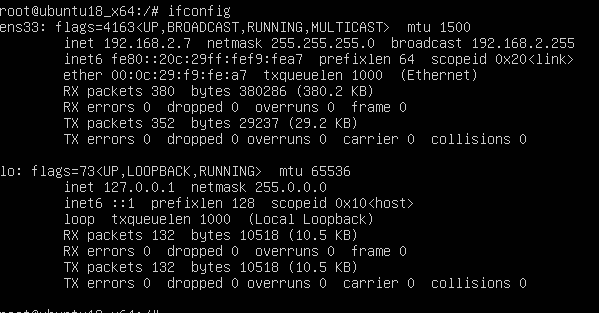
链接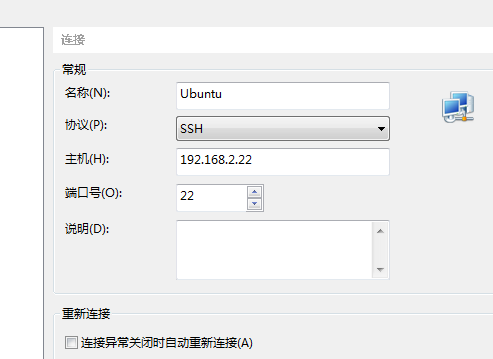
登录成功
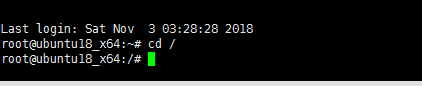
一般情况下 我们习惯在本地下载好相应的包,然后上传到服务器, 包括我们以后打包也是,将项目打包然后上传到服务器上,常用的Xftp 来上传 , 安装文件太麻烦, 我们直接在服务器安装一个工具就可以了
命令行下 输入rz 如果提示
bash: rz: command not found
那么我们只需要
yum install -y lrzsz
有时候可能会提示找不到包, 更新下源
yum update 这里提下我踩的坑 :我在使用CentOS7 之后 发现使用ifconfig ,提示command not found, 然后查看所有的网络相关的命令都没有, 查看配置文件也没有, 最后捣鼓, 发现CentoOS 7 换了指令 ,
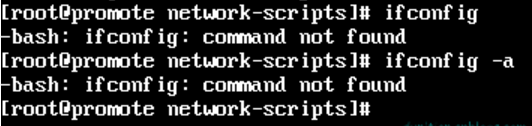
echo $PATH 之后发现什么都没有 (前提是root 用户)
然后查看下命令 发现啥都没有,说明应该是换了指令。

看下信息
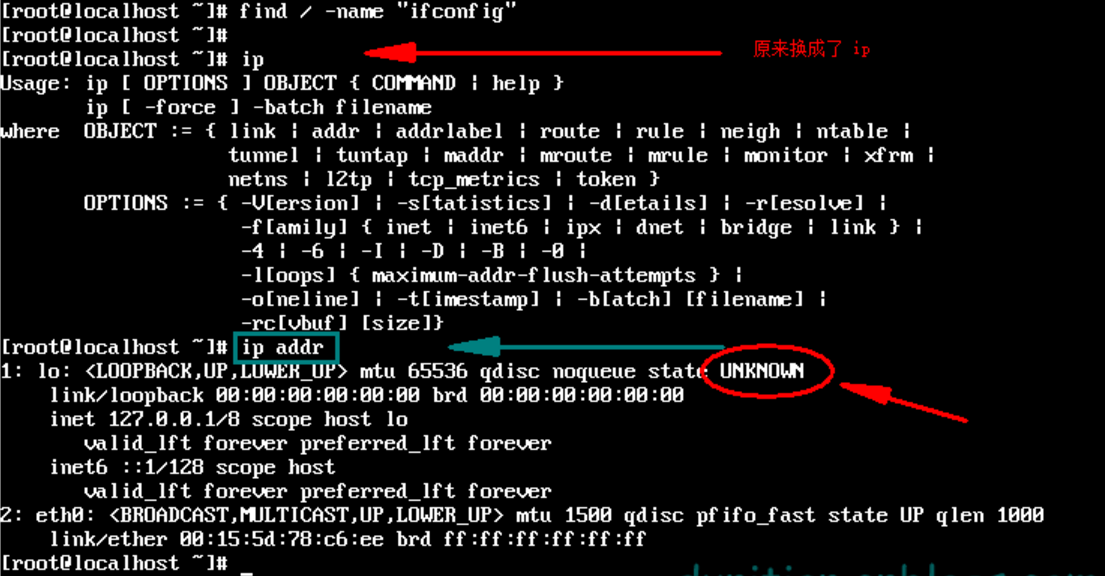
发现木有(看 2:eth0 没有ipv4)
跳转到 /etc/sysconfig/network-scripts 目录
cd /etc/sysconfig/network-scripts

用vi打开 ifcfg-eth0 (你的可能是eth1,或者其他,不是每个电脑都是这个的名字,可能你这个系统是eth0 ,下一个不是,这个不存在)
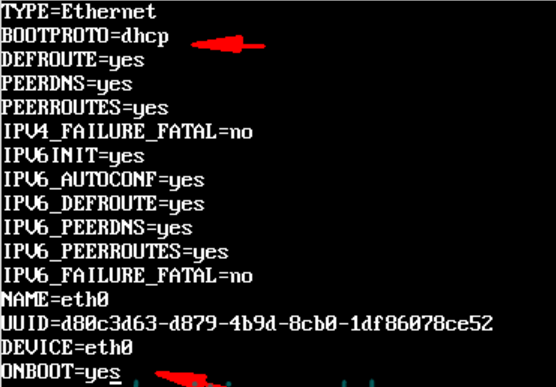
修改相应的东西, 最主要的就是ONBOOT 从NO 改为yes , 然后保存退出 reboot ,再看
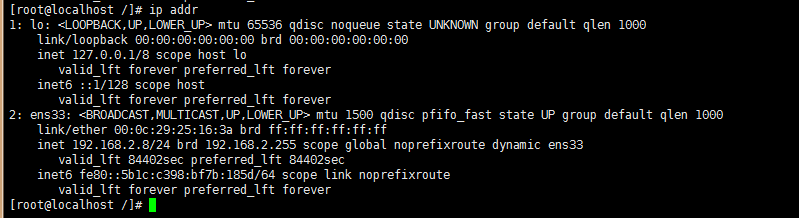
在 测试下网通不通
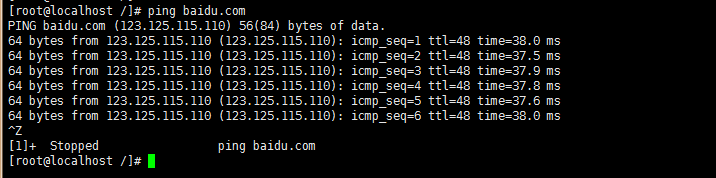
完美 地址有了 2.8 ,我这个是用的虚拟机桥接复制物理机状态的 。 下面接下来开始 安装软件 。
安装好之后, 直接rz 选择需要上传的文件, 或者直接采用拖拽的方式 直接拖到Xshell 登录的系统里面,就完成了上传。

一般我们为了便于管理, 新建一个专门的文件夹,用来存放上传的软件, 这里我 mkdir 了一个 software 来装软件。
解压jdk 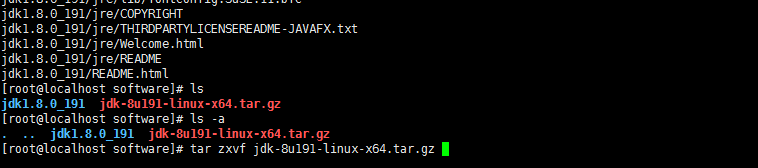
mkdir /usrl/local/java 移动刚解压的jdk 到java 文件夹

修改环境变量。(安装了vim 工具 没安装就用vi 命令 效果一样)
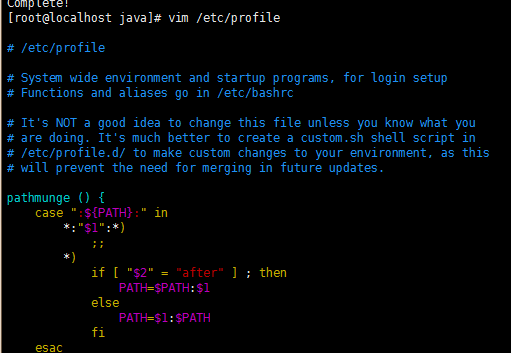
在最后添加环境
export JAVA_HOME=/usr/local/java/jdk1.8.0_191
export JRE_HOME=${JAVA_HOME}/jre
export CLASSPATH=.:${JAVA_HOME}/lib:${JRE_HOME}/lib
export PATH=${JAVA_HOME}/bin:$PATH
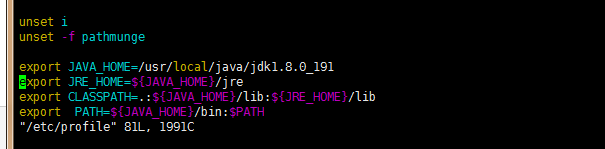
保存退出
执行配置文件,让配置立即生效, 不用重启。
source /etc/profile
查看版本信息
java -version
成功
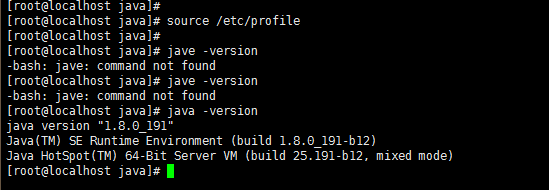
安装Tomcat服务器
下载好相应的tar.gz 包 ,一样的解压 然后进入bin startup.sh 开启tomcat 服务
浏览器地址访问

访问成功, 说明配置成功,这里我是直接关闭防火墙了的 ,才能访问。
>>> 关闭防火墙
systemctl stop firewalld.service #停止firewall
systemctl disable firewalld.service #禁止firewall开机启动
>>> 开启端口
firewall-cmd --zone=public --add-port=80/tcp --permanent
成功返回success
命令含义:
--zone #作用域
--add-port=80/tcp #添加端口,格式为:端口/通讯协议
--permanent #永久生效,没有此参数重启后失效
>>> 重启防火墙
firewall-cmd --reload
查看端口情况

cat /etc/sysconfig/iptables 可以查看 防火墙 iptables 配置文件内容
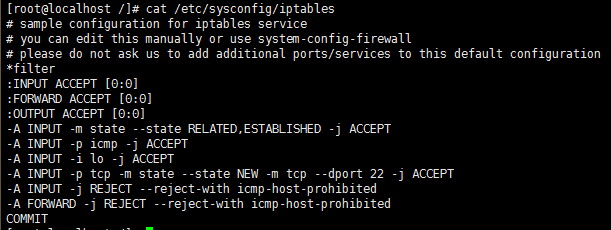
开放端口的方法:
方法一:命令行方式
1. 开放端口命令: /sbin/iptables -I INPUT -p tcp --dport 8080 -j ACCEPT
2.保存:/etc/rc.d/init.d/iptables save
3.重启服务:/etc/init.d/iptables restart
4.查看端口是否开放:/sbin/iptables -L -n
方法二:直接编辑/etc/sysconfig/iptables文件
1.编辑/etc/sysconfig/iptables文件:vi /etc/sysconfig/iptables
加入内容并保存:-A RH-Firewall-1-INPUT -m state --state NEW -m tcp -p tcp --dport 8080 -j ACCEPT
2.重启服务:/etc/init.d/iptables restart
3.查看端口是否开放:/sbin/iptables -L -n
但是我用方法一一直保存不上,查阅网上发现直接修改文件不需要iptables save,重启下iptables 重新加载下配置。iptables save 是将当前的iptables写入到/etc/sysconfig/iptables。我不save直接restart也不行,所以还是方法二吧
查询端口是否有进程守护用如下命令grep对应端口,如80为端口号
例:netstat -nalp|grep 80