《Windows Azure Platform 系列文章目录》
好久没有更新我的博客了,今天继续写点东西。
最近的Windows Azure用户管理界面里,对于创建 SQL Azure的功能进行了增强,总结如下:
- 创建数据库时,可以指定排序规则
- 可以对SQL Azure进行监控
- 可以对SQL Azure数据库大小进行动态配置
现在对以上这些功能点进行介绍:
- 指定排序规则
我们登陆Windows Azure Portal (https://manage.windowsazure.com/),输入用户名和密码
选择New -> Data Services -> SQL Database
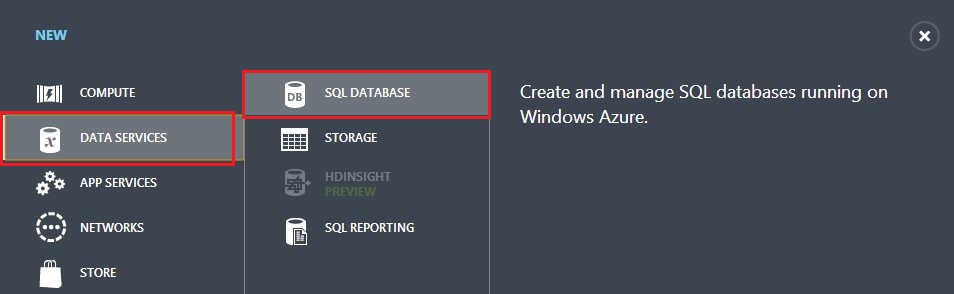
页面会进行动态缩放,然后我们继续选择"Custom Create"
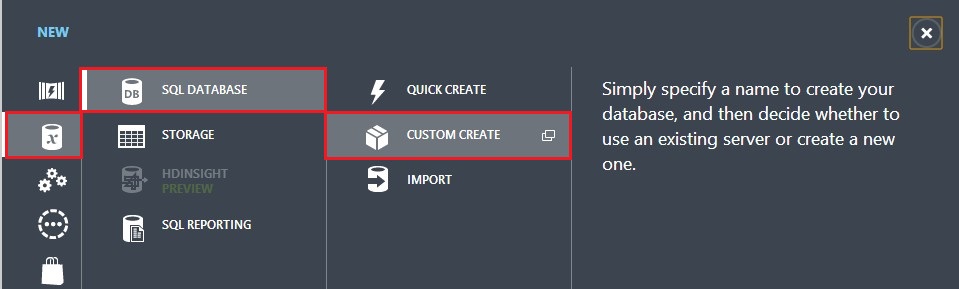
在弹出的窗口里,我们输入相应的信息
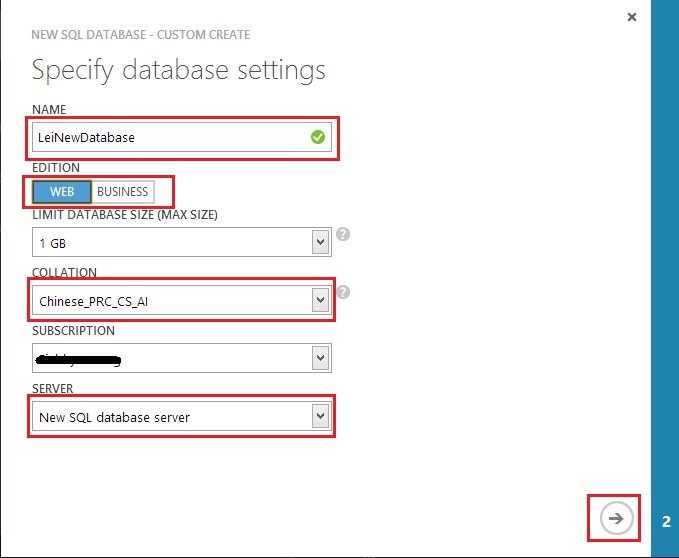
上图中,我们首先指定数据库的名字,我输入"LeiNewDatabase"
Edition里,我们可以选择Web或者Business
- Web版本的数据库,最大容量为1GB和5GB(2种)
- Business版本的数据库,最大容量为10GB,20GB,30GB,40GB,50GB,100GB,150GB(7种)
- Collation里,我们可以选择相应的排序规则,这里我选择"Chinese_PRC_CS_AI" (中文排序规则中的一种)
- Subscription里,我们选择相应的Azure 订阅
- Server里,我们可以将LeiNewDatabase数据库创建在现有的数据库服务器上,或者是创建一个新的数据库服务器。这里我创建一个新的数据库服务器
- 点击"下一步"
我们就进入配置数据库服务器的界面。
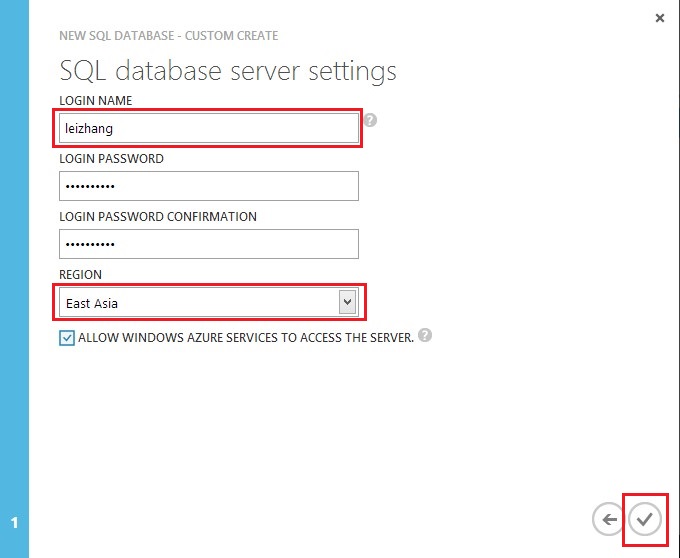
- 输入登陆的用户名和密码
- 在Region里,确定我们数据库服务器所在的数据中心的位置。这里我选择East Asia,即位于香港的数据中心。离大陆最近,访问速度最快。
- 我们选中下面的勾选框,,以允许云上的服务能够访问创建的SQL Azure数据库。
- 点击按钮,开始创建。
创建完毕后,我们就可以看到创建成功的SQL Azure数据库了。
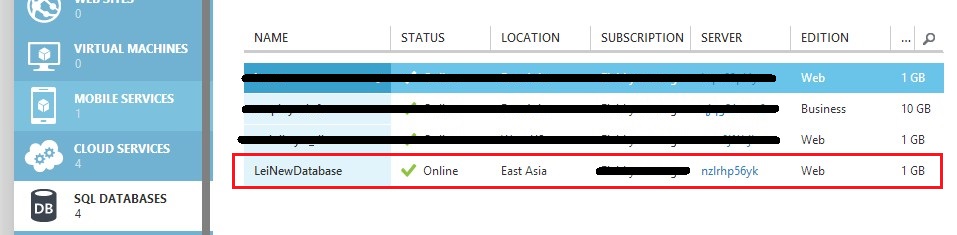
细心的读者会发现,Windows Azure自动分配一个nzlrhp56yk这个Server Name给我,但是目前为止我还不能通过Management Studio访问之前创建的SQL Azure Database,因为我还没有分配防火墙规则。
我们知道SQL Azure是云端的关系型数据库,也就是说任何一台连接到Internet的机器都能够连接到SQL Azure数据库。但是在某些情况下这是不安全的,作为用户来说,我只希望我自己企业内部能够连接到我创建的SQL Azure数据库;除我企业之外的其他人都无法连接到这台SQL Azure数据库。这个功能可以功过设置SQL Azure的防火墙规则来进行。
我们点击在上图列表中,点击之前创建的LeiNewDatabase

页面会进行跳转,点击Dashboard
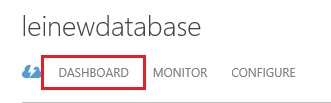
页面跳转,选择 Manage allowed IP addresses
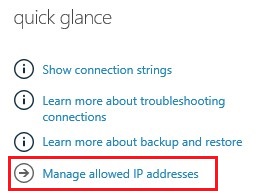
可以在下图中发现,
- Current Ip Addresses里,告诉我客户端的IP地址
- 我们可以将本地机器的IP和其他IP地址,添加到Rule Name 所在行。这里我添加了New Rule规则,并添加相应的IP起始信息。
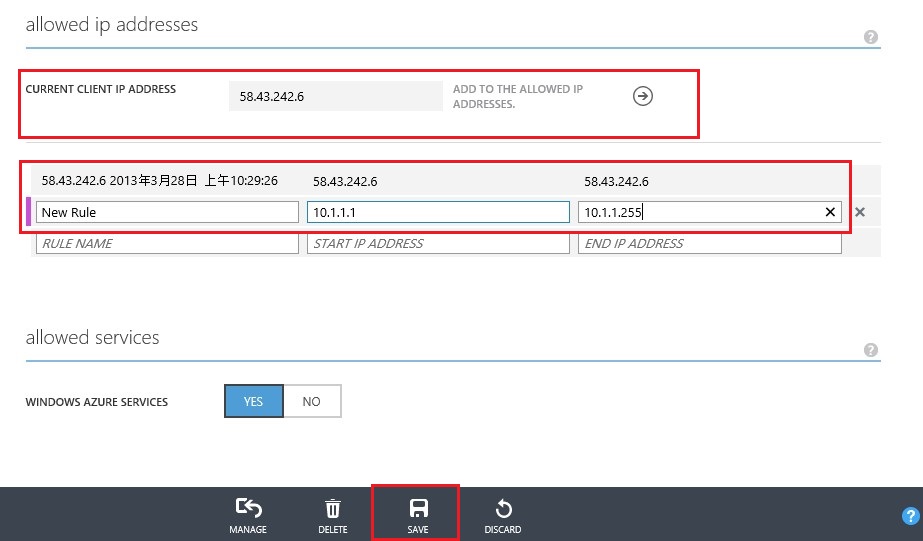
- 添加完IP规则后,我们就可以选择上图的SAVE,保存规则。
以上就是介绍SQL Azure新的功能点。