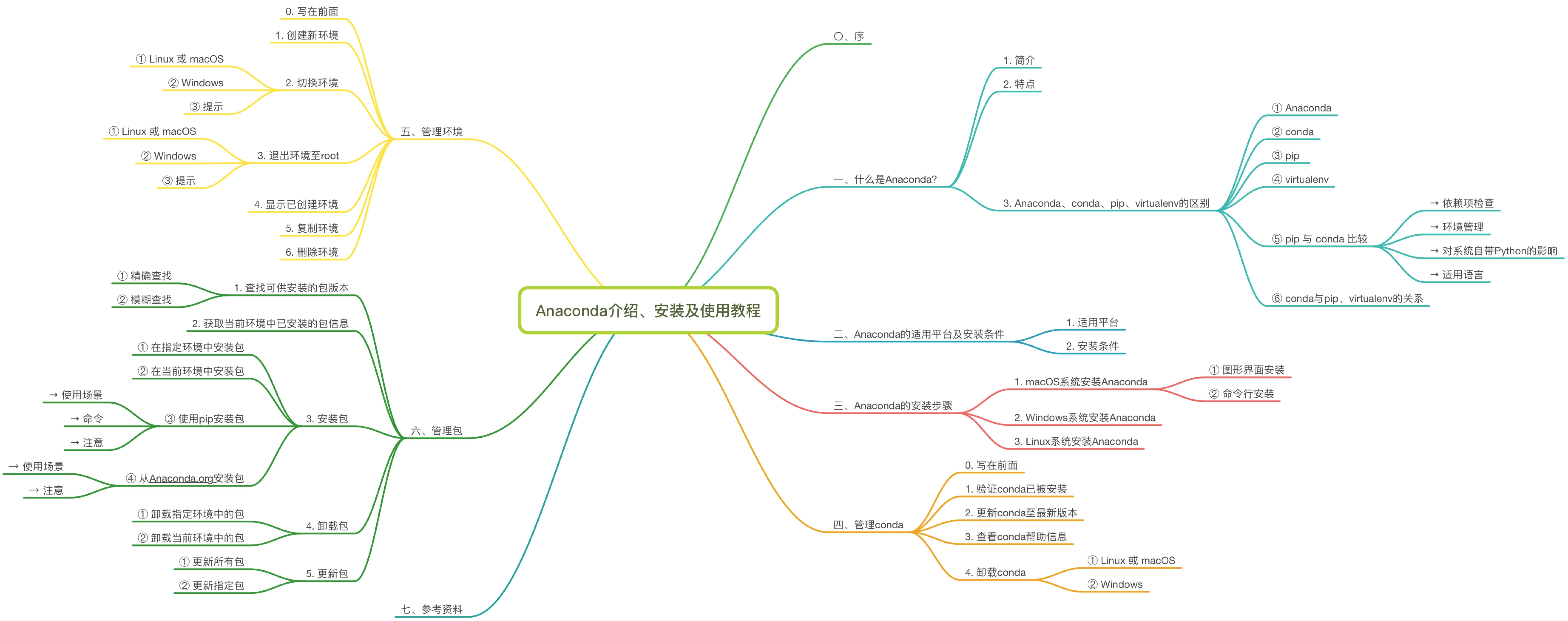接下来均是以命令行模式进行介绍,Windows用户请打开“Anaconda Prompt”;macOS和Linux用户请打开“Terminal”(“终端”)进行操作。
四、管理conda
1. 验证conda已被安装
conda --version
终端上将会以 conda 版本号 的形式显示当前安装conda的版本号。如: conda 3.11.0
注意:如果出现错误信息,则需核实是否出现以下情况:
① 使用的用户是否是安装Anaconda时的账户。
② 是否在安装Anaconda之后重启了终端。
2. 更新conda至最新版本
conda update conda
执行命令后,conda将会对版本进行比较并列出可以升级的版本。同时,也会告知用户其他相关包也会升级到相应版本。
当较新的版本可以用于升级时,终端会显示 Proceed ([y]/n)? ,此时输入 y 即可进行升级。
3. 查看conda帮助信息
conda --help
或
conda -h
4. 卸载conda
① Linux 或 macOS
rm -rf ~/anaconda2
或
rm -rf ~/anaconda3
即删除Anaconda的安装目录。根据安装的Anaconda版本选择相应的卸载命令。
② Windows
控制面板 → 添加或删除程序 → 选择“Python X.X (Anaconda)” → 点击“删除程序”
注意:
① Python X.X:即Python的版本,如:Python 3.6。
② Windows 10的删除有所不同。
五、管理环境
0. 写在前面
接下来均是以命令行模式进行介绍,Windows用户请打开“Anaconda Prompt”;macOS和Linux用户请打开“Terminal”(“终端”)进行操作。
1. 创建新环境
conda create --name <env_name> <package_names>
注意:
▫ <env_name> 即创建的环境名。建议以英文命名,且不加空格,名称两边不加尖括号“<>”。
▫ <package_names> 即安装在环境中的包名。名称两边不加尖括号“<>”。
① 如果要安装指定的版本号,则只需要在包名后面以 = 和版本号的形式执行。如: conda create --name python2 python=2.7 ,即创建一个名为“python2”的环境,环境中安装版本为2.7的python。
② 如果要在新创建的环境中创建多个包,则直接在 <package_names> 后以空格隔开,添加多个包名即可。如: conda create -n python3 python=3.5 numpy pandas ,即创建一个名为“python3”的环境,环境中安装版本为3.5的python,同时也安装了numpy和pandas。
▫ --name 同样可以替换为 -n 。
提示:默认情况下,新创建的环境将会被保存在 /Users/<user_name>/anaconda3/env 目录下,其中, <user_name> 为当前用户的用户名。
2. 切换环境
① Linux 或 macOS
source activate <env_name>
② Windows
activate <env_name>
③ 提示
如果创建环境后安装Python时没有指定Python的版本,那么将会安装与Anaconda版本相同的Python版本,即如果安装Anaconda第2版,则会自动安装Python 2.x;如果安装Anaconda第3版,则会自动安装Python 3.x。
当成功切换环境之后,在该行行首将以“(env_name)”或“[env_name]”开头。其中,“env_name”为切换到的环境名。如:在macOS系统中执行 source active python2 ,即切换至名为“python2”的环境,则行首将会以(python2)开头。
3. 退出环境至root
① Linux 或 macOS
source deactivate
② Windows
deactivate
③ 提示
当执行退出当前环境,回到root环境命令后,原本行首以“(env_name)”或“[env_name]”开头的字符将不再显示。
4. 显示已创建环境
conda info --envs
或
conda info -e
或
conda env list
例如:

结果中星号“*”所在行即为当前所在环境。macOS系统中默认创建的环境名为“base”。
5. 复制环境
conda create --name <new_env_name> --clone <copied_env_name>
注意:
① <copied_env_name> 即为被复制/克隆环境名。环境名两边不加尖括号“<>”。
② <new_env_name> 即为复制之后新环境的名称。环境名两边不加尖括号“<>”。
③ conda create --name py2 --clone python2 ,即为克隆名为“python2”的环境,克隆后的新环境名为“py2”。此时,环境中将同时存在“python2”和“py2”环境,且两个环境的配置相同。
6. 删除环境
conda remove --name <env_name> --all
注意: <env_name> 为被删除环境的名称。环境名两边不加尖括号“<>”。
六、管理包
1. 查找可供安装的包版本
① 精确查找
conda search --full-name <package_full_name>
注意:
① --full-name 为精确查找的参数。
② <package_full_name> 是被查找包的全名。包名两边不加尖括号“<>”。
例如: conda search --full-name python 即查找全名为“python”的包有哪些版本可供安装。
② 模糊查找
conda search <text>
注意: <text> 是查找含有此字段的包名。此字段两边不加尖括号“<>”。
例如: conda search py 即查找含有“py”字段的包,有哪些版本可供安装。
2. 获取当前环境中已安装的包信息
conda list
执行上述命令后将在终端显示当前环境已安装包的包名及其版本号。
3. 安装包
① 在指定环境中安装包
conda install --name <env_name> <package_name>
注意:
① <env_name> 即将包安装的指定环境名。环境名两边不加尖括号“<>”。
② <package_name> 即要安装的包名。包名两边不加尖括号“<>”。
例如: conda install --name python2 pandas 即在名为“python2”的环境中安装pandas包。
② 在当前环境中安装包
conda install <package_name>
注意:
① <package_name> 即要安装的包名。包名两边不加尖括号“<>”。
② 执行命令后在当前环境中安装包。
例如: conda install pandas 即在当前环境中安装pandas包。
③ 使用pip安装包
→ 使用场景
当使用 conda install 无法进行安装时,可以使用pip进行安装。例如:see包。
→ 命令
pip install <package_name>
注意: <package_name> 为指定安装包的名称。包名两边不加尖括号“<>”。
如: pip install see 即安装see包。
→ 注意
pip只是包管理器,无法对环境进行管理。因此如果想在指定环境中使用pip进行安装包,则需要先切换到指定环境中,再使用pip命令安装包。
pip无法更新python,因为pip并不将python视为包。
pip可以安装一些conda无法安装的包;conda也可以安装一些pip无法安装的包。因此当使用一种命令无法安装包时,可以尝试用另一种命令。
④ 从http://Anaconda.org安装包
→ 使用场景
当使用 conda install 无法进行安装时,可以考虑从http://Anaconda.org中获取安装包的命令,并进行安装。
→ 注意
1. 从http://Anaconda.org安装包时,无需注册。
2. 在当前环境中安装来自于http://Anaconda.org的包时,需要通过输入要安装的包在http://Anaconda.org中的路径作为获取途径(channel)。查询路径的方式如下:
① 在浏览器中输入:http://anaconda.org
② 在新页面“Anaconda Cloud”的上方搜索框中输入要安装的包名,然后点击右边“放大镜”标志。
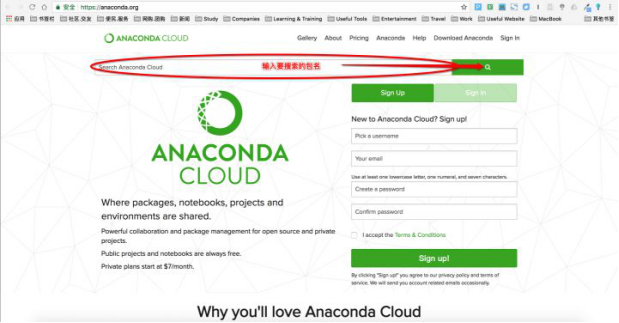
3. 搜索结果中有数以千计的包可供选择,此时点击“Downloads”可根据下载量进行排序,最上面的为下载最多的包。(图中以搜索bottleneck包为例)
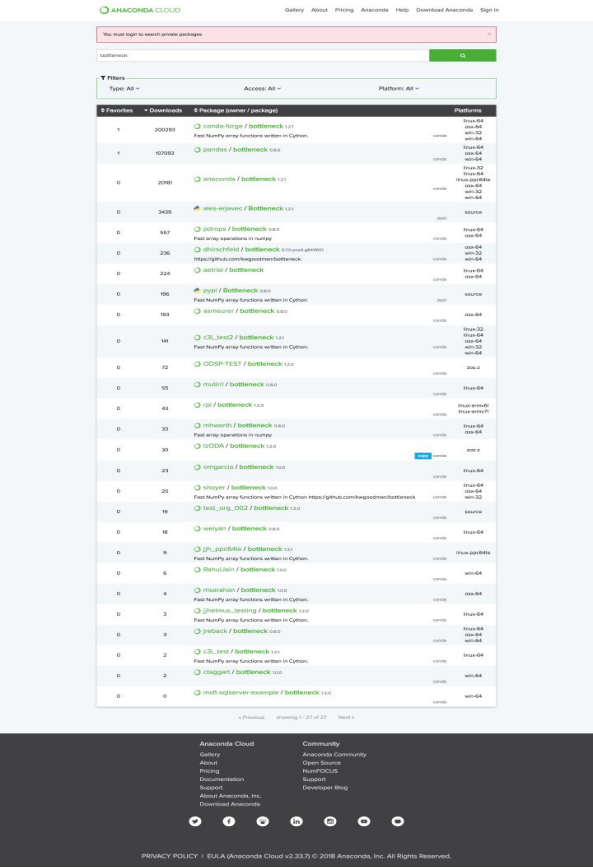
4. 选择满足需求的包或下载量最多的包,点击包名。
5. 复制“To install this package with conda run:”下方的命令,并粘贴在终端中执行。
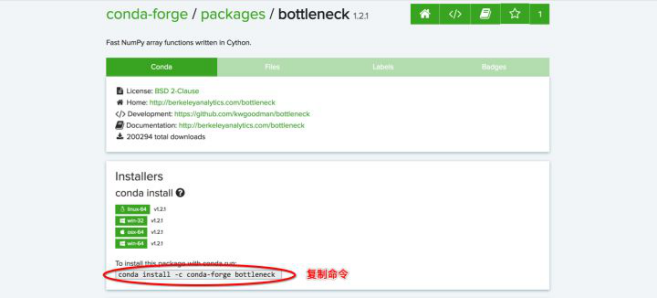
6. 完成安装。
4. 卸载包
① 卸载指定环境中的包
conda remove --name <env_name> <package_name>
注意:
① <env_name> 即卸载包所在指定环境的名称。环境名两边不加尖括号“<>”。
② <package_name> 即要卸载包的名称。包名两边不加尖括号“<>”。
例如: conda remove --name python2 pandas 即卸载名为“python2”中的pandas包。
② 卸载当前环境中的包
conda remove <package_name>
注意:
① <package_name> 即要卸载包的名称。包名两边不加尖括号“<>”。
② 执行命令后即在当前环境中卸载指定包。
例如: conda remove pandas 即在当前环境中卸载pandas包。
5. 更新包
① 更新所有包
conda update --all
或
conda upgrade --all
建议:在安装Anaconda之后执行上述命令更新Anaconda中的所有包至最新版本,便于使用。
② 更新指定包
conda update <package_name>
或
conda upgrade <package_name>
注意:
① <package_name> 为指定更新的包名。包名两边不加尖括号“<>”。
② 更新多个指定包,则包名以空格隔开,向后排列。如: conda update pandas numpy matplotlib 即更新pandas、numpy、matplotlib包。
参考资料:
conda官方使用指南:https://conda.io/projects/conda/en/latest/user-guide/getting-started.html#managing-conda
彩蛋:Anaconda简介、安装、使用教程思维导图