本节的任务,是完成我们的第一个python程序,并搭建好学习python的环境。
建议通过视频来学习本节内容: 查看本节视频
再次看看上一节提到的那张图,看看作为高级编程语言,我们如何编程。
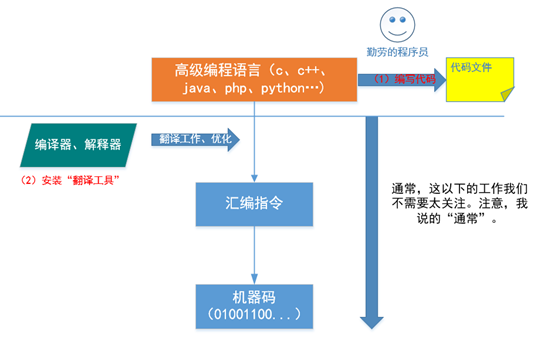
首先,作为程序员的你,需要先遵循python定义的语法规则,编写一段代码并保存为一个代码文件。这仅仅是完成了编码工作,如何让这段代码在你的机器上运行起来呢?你还需要安装“翻译工具”,也就是python的解释器。
为了让我们的第一个python程序能顺利运行起来,我们先把解释器安装好。
1、Python解释器安装
Python目前有两个大版本,python2.X和python3.X,这两个版本差异挺大,他们之间不兼容,也就是说你要想从python2.X升级到python3.X,是需要改代码的,它们之间存在语法差异。按照官网说法,python2.X会被python3.X取代,所以建议大家直接学习python3.X版本即可。
Python有多种解释器,CPython、IPython、PyPy、Jython…,它们的区别大家可以百度,这里我们不用太关注,以免被绕晕。直接去官网下载CPython即可。
Python官网:https://www.python.org/downloads/
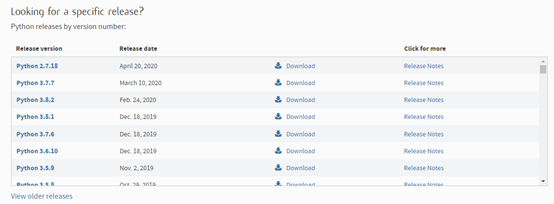
我下载的是最新的版本,Python3.8.2。
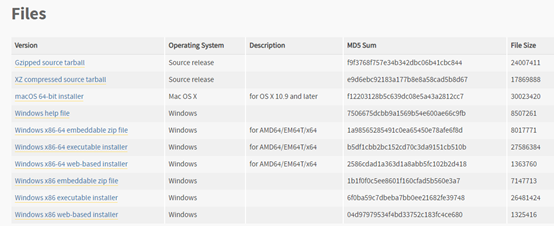
我的电脑是windows 64位操作系统,所以选择的是Windows x86-64 executable installer。你也可以用linux,但是建议初学者还是用windows,可视化界面用起来方便。我们应该将主要的精力集中在python本身的学习上面,应尽量减少不熟悉的工具或者环境对我们学习过程的干扰。
Python的安装过程就非常简单了,按照提示默认一步一步安装即可。
安装完成后,Windows+R,输入 cmd,打开命令行工具。在命令行工具中输入python回车,如果出现python版本号则安装成功。

如果命令行提示找不到python命令,则可能是系统环境变量的设置问题。可以将python的安装目录添加到环境变量中。方法如下(我是windows10的操作系统,其它系统可能有些差别,不会的可以百度,很多设置环境变量的文章):
右键点击“我的电脑”-> 属性 -> 高级系统设置 -> 环境变量 -> 用户变量 -> Path -> 新建。
输入我们安装的python可执行文件(python.exe)地址,我的在
C:UsersAdministratorAppDataLocalProgramsPythonPython38


设置完环境变量后,再到命令行检查是否安装成功。
至此,我们的电脑上面就可以正常运行python代码程序了!
2、尝试写第一个python程序,并运行起来
我们开始尝试写第一个python程序,按照程序员的惯例,第一个程序通常叫“hello,world!”。
理论上,你可以使用任何文本编辑器来编辑代码,但是对于专业的程序员来说,他们会选择适合自己的专业代码编辑器,我们叫做集成开发环境IDE。给自己选择一个用着顺手的IDE是很重要的。为了不让工具干扰我们,我们先不安装专门的python IDE。你可以先使用任意一款文本编辑器(比如记事本、notepad++、ultraEdit等)编写下来这段代码。
1 # -*-coding:utf-8-*- 2 3 # file: ./3/helloworld.py 4 5 6 7 # 字符串打印 8 9 print("hello, world!")
然后保存为文件“helloworld.py”。
接下来我们需要运行这个python程序,打开命令行工具,cd到代码文件所在的目录。然后执行 > python helloworld.py,你可以在命令行里面看见打印出了“hello,world!”。
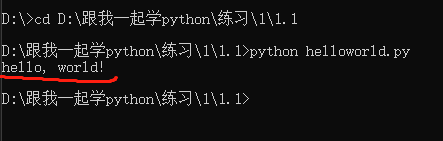
恭喜你,你已经成功编写并运行了第一个python程序!虽然这个程序看起来并没什么鸟用。
回过头来,我们看看我们写的那几行代码是什么意思。
1 # -*-coding:utf-8-*-
这一行是为源代码指定编码方式,默认情况下python3的编码方式就是utf-8。至于什么是字符编码,我们后面会专门安排一个章节来讲。大家现在只需要知道这行是用于指定字符编码方式即可。
# 字符串打印
这一行是代码的注释。“注释”是给程序员看的,便于程序员走读代码的时候理解代码逻辑。Python解释器在翻译代码的时候,会跳过这些“注释”语句。
除了可以使用#单行注释之外,也可以使用连续三个单引号或者双引号,进行多行注释:
1 # 这是单行注释的写法 2 3 # 这是单行注释的写法 4 ''' 5 这是多行注释的写法 6 这是多行注释的写法 7 这是多行注释的写法 8 这是多行注释的写法 9 ''' 10 """ 11 这是多行注释的写法 12 这是多行注释的写法 13 这是多行注释的写法 14 这是多行注释的写法 15 """
print("hello, world!")
这一行是真正起作用输出“hello,world!”的代码。Print是python自带的一个函数,用于输出一串字符,括号里面的“hello,world!”是我们要输出的字符串值。后面我们有专门的章节讲解什么是函数。
3、安装IDE
作为专业的程序员,我们肯定不会使用普通的文本编辑器写代码的(喜欢炫技的除外)。一个功能强大的IDE可以极大提升编码的效率,同时降低我们编码的错误率。
我使用的python IDE是pycharm,jetbrains公司专门针对python开发的一款专业IDE。这个工具的专业版是要付费的,社区版(community edition)是免费的,对于学习来说,免费版足够。我推荐大家使用pycharm。
当然也有很多人推荐使用微软的visual studio code,我不用后者的原因是因为它需要装一些插件才能使用,对于初学者来说没必要去折腾这些东西。我还是那个原则,尽量少花时间去折腾工具,让我们聚焦在python本身的学习上面。
Pycharm安装上就可以使用。
你需要先到pycharm的官网下载社区版:
https://www.jetbrains.com/pycharm/download/#section=windows
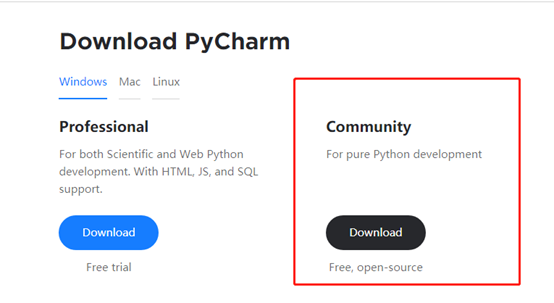
安装过程很简单了,按照默认配置一步步点就可以了。
后续我们所有的演示都会基于pycharm,大家在实际的练习中就可以学会如何使用pycharm,我们不单独教大家怎么使用该软件了。大家也可以百度学习。