在博文“ IntelliJ IDEA 的使用界面介绍 ”中,咱们通过创建一个 Static Web 项目大致了解了 IntelliJ IDEA 的使用界面,接下来,趁着这个热乎劲,咱们来创建第一个 Java 项目“HelloWorld”,进入如下界面:
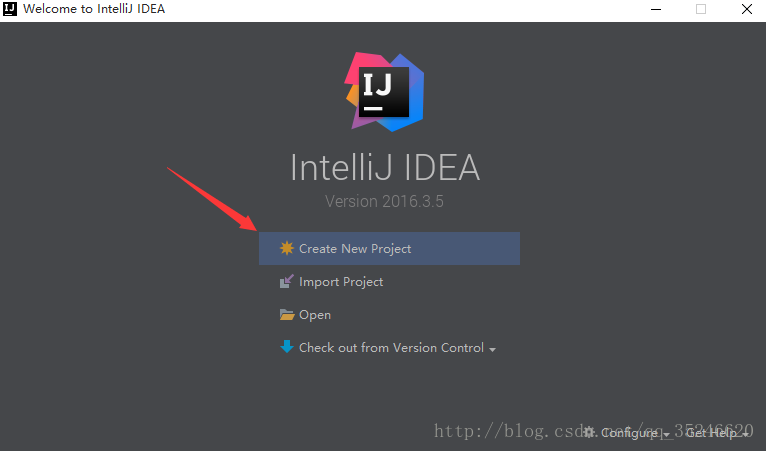
如上图所示,点击Create New Project,进入如下界面:

上面的界面,咱们在前一篇博文中已经进行了介绍,在这里,咱们选择“ Java ”–>“ Java EE ”进行项目的创建,然后着重看一下第一个红色箭头所指的“ Project SDK ”,其表示在接下来咱们的项目中所使用的 SDK,要想进行设置,这就需要咱们在事先下载好 JDK 啦!
那么如何下载并安装 JDK 呢?不用怕,在博文“ 在 Win10 系统下安装 JDK 及配置环境变量的方法 ”中,咱们已经演示了具体的操作过程了,以 Win10 为例,Win7 同理。接下来,点击“ Project SDK ”后面的“ New ”进行 JDK 的设置:
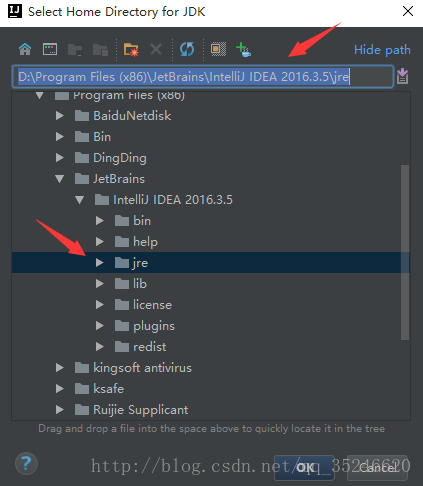
如上图所示,IntelliJ IDEA 默认选择其自带的 JRE,咱们选择事先下载好的 JDK,如下图所示:
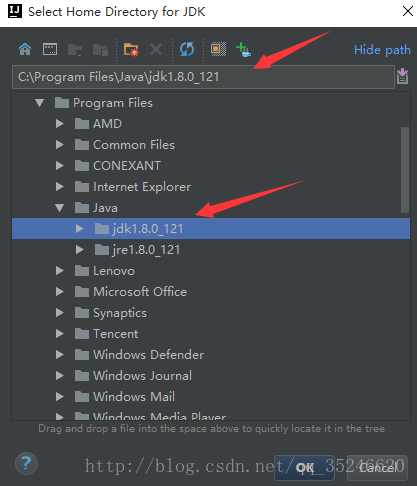
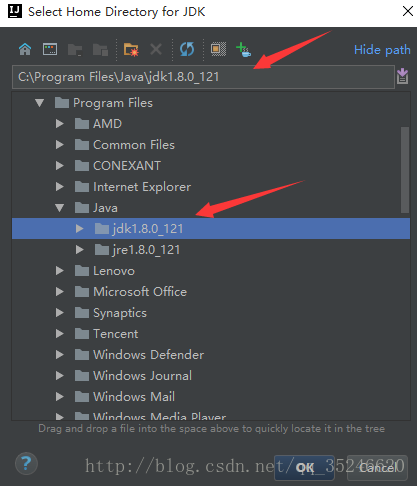
如上图所示,咱们只需要定位到“ jdk 1.8.0_121 ”这层目录即可,然后点击“ OK ”确定:
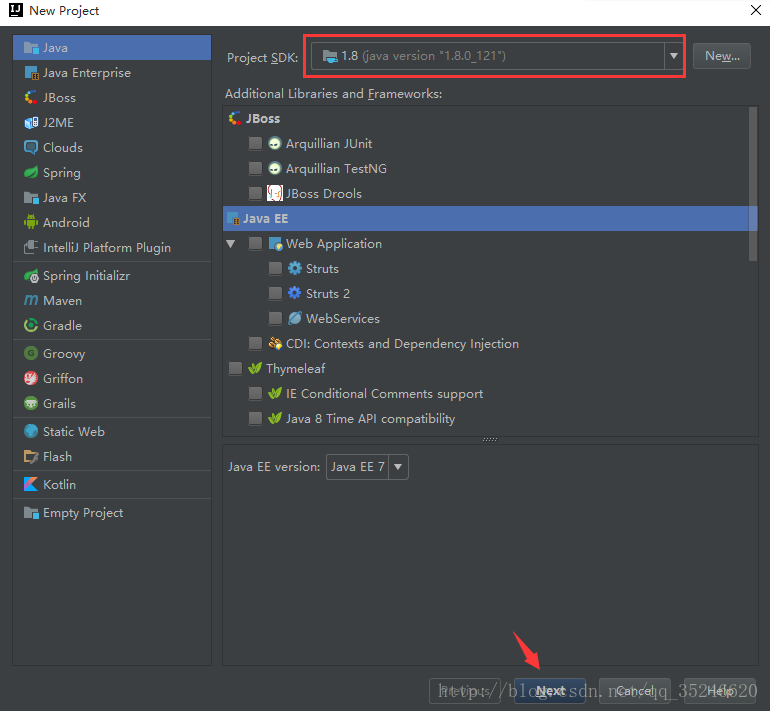
如上图所示,展示了选择 JDK 后的样子,点击“ Next ”,进入下一步:
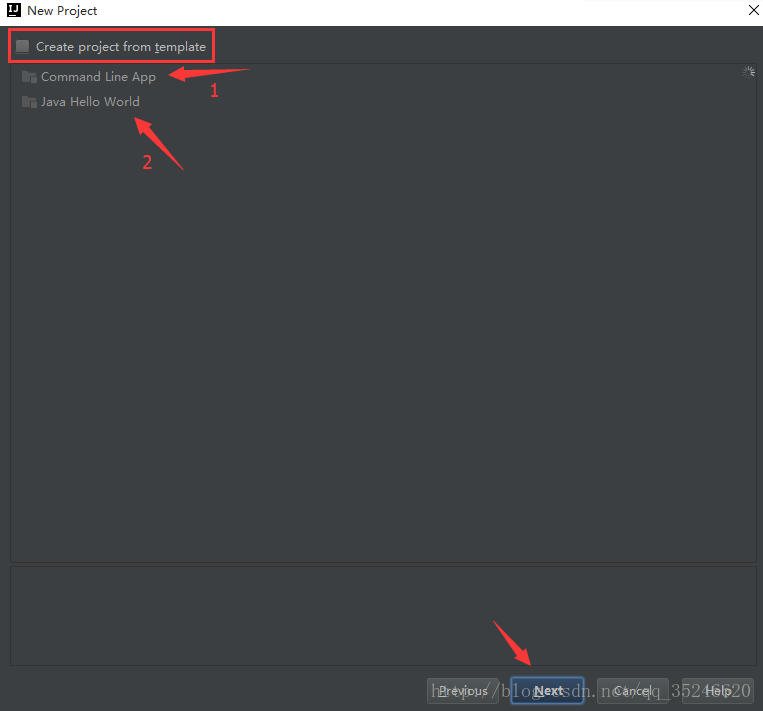
- 标注1:
Command Line App会自动创建一个带有 main 方法的类; - 标注2:
Java Hello World会自动创建一个带有 main 方法的并且会打印输出 Hello World 的类。
如上图所示,可以选择Create project from template快速创建项目,在这里,咱们不勾选使用模板,手工创建,点击“ Next ”,进入如下界面:
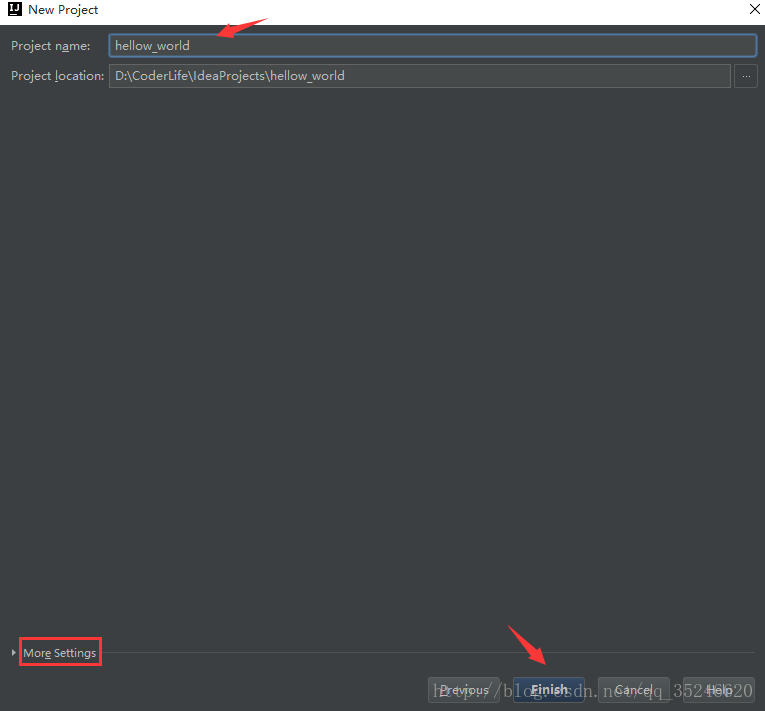
如上图所示,输入项目名称,也不需要修改“ More Settings ”,直接点击“ Finish ”,进入如下界面:
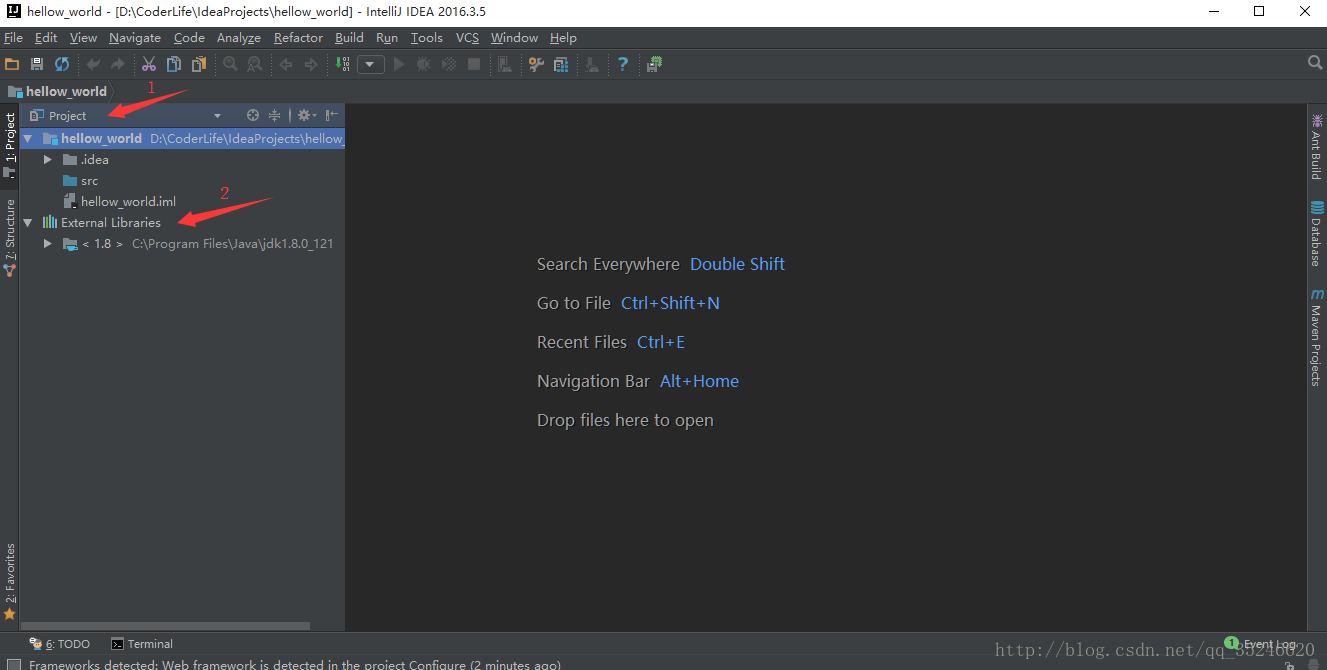
- 标注1:项目结构图;
- 标注2:外部库。
如上图所示,在项目结构图中,src目录为Source root,咱们一般在该目录下创建包和类;在外部库中,显示了咱们导入的 JDK 1.8 版本。接下来,咱们在src目录下创建包和类:
、
如上图所示,将鼠标移动到src目录上,然后点击右键,选择“ New ”,再选择“ Package(包)”,创建包:
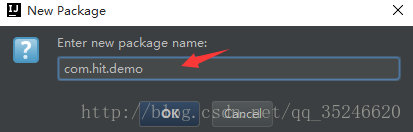
如上图所示,咱们输入包名为“ com.hit.demo ”,其中用英文状态下的点.进行分隔,表示一次创建多个包,具体效果如下图所示:
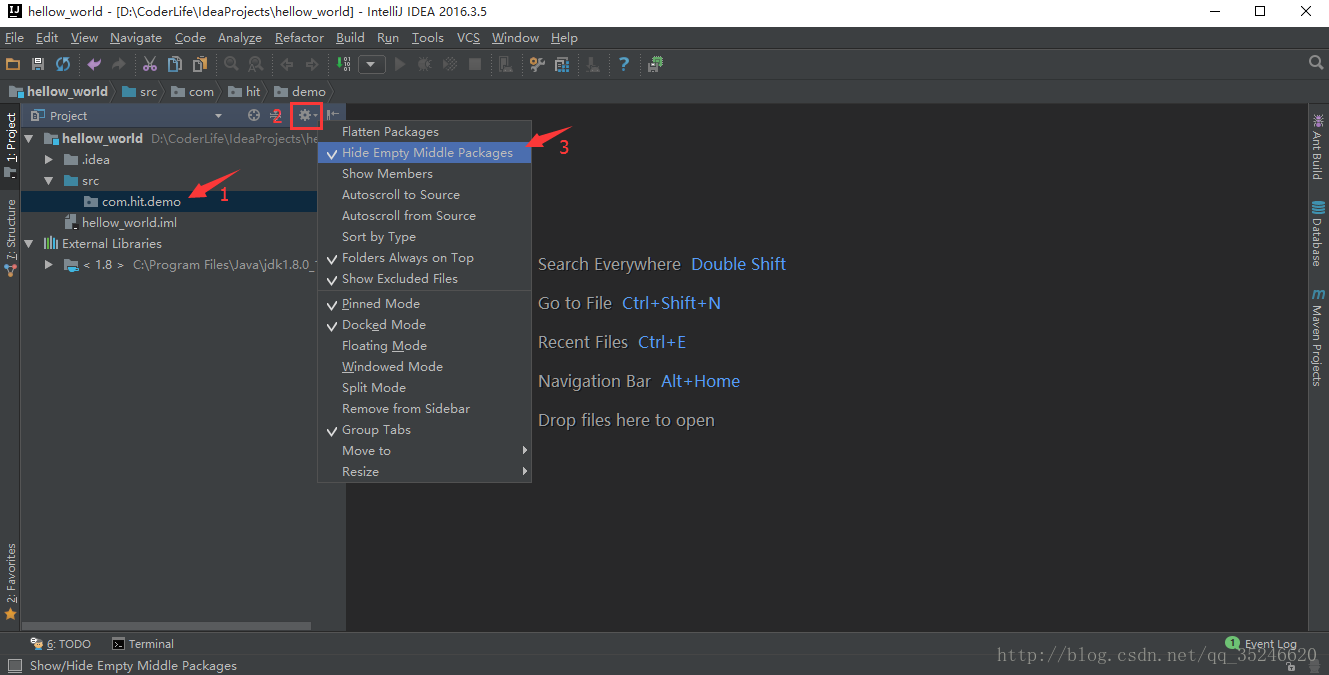
- 标注1:多个空包叠在一起;
- 标注2:齿轮符号,一般表示设置;
- 标注3:选择是否把空包叠在一起。
如上图所示,咱们创建的多个空包默认是重叠在一起的,如果其中某个包非空,则自动拆开包。在这里,如果感觉空包叠在一起不爽的话,可以点击 标注2 所示的齿轮按钮,再点击 标注3 所示的“ Hide Empty Middle Packages ”把对勾去掉,变为“ Compact Empty Middle Packages ”,其效果如下图所示:
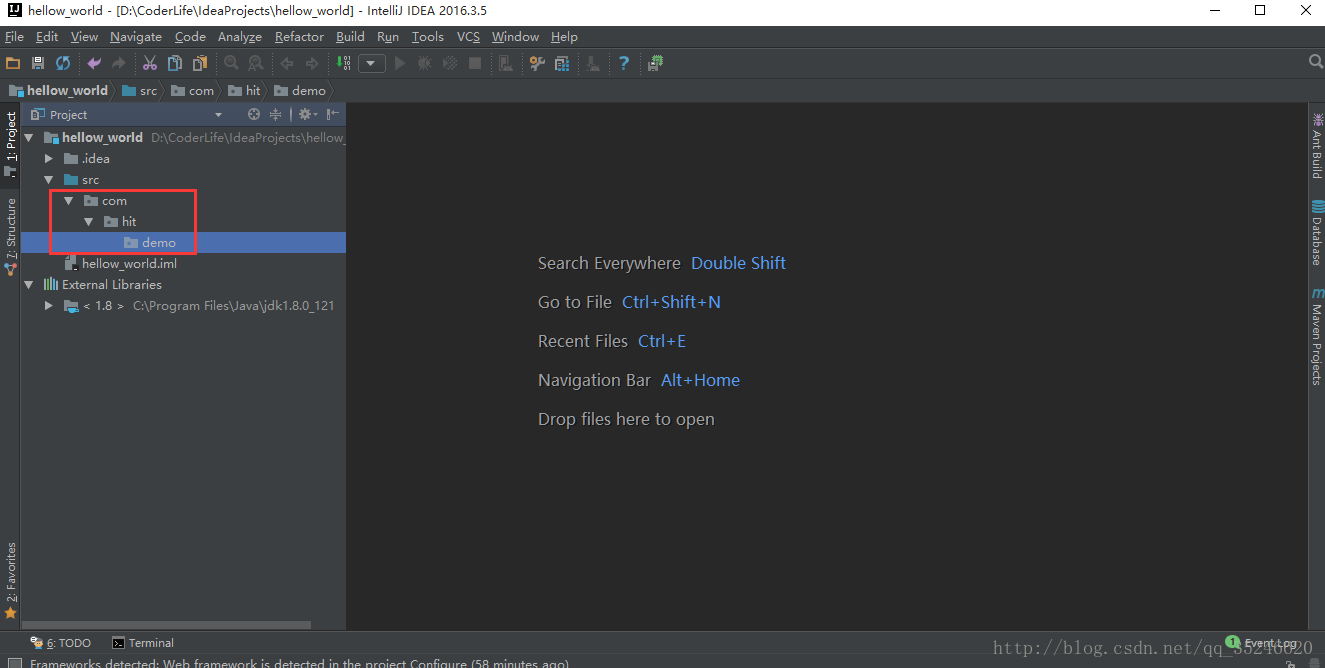
接下来,选择“ demo ”目录,点击鼠标右边,在选择“ Java Class ”,进入如下界面:
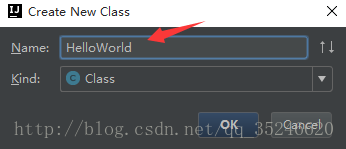
如上图所示,将类名(Name) 设置为“ HelloWorld ”,一般情况下,如果类名出现多个单词的话,则每个单词的首字母都大写。类创建完之后,在编辑区敲入代码,如下图所示:
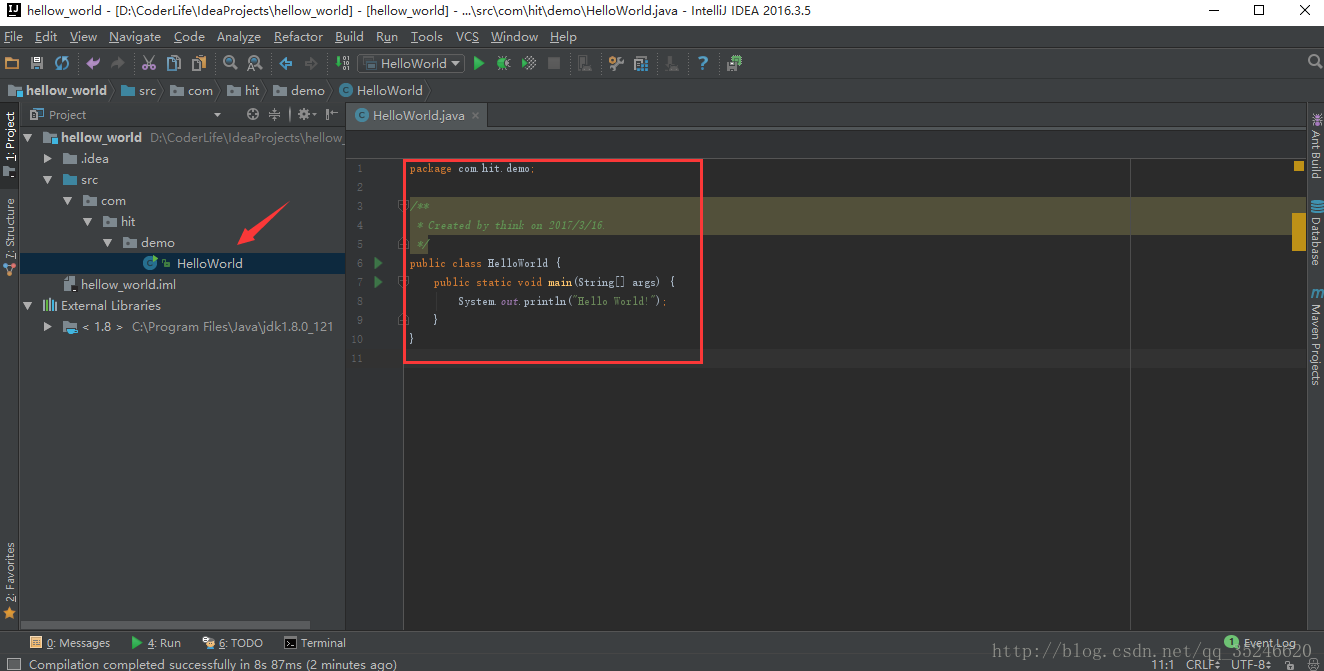
接下来,在“编辑区”点击鼠标右键,选择Run 'HelloWorld.main()',运行后,结果如下图所示:
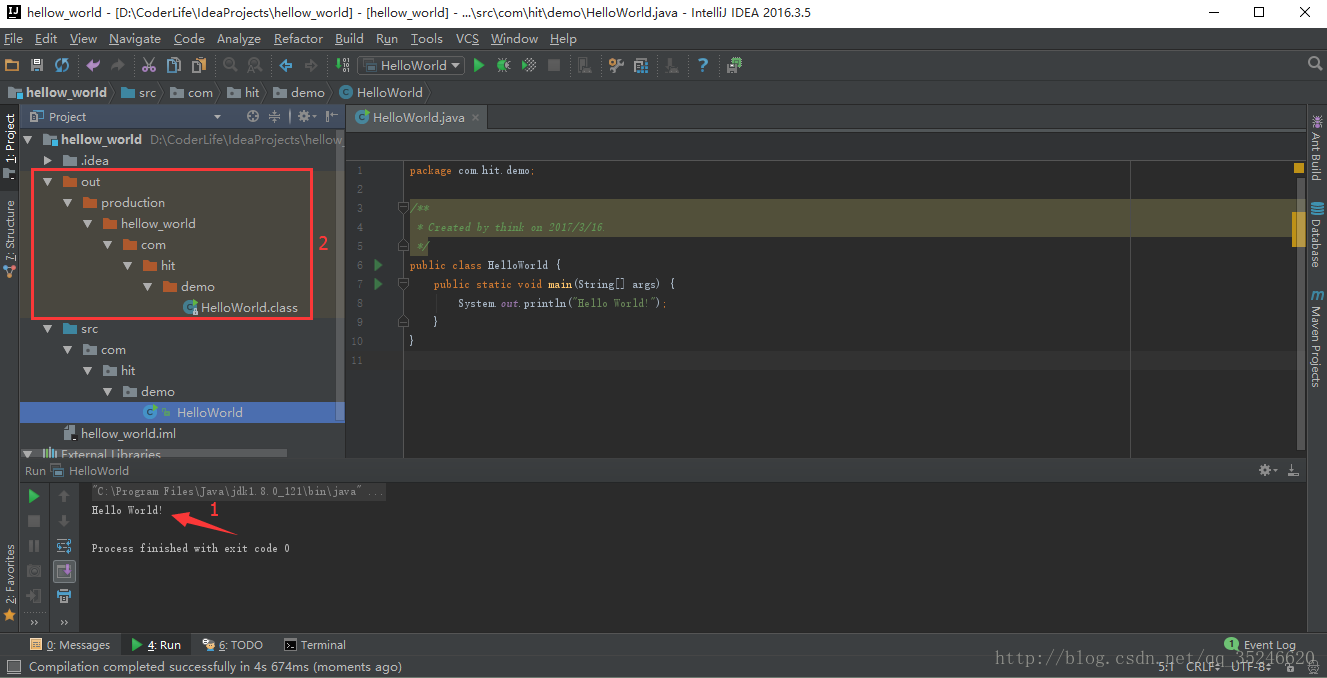
- 标注1:运行结果“HelloWorld!”
- 标注2:存放 Module 编译文件的 out 目录。
在这里,对于 标注1 所示的内容,毫无疑问,其为在控制台上的输出语句;对于 标注2 所示的内容,则需要咱们留心啦,其存放的是项目中所有 Module 的编译文件。如果咱们细心一点的话,则会发现out和src目录的层次结构完全相同。
最后,咱们在来了解一下项目中的相关配置文件,如下图所示:
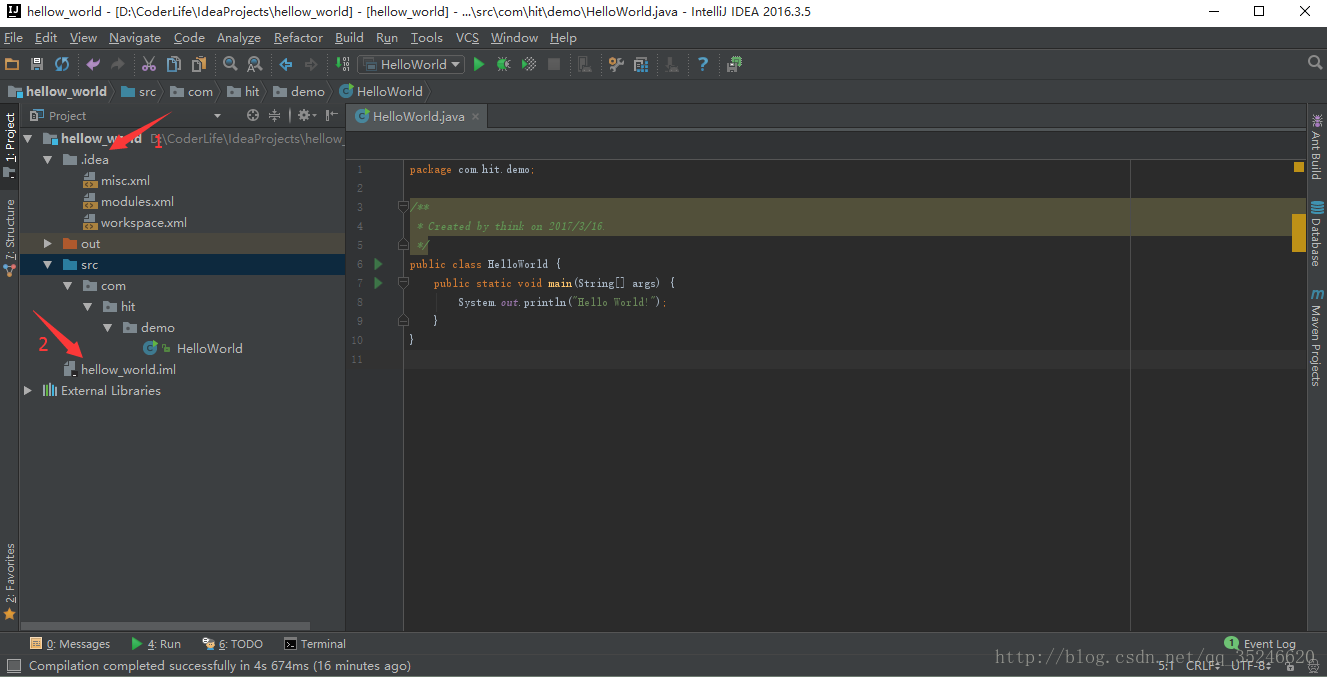
- 标注1:
.idea为 Project 的配置文件目录; - 标注2:
.iml为 Module 的配置文件。
如上图所示,IntelliJ IDEA 的配置文件都存在.idea目录下,以 XML 文件的形式存在,因此咱们也可以通过了解这些 XML 文件来了解 IntelliJ IDEA 的相关配置。至于.iml文件,则为 IntelliJ IDEA 为每个 Module 自动生成的配置文件,一般情况下,咱们是不需要动她的,就让她做一个安静的女神吧!
此外,IntelliJ IDEA 是一个没有 Ctrl + S 的 IDE,因此每次修改完代码之后,咱们只管运行或者调试即可,无需担心保存或者丢失代码的问题。