电脑配置:window10, 电脑型号:HUAWEI MateBook D, 64位操作系统,基于x64的处理器
在安装 c++ 编译器工程中,因本人喜欢在 Visual Studio Code 下编写代码,所以搜索了安装后教程开始安装 MinGW64,但是在下载了 MinGW-W64-install.exe 遇到了 “cannot download repository.txt.” 的问题。搜索了答案,觉得应该是因为网络或者FQ的问题,所以无论是用自己手机的热点连接,还是使用了以管理员身份运行exe文件,还是加上可以FQ的小飞机,都没有办法解决这个问题,所以我便放弃这个方法。找到了新的安装 MinGW64 的方法。
(1)安装 mingw-64/gcc/g++
1. 下载 x86_64-8.1.0-release-posix-seh-rt_v6-rev0.7z
网址是 https://sourceforge.net/projects/mingw-w64/files/ ,然后往下翻,找到 x86_64-posix-seh, 下载下来,下载后的文件就是 x86_64-8.1.0-release-posix-seh-rt_v6-rev0.7z 。
2. 解压文件
7z 是一个打包文件的软件,刚好我的电脑安装的压缩软件就是7z,所以我就直接解压文件,得到了一个名叫 mingw64 的文件夹。
3. 把 mingw64 这个文件夹拷到你安放软件的地方
我通常把软件统一放在 D盘的 software 文件夹下,所以我就把它拷到了 D盘的 software 文件夹下。你可以打开mingw64,点击 bin 文件,可以看到一些 g++.exe gcc.exe gdb.exe等文件。
4. 设置环境变量,在环境变量中的 Path 中加上 mingw64 到 bin 的路径。
桌面双击电脑桌面图标,选择 “属性”
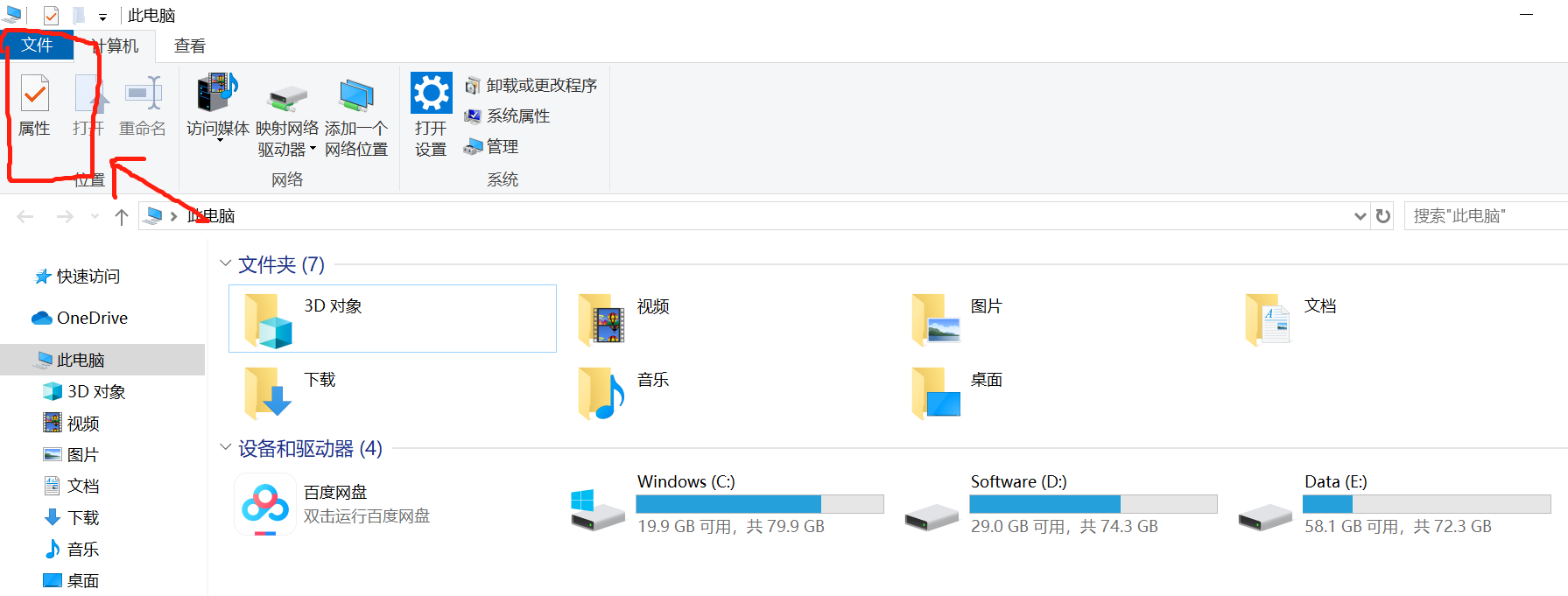
再点击左侧的 “高级系统设置”
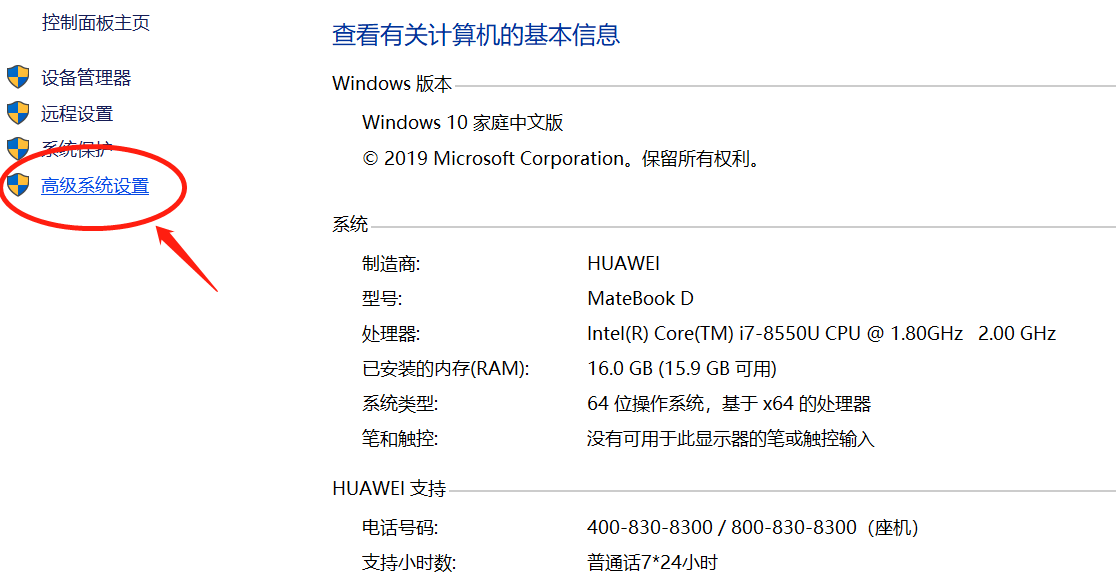
再点击 “ 环境变量(N)”
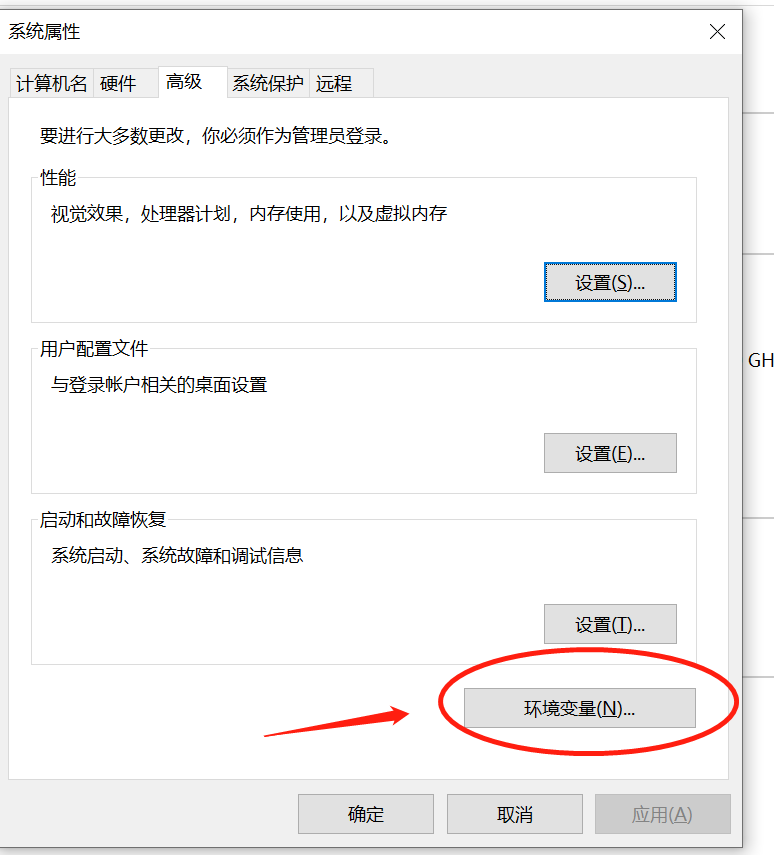
再双击 “系统变量(S) "中的 Path

点击 "新建" 输入你所放 mingw64 中 bin 的路径点击确认即可
5. 验证Mingw64是否安装成功
点击 win键+R ,然后输入 cmd 进去命令行模式,输入 gcc -v 或者 g++ -v 出现了版本信息就说明安装成功。
(2)vscode 上写 c++ 代码
以下内容参考的是官方文档: https://code.visualstudio.com/docs/cpp/config-mingw
具体实现步骤如下:
接下来要想vscode上能够运行 c++ 代码,需要遵行以下步骤:
1. vscode上点击 EXTENSIONS 图标安装上 c/c++
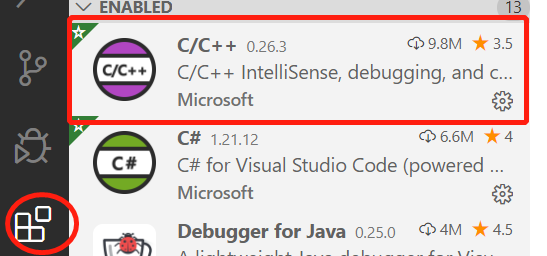
2. 新建文件夹,然后在新建文本编辑器,命名为 HelloWord.cpp ,然后输入以下内容
1 #include <iostream>
2 using namespace std;
3
4 // main() 是程序开始执行的地方
5
6 int main()
7 {
8 cout << "Hello World"; // 输出 Hello World
9 return 0;
10 }
3. 配置 launch.json 文件,点击 Debug,再点击 Open Configurations,输入以下代码
1 {
2 "version": "0.2.0",
3 "configurations": [
4 {
5 "name": "g++.exe build and debug active file",
6 "type": "cppdbg",
7 "request": "launch",
8 "program": "${fileDirname}\${fileBasenameNoExtension}.exe",
9 "args": [],
10 "stopAtEntry": false,
11 "cwd": "${workspaceFolder}",
12 "environment": [],
13 "externalConsole": false,
14 "MIMode": "gdb",
15 "miDebuggerPath": "D:\software\mingw64\bin\gdb.exe",
16 "setupCommands": [
17 {
18 "description": "Enable pretty-printing for gdb",
19 "text": "-enable-pretty-printing",
20 "ignoreFailures": true
21 }
22 ],
23 "preLaunchTask": "g++.exe build active file"
24 }
25 ]
26 }
注意,其中的 "miDebuggerPath" 需要修改成你的 mingw64 所放置的 gdb.exe 位置
4. 接下来还要配置 tasks.json 文件
选择 Terminal ,再选择 Configure Default Build Task, 再选择 c/c++: g++.exe build active file,就可以创造和打开如下文件了。出现类似以下的形式就可以了。注意下command,options的路径是否是你存放 wingw64 的路径。
1 {
2 // See https://go.microsoft.com/fwlink/?LinkId=733558
3 // for the documentation about the tasks.json format
4 "version": "2.0.0",
5 "tasks": [
6 {
7 "type": "shell",
8 "label": "g++.exe build active file",
9 "command": "D:\software\mingw64\bin\g++.exe",
10 "args": [
11 "-g",
12 "${file}",
13 "-o",
14 "${fileDirname}\${fileBasenameNoExtension}.exe"
15 ],
16 "options": {
17 "cwd": "D:\software\mingw64\bin"
18 },
19 "problemMatcher": [
20 "$gcc"
21 ],
22 "group": "build"
23 }
24 ]
25 }
5. 配置好这两文件以后,就可以按下 F5 运行代码,在终端就可以看到 Hello World 的输出。