在CentOS中默认安装有MariaDB,这个是MySQL的分支,但为了需要,还是要在系统中安装MySQL,而且安装完成之后可以直接覆盖掉MariaDB。
1 下载并安装MySQL官方的 Yum Repository
[root@localhost ~]# wget -i -c http://dev.mysql.com/get/mysql57-community-release-el7-10.noarch.rpm
使用上面的命令就直接下载了安装用的Yum Repository,大概25KB的样子,然后就可以直接yum安装了。
[root@localhost ~]# yum -y install mysql57-community-release-el7-10.noarch.rpm
之后就开始安装MySQL服务器。
[root@localhost ~]# yum -y install mysql-community-server
这步可能会花些时间,安装完成后就会覆盖掉之前的mariadb。
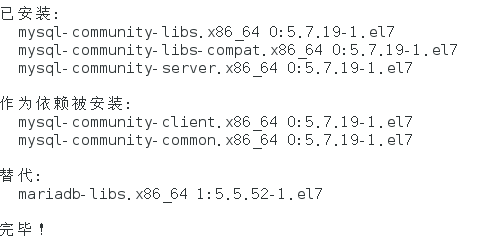
至此MySQL就安装完成了,然后是对MySQL的一些设置。
2 MySQL数据库设置
首先启动MySQL
[root@localhost ~]# systemctl start mysqld.service
查看MySQL运行状态,运行状态如图:
[root@localhost ~]# systemctl status mysqld.service
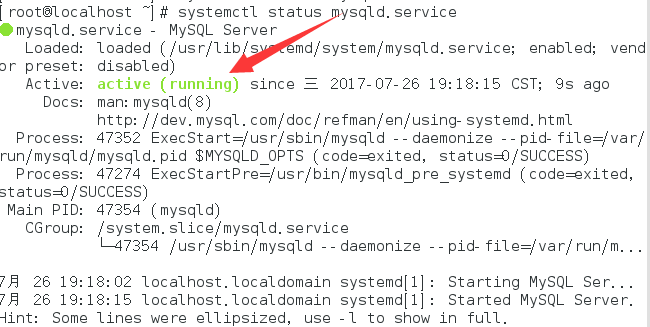
此时MySQL已经开始正常运行,不过要想进入MySQL还得先找出此时root用户的密码,通过如下命令可以在日志文件中找出密码:
[root@localhost ~]# grep "password" /var/log/mysqld.log

如下命令进入数据库:
[root@localhost ~]# mysql -uroot -p
输入初始密码,此时不能做任何事情,因为MySQL默认必须修改密码之后才能操作数据库:
mysql> ALTER USER 'root'@'localhost' IDENTIFIED BY '实际的密码'; //分号要写
这里有个问题,新密码设置的时候如果设置的过于简单会报错:

原因是因为MySQL有密码设置的规范,具体是与validate_password_policy的值有关:

MySQL完整的初始密码规则可以通过如下命令查看:
mysql> SHOW VARIABLES LIKE 'validate_password%'; +--------------------------------------+-------+ | Variable_name | Value | +--------------------------------------+-------+ | validate_password_check_user_name | OFF | | validate_password_dictionary_file | | | validate_password_length | 4 | | validate_password_mixed_case_count | 1 | | validate_password_number_count | 1 | | validate_password_policy | LOW | | validate_password_special_char_count | 1 | +--------------------------------------+-------+ 7 rows in set (0.01 sec)
密码的长度是由validate_password_length决定的,而validate_password_length的计算公式是:
validate_password_length = validate_password_number_count + validate_password_special_char_count + (2 * validate_password_mixed_case_count)
我的是已经修改过的,初始情况下第一个的值是ON,validate_password_length是8。可以通过如下命令修改:
mysql> set global validate_password_policy=0; //分号要写 mysql> set global validate_password_length=1; //分号要写
设置之后就是我上面查出来的那几个值了,此时密码就可以设置的很简单,例如1234之类的。到此数据库的密码设置就完成了。
但此时还有一个问题,就是因为安装了Yum Repository,以后每次yum操作都会自动更新,需要把这个卸载掉:
[root@localhost ~]# yum -y remove mysql57-community-release-el7-10.noarch
远程登录:
一、允许root用户在任何地方进行远程登录,并具有所有库任何操作权限,具体操作如下:
在本机先使用root用户登录mysql:
mysql -u root -p”youpassword”
进行授权操作:
mysql>GRANT ALL PRIVILEGES ON *.* TO ‘root’@’%’ IDENTIFIED BY '实际的密码' WITH GRANT OPTION; //要加分号
重载授权表:
FLUSH PRIVILEGES;
设置UTF8字符集
- 1、在[mysqld]字段里加入character-set-server=utf8,如下:
- [mysqld]
- port = 3306
- socket = /var/lib/mysql/mysql.sock
- character-set-server=utf8
- +--------------------------+----------------------------+
- | Variable_name | Value |
- +--------------------------+----------------------------+
- | character_set_client | utf8 |
- | character_set_connection | utf8 |
- | character_set_database | utf8 |
- | character_set_filesystem | binary |
- | character_set_results | utf8 |
- | character_set_server | utf8 |
- | character_set_system | utf8 |
- | character_sets_dir | /usr/share/mysql/charsets/ |
- +--------------------------+----------------------------+
此时才算真的完成了。
