猿类或多或少有着强迫症,本文介绍一下 Outlook 邮箱容量用完后的历史邮件归档配置。
- 按月份存档邮件;
- 查找存档的邮件要方便。 -- 挖坟时就快很多
版本:
OS - Win10
Outlook - Office2013
步骤如下:
1.控制面板新建可以自定义名称的存档文件名,例如 Archive-201912, 里面保存2019年12月份之前的邮件
如果直接在清理工具中去存档的话,这个存档最后在收件箱下的列表中会显示为 “Archive”, 当存档月份比较多了之后,一堆的 “Archive” 目录,挖坟就比较麻烦了。
在控制面板搜索框输入 mail, 不要回车,选择下方有个邮件图标的项目
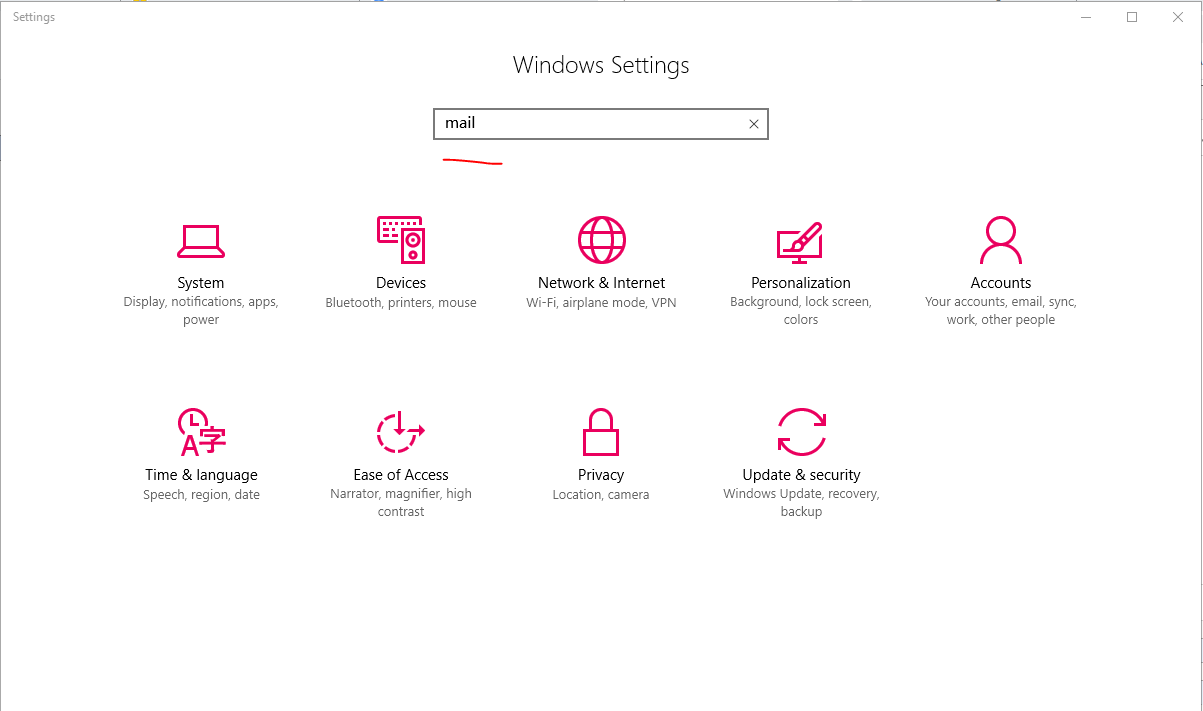
2.新建用于存档的 pst 文件
2.1 选择 Data Files
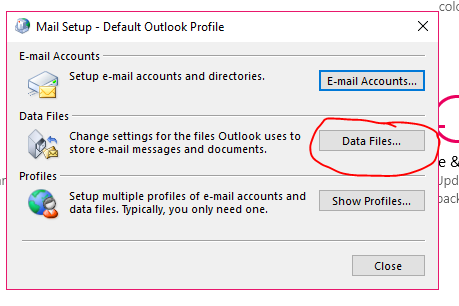
2.2 键入文件名,这个名字最后会显示在收件箱下方
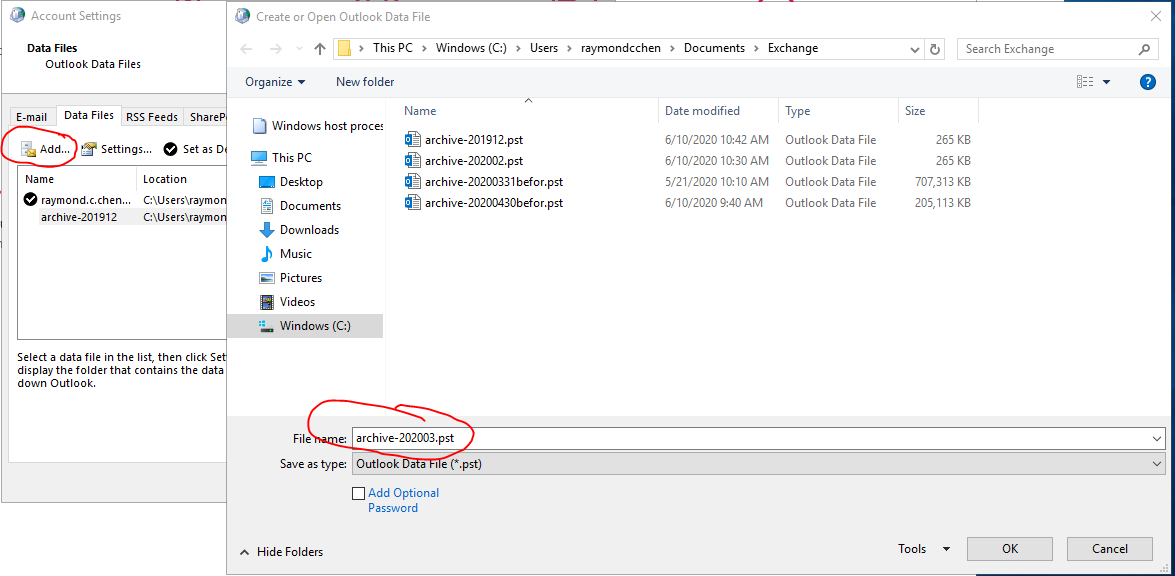
2.3 存档文件就创建好了
3.开始存档历史邮件
3.1 选择清理工具中的最后一项,存档
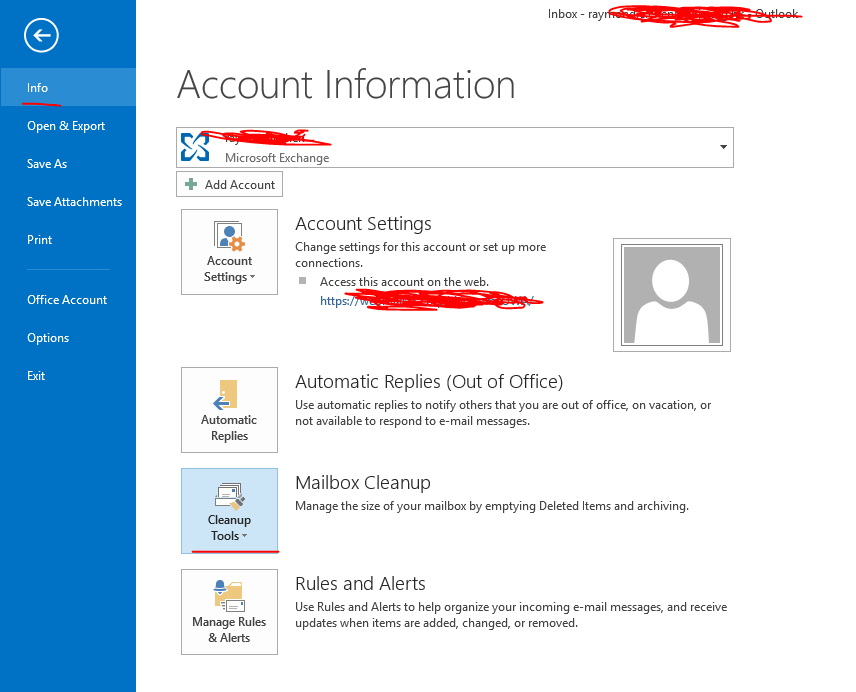
3.2 选择归档的日期阈值,这里要归档2019年12月31号前的邮件,注意日期要加一天,如果选择的是12月31日,那么12月31日当天的邮件不会被存档。
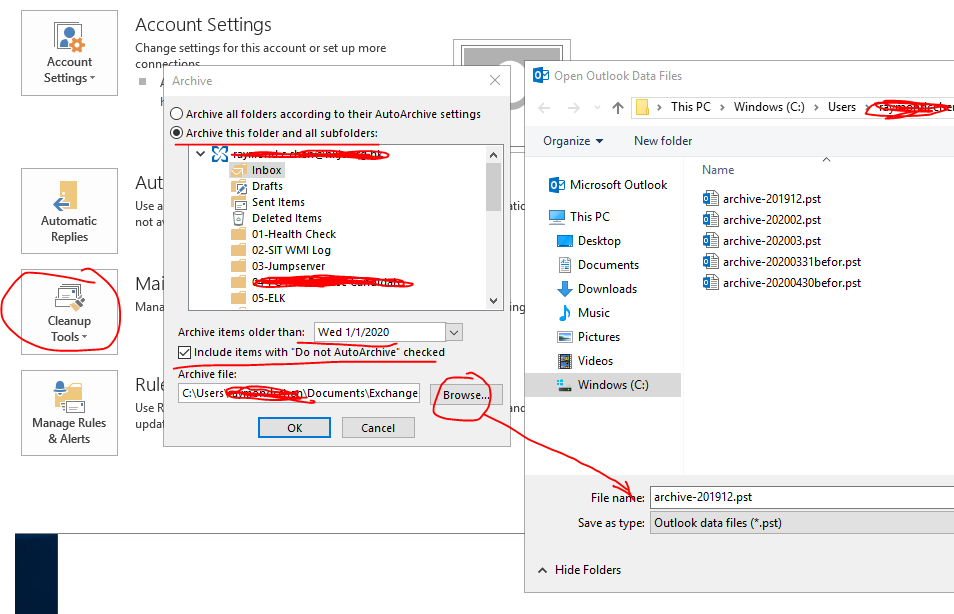
3.3 接下来耐心等待 Outlook 后台的操作完成,此时应该可以在主界面看到存档的文件夹了,也可以看到存档文件的大小在不断增长。

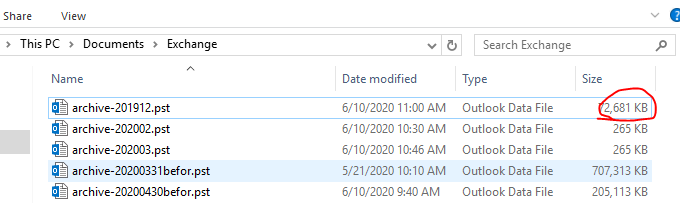
4.接下来你就可以按照自己的要求来存档历史邮件了,避免被提醒邮箱容量不足。
ps. 这里有一个小问题,发件箱貌似不会被归档,所有需要手动的移动到存档里,直接按日期拖动到存档文件夹下的发件箱就可以了。