前言
写这篇笔记的原因,是前几天在虚拟机 Vmware 中重新安装了几个操作系统,突然发现 VMTools 这个工具成了一个特殊的问题,以前还没有发现,因为通常它就给你自动安装了。但是大多数时候也是需要手动安装的,不管是 VirtualBox 还是 VMware 虚拟机,对于云上的虚拟机那就不必了,你直接用就行了。
说一点我使用这两个虚拟机的想法:
前两个虚拟机软件也是我使用比较多的,个人感觉 VirtualBox 轻巧(而且我觉得 VirtualBox 和 windows自带的Hyper-V 虚拟功能是很像的),便携,就比较适合一些小内存的计算机,比如一些 8GB 的低压笔记本,虽然使用 VMWare 比较好一点点,但是两者差得也不是太多,要注重内容,那对于 VirtualBox 一般你按正常步骤走的话,“ 增强工具 ”一般是很容易安装的, 但是这个 Vmware 上我感觉不怎么友好,经常性的会出一些问题,这仅仅是对于这个虚拟机的“ 增强工具 ”而言的,说起虚拟机本身相比于 VirtualBox 还是有很多的优点的,比如:性能优化、系统配置、易管理性、界面美观等等。
反正还是要记录一下这次在 VmWare 上 增强性工具VMTools 的安装,以后也会搜集一些资料关于 VirtualBox 的内容。

一、Windows上出现的问题
要注意!!!
安装之后必须重启才有效
官方步骤即解决方法
前提条件
1、 开启虚拟机。2、确认客户机操作系统正在运行。
3、如果您在安装操作系统时将虚拟机的虚拟 CD/DVD 驱动器连接到了 ISO 映像文件,请更改设置,将虚拟 CD/DVD 驱动器配置为自动检测物理驱动器。自动检测设置能让虚拟机的第一个虚拟 CD/DVD 驱动器检测并连接到 VMware Tools 安装的 VMware Tools ISO 文件。您的客户机操作系统会将该 ISO 文件检测为一张物理 CD。使用虚拟机设置编辑器将 CD/DVD 驱动器设置为自动检测物理驱动器。
4、如果您使用的不是旧版的 Windows 操作系统,请以管理员身份登录。任何用户都可以在 Windows 95、Windows 98 或 Windows ME 客户机操作系统中安装 VMware Tools。如果您的操作系统版本高于上述版本,则必须以管理员身份登录。
5、AppDefense 组件不会默认安装。您必须进行自定安装并加入该组件。
过程
1、在主机上,从 VMware Fusion 菜单栏中选择 虚拟机 > 安装 VMware Tools 。
如果安装了早期版本的 VMware Tools,则菜单项是 更新 VMware Tools 。
2、如果首次安装 VMware Tools,请在“安装 VMware Tools”信息页中点按 好 。
如果在客户机操作系统中为 CD-ROM 驱动器启用了自动运行,则会启动 VMware Tools 安装向导。
如果未启用自动运行,要手动启动向导,请点按 开始 > 运行 ,然后输入 D:setup.exe ,其中 D: 是第一个虚拟 CD-ROM 驱动器。对于 64 位 Windows 客户机操作系统,请使用 D:setup64.exe 。
3、按照屏幕上的提示进行操作。
4、如果显示新硬件向导,请按照提示进行操作并接受默认选项。
网上的解决方法
关于上述的方法,就是我们常会忽略的“帮助内容”,上面的东西可以说是正常情况,所以说80%没什么卵用,所以主要还是 注意特殊问题 !
Windows7
问题一:安装程序无法继续,本程序需要您将此虚拟机上安装的操作系统更新到SP1
: 下面这张图是网上找的,因为我当时的问题也解决了但没截屏,如果本人看到,如需删除,请联系本人立马删除!

对于这个问题我当时也是搜了很多资料,但最后得出的唯一结论:不要折腾了, 直接换windows镜像源 来的快一点,毕竟是个虚拟机嘛,搞几个都可以,如果有自己的兴趣可以自行搜索解决。
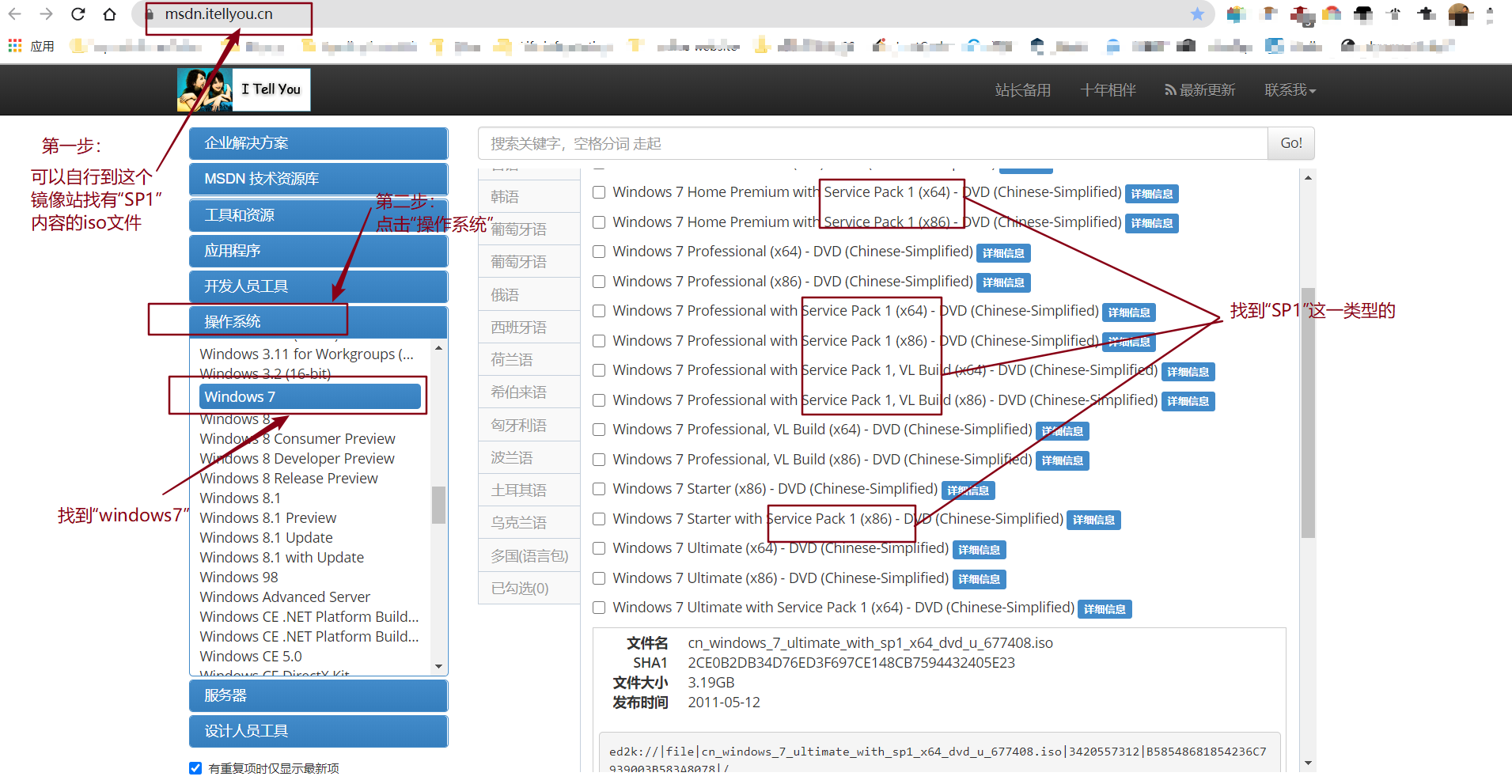
Windows7 镜像
也可以使用一些我放这的链接(注意:都是64位的):
家庭高级版
文件名 cn_windows_7_home_premium_with_sp1_x64_dvd_u_676691.iso
SHA1 BB5A8A1480FE54C497601AA1DC7BE698A784BE1C
文件大小 3.19GB
发布时间 2011-05-12ed2k://|file|cn_windows_7_home_premium_with_sp1_x64_dvd_u_676691.iso|3420557312|1A3CF44F3F5E0BE9BBC1A938706A3471|/
企业 版
文件名 cn_windows_7_enterprise_with_sp1_x64_dvd_u_677685.iso
SHA1 9BA5E85596C2F25BE59F7E96139D83D4CB261A62
文件大小 3.04GB
发布时间 2011-05-12ed2k://|file|cn_windows_7_enterprise_with_sp1_x64_dvd_u_677685.iso|3265574912|E9DB2607EA3B3540F3FE2E388F8C53C4|/
专业版
文件名 cn_windows_7_professional_with_sp1_x64_dvd_u_677031.iso
SHA1 9B57E67888434C24DD683968A3CE2C72755AB148
文件大小 3.19GB
发布时间 2011-05-12ed2k://|file|cn_windows_7_professional_with_sp1_x64_dvd_u_677031.iso|3420557312|430BEDC0F22FA18001F717F7AF08C9D5|/
最终版本
文件名 cn_windows_7_ultimate_with_sp1_x64_dvd_u_677408.iso
SHA1 2CE0B2DB34D76ED3F697CE148CB7594432405E23
文件大小 3.19GB
发布时间 2011-05-12ed2k://|file|cn_windows_7_ultimate_with_sp1_x64_dvd_u_677408.iso|3420557312|B58548681854236C7939003B583A8078|/
问题二、VMTools工具栏是灰色的
关于这个问题我感觉是很容易解决的,可以参考下面的这篇文章,进行解决。
https://zhuanlan.zhihu.com/p/67964401
https://blog.csdn.net/weixin_44251723/article/details/100537943
一般就这两个问题,如果有别的问题,一般都是虚拟机硬件没设置合适的缘故
Windows10
问题一、安装程序无法继续。Microsoft Runtime。安装程序未能安装
可以参考下面这篇博文:
https://blog.csdn.net/qq_26462567/article/details/102459725
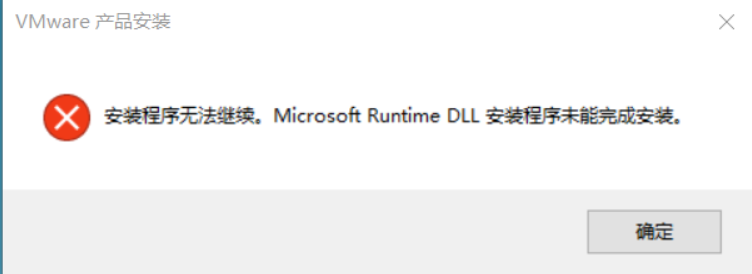
然后按照步骤做
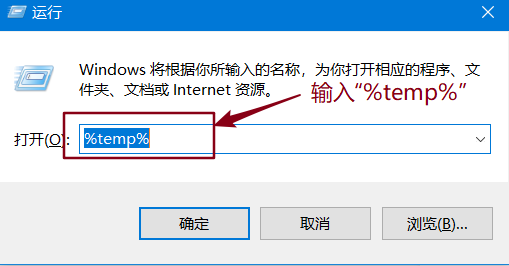
在打开的文件窗口中,找到末尾为 “~setup”的文件夹,一般在第一个 :
以下作为参考(来源网络):
1、在弹出的窗体中找到一个文件名中含‘{132E3257-14F1-411A-BC6C-0CA32D3A9BC6}~setup’的文件夹,打开里面会看到有 xxx.msi的,运行就开始vmware的安装了2、找到{ADC3121A-3EBA-4016-AF64-00B8FE017080}setup结尾是setup(在打开运行时不要管了安装界面,看一下当时的时间,很容易找到的,关闭找不到)
问题二、您无权输入许可证密钥。请使用系统管理员帐户重新尝试。
这个我具体没碰到过,但看这个错误应该是又系统造成的
以下是网上的解决方案,如侵权,联系删!
https://blog.csdn.net/zl0601/article/details/84065575
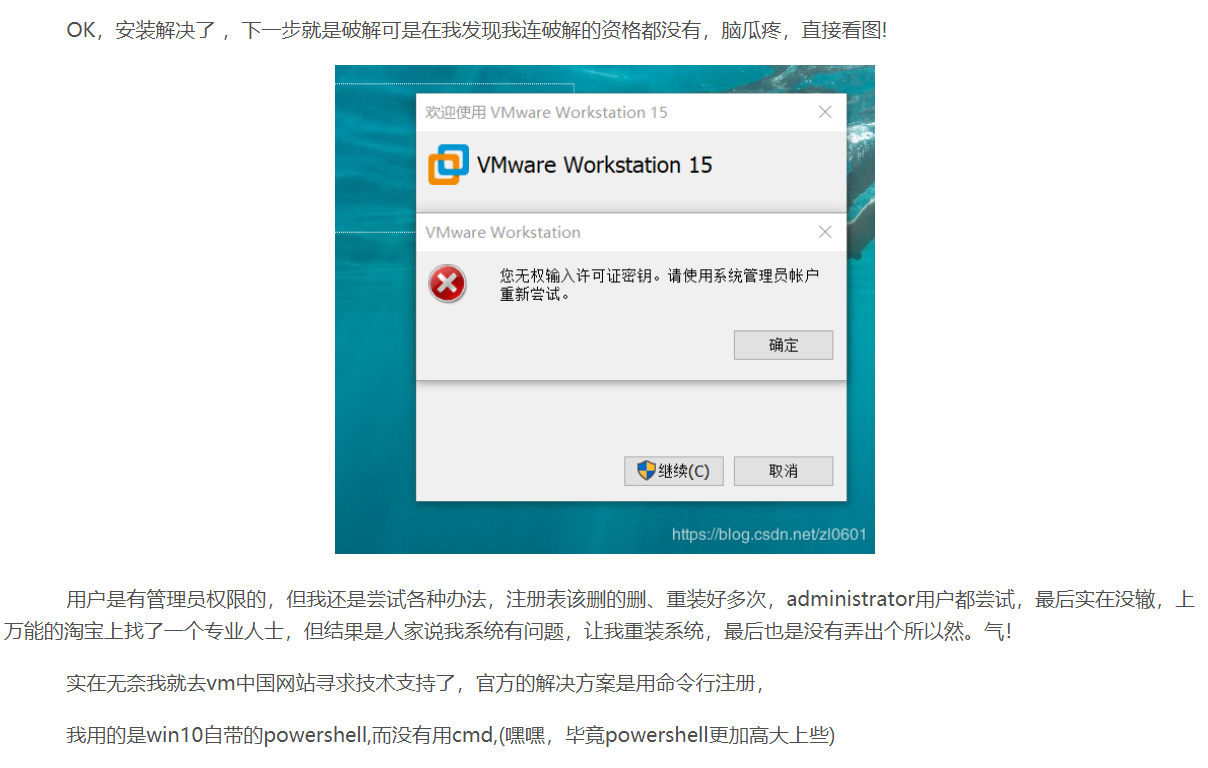
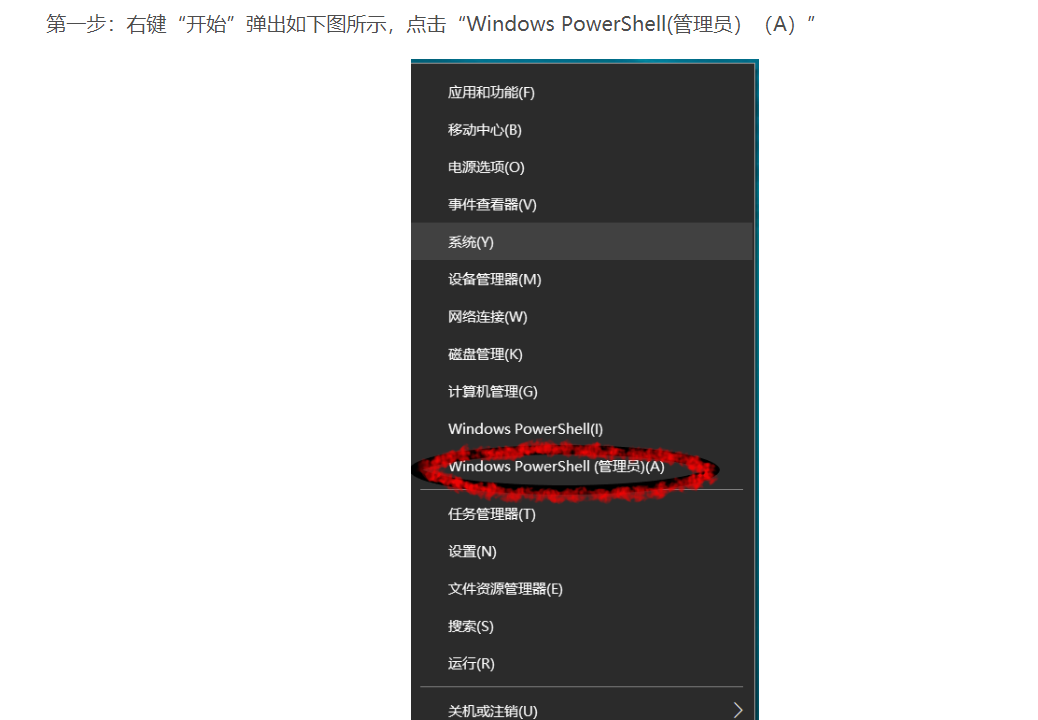
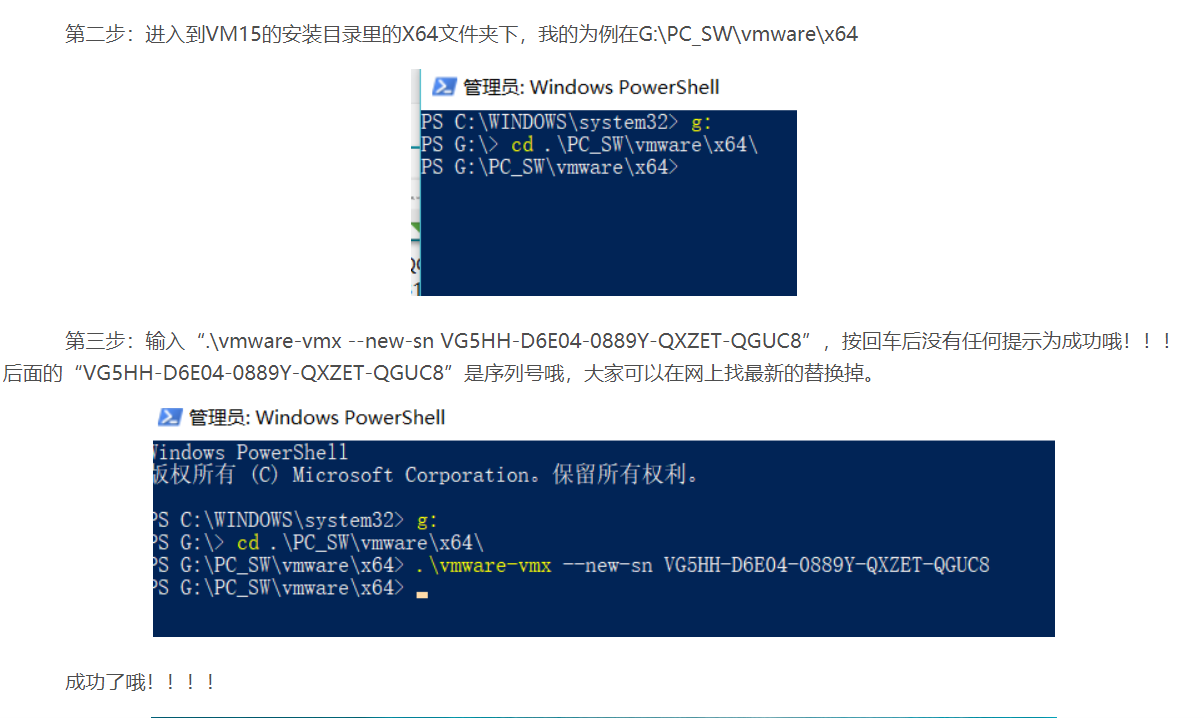
二、MacOS上出现的问题
问题:
无法在更新服务器上找到组件。请联系VMware技术支持或您的系统管理员。
官方步骤即解决方法
前提条件
开启虚拟机。
确认客户机操作系统正在运行。
过程
在主机上,从 VMware Fusion 菜单栏中选择 虚拟机 > 安装 VMware Tools 。
如果安装了早期版本的 VMware Tools,则菜单项是 更新 VMware Tools 。
在 VMware Tools 虚拟光盘上打开 安装 VMware Tools ,按照安装程序助理的提示进行操作,然后点按 好 。
结果
将重新启动虚拟机以使 VMware Tools 生效。
网上的解决方法
对于这个官方的解决方法,其实大多数时候,对我们只是初步性的指示,而并没有收集各种问题,俗话说的好“高手在民间”,所以 多利用搜索引擎 给你想要的答案,前提是你会用,会找“答案”。
如果不会用,可以看看我的这一篇笔记:
如何(正确)使用搜索引擎?使用搜索引擎的高效技巧(例如:百度、谷歌)
进入正题:
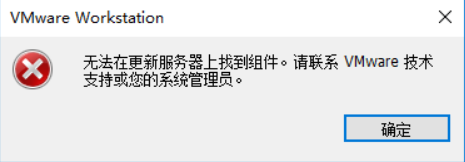
重点:
这个问题的出现,应该是因为 darwin.iso 文件 ,而这时候问题救出现了:darwin 是什么?来参考一下维基百科上的内容
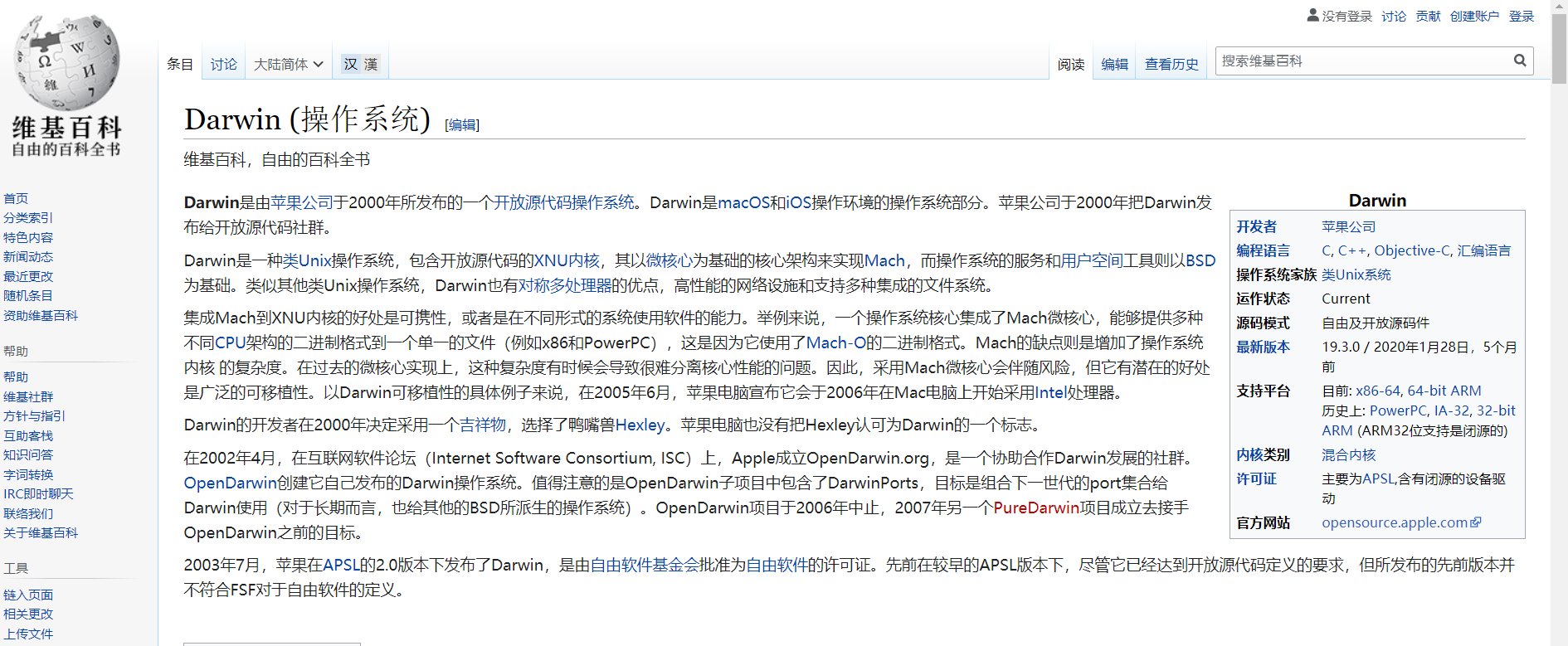
再来百度一下:
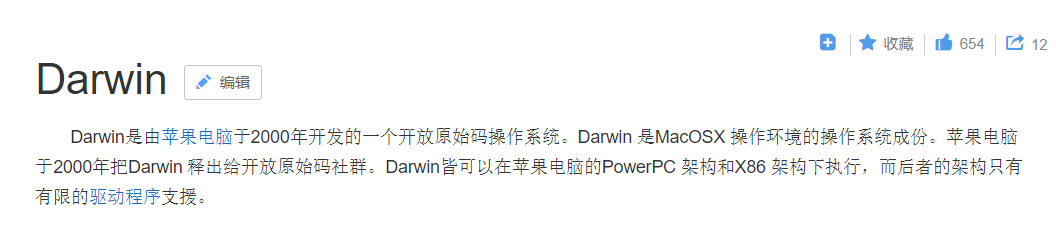
具体也就是这个样子,所以接下来你要 手动安装 这个文件
(建议参考以下两篇博文: 为你的VMware 15.5 MacOS手动安装VMware Tools:
VMWare15.0手动为Mac OS10.14虚拟机安装VMWare Tools;里面的内容是很详细的! )
里面比较重要的是:
找好相对合适的darwin文件
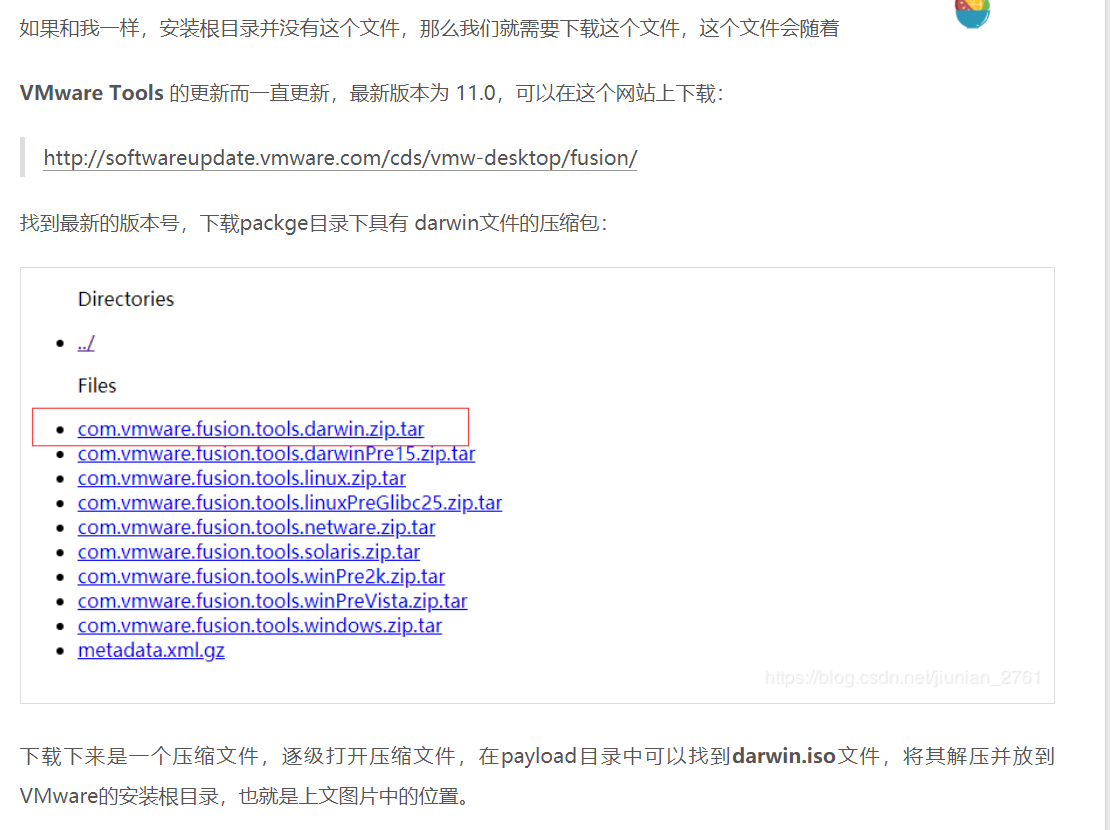
虽然网上步骤说的是直接添加这个darwin.iso文件,但是我并没用添加成功,而且桌面也没有弹出来,可能最好的效果就是弹出来VMTools安装界面;如果没有弹出来,我们也可以进行添加

重启,
那最后要注意的是:在VMTools安装过程中,会弹出来有关 安全的设置 ,这时候 记得不能点”好“
然后进去下图界面,选择”允许“

基本按照此步骤,90%的问题可以解决
三、Linux上出现的问题
首先,肯定有人说”虚拟机上玩LInux没有灵魂“,但是一般到头来只能说“真香”,因为实在是太方便了!便于我们学习与开发;还有想说的是,个人感觉Linux上出问题其实比我们常用的这两种操作系统好解决一点,其次感觉Liunx和开源精神会蓬勃发展。
那进入正题(主要是安装方式不同导致出的问题):
官方步骤即解决方法
前提条件
1、开启虚拟机。
2、确认客户机操作系统正在运行。
3、因为 VMware Tools 安装程序是使用 Perl 编写的,请确认已在客户机操作系统中安装 Perl。
过程
1、在主机上,从 Workstation Pro 菜单栏中选择 虚拟机 > 安装 VMware Tools 。
如果安装了早期版本的 VMware Tools,则菜单项是 更新 VMware Tools 。
2、在虚拟机中,打开终端窗口。
3、运行不带参数的 mount 命令,以确定 Linux 发行版是否已自动挂载 VMware Tools 虚拟 CD-ROM 映像。
如果已挂载 CD-ROM 设备,则将采用类似于以下输出的形式列出 CD-ROM 设备及其挂载点:
/dev/cdrom on /mnt/cdrom type iso9660 (ro,nosuid,nodev)4、如果未挂载 VMware Tools 虚拟 CD-ROM 映像,请挂载 CD-ROM 驱动器。
如果挂载点目录尚不存在,请创建该目录。
mkdir /mnt/cdrom
某些 Linux 发行版使用不同的挂载点名称。例如,一些发行版的挂载点是 /media/VMware Tools,而不是 /mnt/cdrom。修改该命令以反映您的发行版所使用的约定。
挂载 CD-ROM 驱动器。
mount /dev/cdrom /mnt/cdrom
某些 Linux 发行版使用不同的设备名称或采取不同的方式组织 /dev 目录。如果 CD-ROM 驱动器不是 /dev/cdrom,或者如果 CD-ROM 的挂载点不是 /mnt/cdrom,请修改该命令以反映您的发行版所使用的约定。
5、转到工作目录,例如 /tmp。
cd /tmp
6、(可选)在安装 VMware Tools 之前,删除以前的任何 vmware-tools-distrib 目录。
此目录的位置取决于在先前安装期间指定的位置。通常情况下,此目录位于 /tmp/vmware-tools-distrib 中。
7、列出挂载点目录的内容,并记下 VMware Tools tar 安装程序的文件名。
ls mount-point
8、解压缩安装程序。
tar zxpf /mnt/cdrom/VMwareTools-x.x.x-yyyy.tar.gz
值 x.x.x 是产品版本号,yyyy 是产品版本的内部版本号。
9、如有必要,请卸载 CD-ROM 映像。
umount /dev/cdrom
如果 Linux 发行版已自动挂载 CD-ROM,则不需要卸载该映像。
10、运行安装程序并以 root 用户身份配置 VMware Tools。
cd vmware-tools-distrib
sudo ./vmware-install.pl
通常,在安装程序文件结束运行后,将运行 vmware-config-tools.pl 配置文件。如果尝试在 RPM 安装的基础上执行 tar 安装,或者在 tar 安装的基础上执行 RPM 安装,安装程序将检测到先前的安装,并且必须转换安装程序数据库格式,然后才能继续。
注:
对于较新的 Linux 发行版,系统会提示用户选择集成的 open-vm-tools。
11、如果适合您的配置,请按照提示接受默认值。
12、按照脚本结尾处的说明进行操作。
根据使用的功能,这些说明可能包括重新启动 X 会话、重新启动网络连接、重新登录以及启动 VMware 用户进程。或者,也可以重新引导客户机操作系统以完成所有这些任务。
后续步骤
如果虚拟机具有新的可用虚拟硬件版本,请升级虚拟硬件。
我的解决方法:
可以将VMtools移动到桌面,然后进行解压

或者你可以直接用命令行
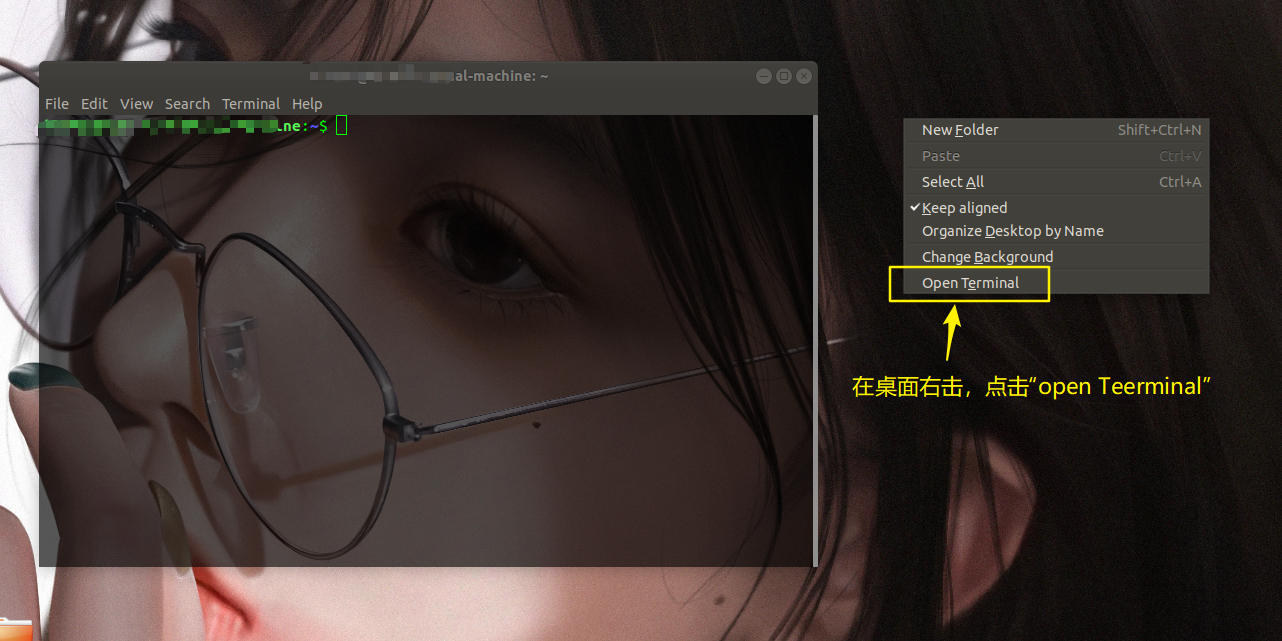
然后输入命令
| 因为这第一种方式是利用了图形界面,所以文件也被我们提取到桌面了,接下来就开始输入命令 |
|---|
| 1、输入 cd Desktop/ 进入桌面(注意书写时的空格) |
| 2、输入 ls 会发现有解压的那个文件 |
| 3、输入 cd Vm+Tab键 进入到解压的文件里 |
| 4、输入 sudo ./vmware-install.pl 开始安装(一路回车加yes) |
要提醒的是: 操作以 root用户 权限进行;如果未更换镜像源或者更新软件,请参考我的这篇笔记 https://www.cnblogs.com/unleashed/p/13193852.html当中有提到具体方法
网上的解决方法
网上主要是在命令行中安装以及运行
<1> 以root身份登陆计算机
<2> 开始安装Vmware
选择VM-->install VMware Tools
<3> 输入如下命令
mkdir /mnt/cdrom 书写时注意空格
mount /dev/cdrom /mnt/cdrom/
<4>进入目录
cd /mnt/cdrom/
ls
<5>将文件拷贝至根目录下的tmp这个临时目录下
可以复制粘贴 右击
cp VMwareTools-10.3.10-13959562.tar.gz /tmp
<6>进入tmp文件夹
cd /tmp/
tar zxvf VMwareTools-10.3.10-13959562.tar.gz 进行解压文件
<7> 安装
cd vmware-tools-distrib
ls
./vmware-install.pl
其次呢,还会出现 安装失败的问题 ,应该是系统已经有了一个,可以利用 命令 把原来的 删除了 。
再者就是和MacOS里面出现的问题一样, 缺少Linux.iso。
最后
通过这次总结,其实我发现可能每个人遇到的问题差不多,就看一个人解决问题的态度,所以不要害怕有问题,有问题才说明成功不是很容易的事。还有就是,解决问题的方法是相对问题而言的,所以常常就会忽略一个隐藏的问题:我们每个人往往会用不同操作方式,这导致我们的问题没法解决,所以还是当问题出现时,先排查掉自己所犯的所有错误,再来寻找解决问题的方法,这样高效又容易留印象!
再附张动漫唯美艺术美图
