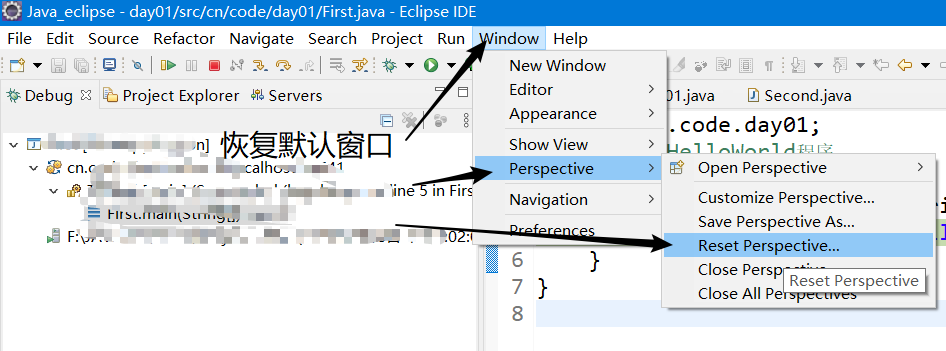前言
虽然编写Java用Idea比较好,但是对于正处于大学阶段的我,还是要和老师的步伐保持一致,但是,用的Idea这个工具多了,我就感觉对eclipse这个工具不是怎么熟悉了,甚至还有点对一些工具的使用陌生了,所以先写篇笔记记录一下一些 常用的操作,这样以后忘了可以方便找到。
工具安装
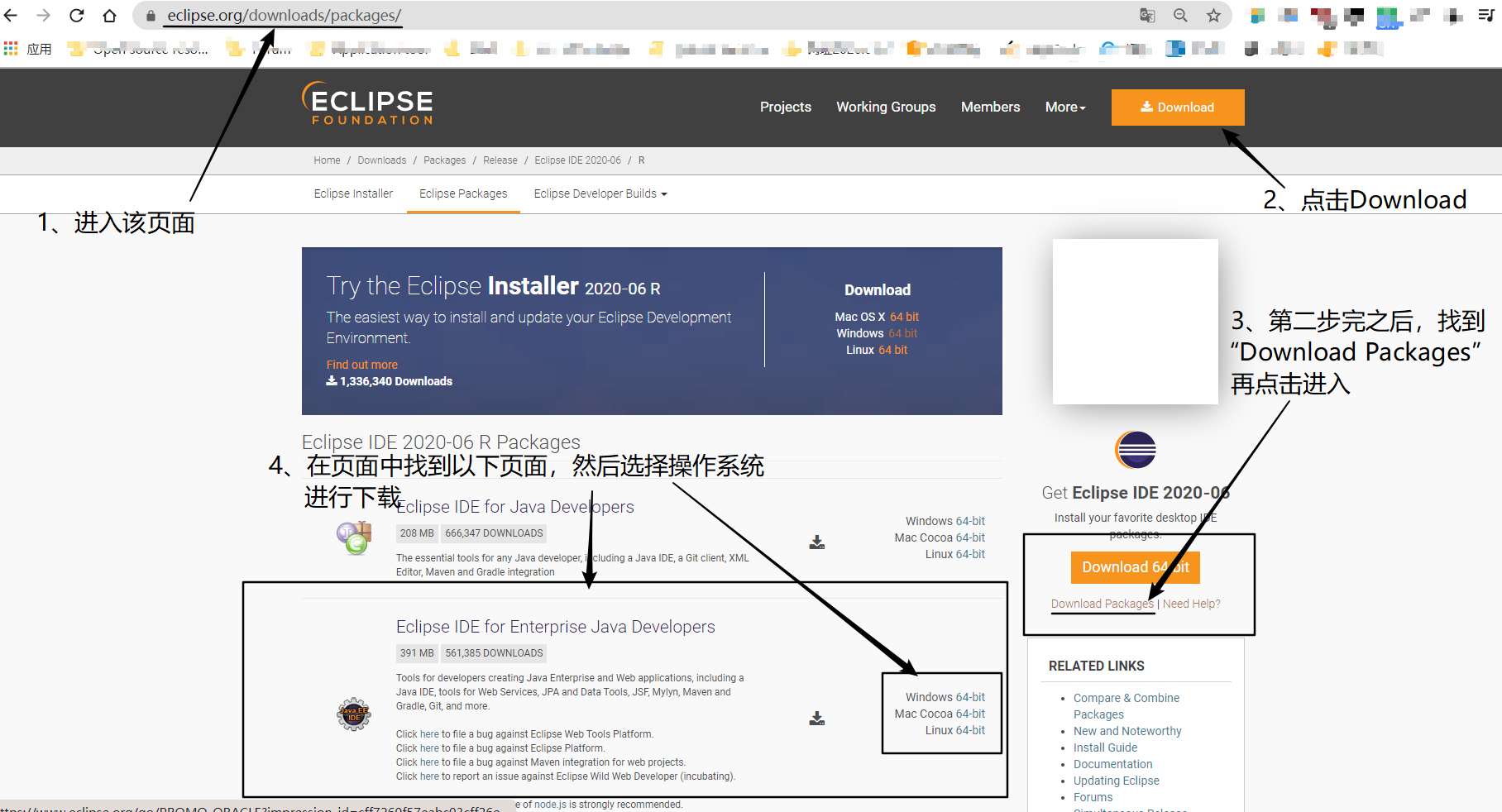
而且你可以在右边的选项中下载以前的eclipse版本
一、eclipse创建项目和导入项目
1、创建项目
| 文字步骤: 1、选择 File—> 新建 New—> 项目 Project 2、选择 java project 3、输入项目 名称,并且选择 Jre,点击 Finsh |
|---|

首先:
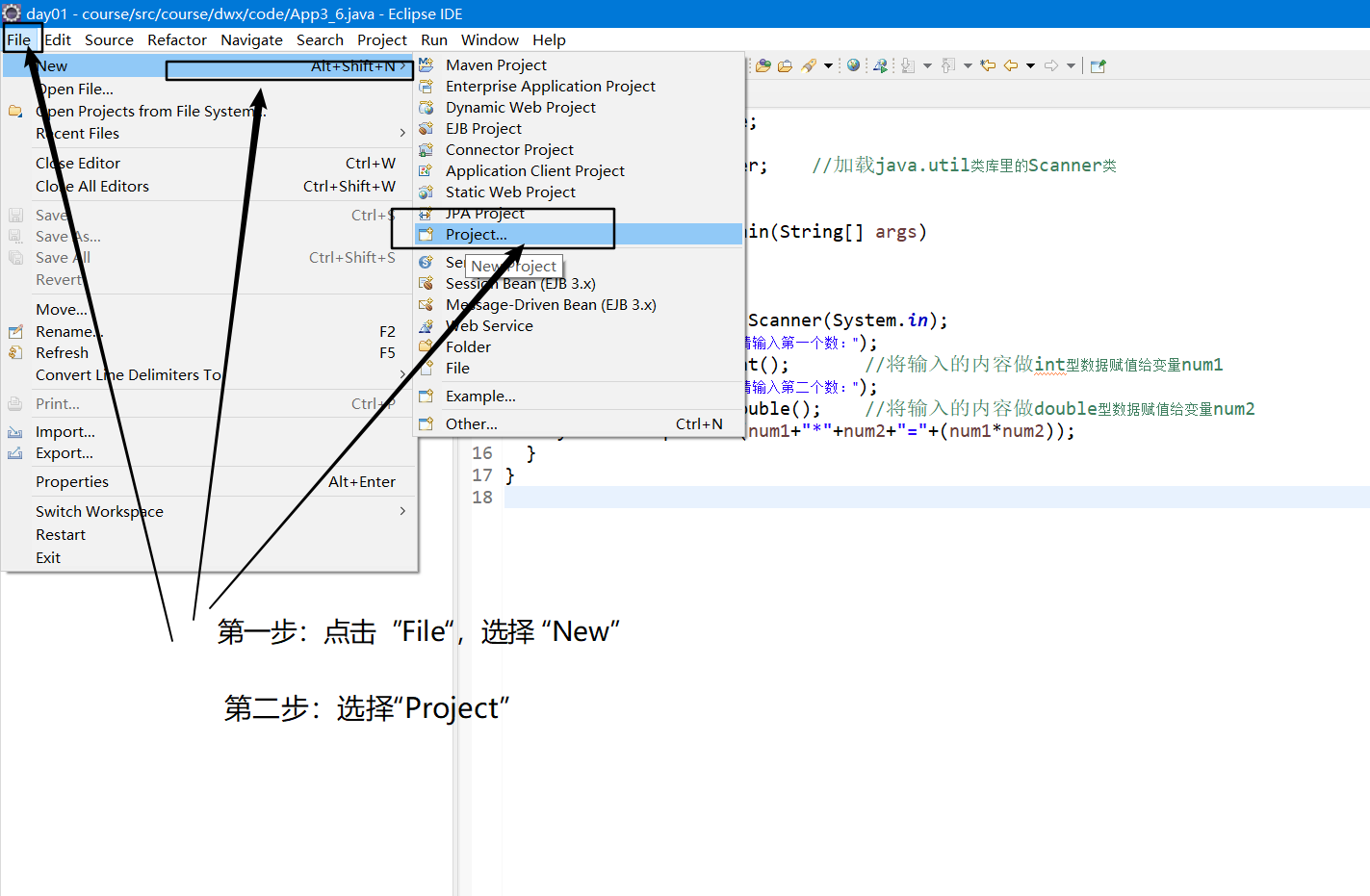
其次:

最后:
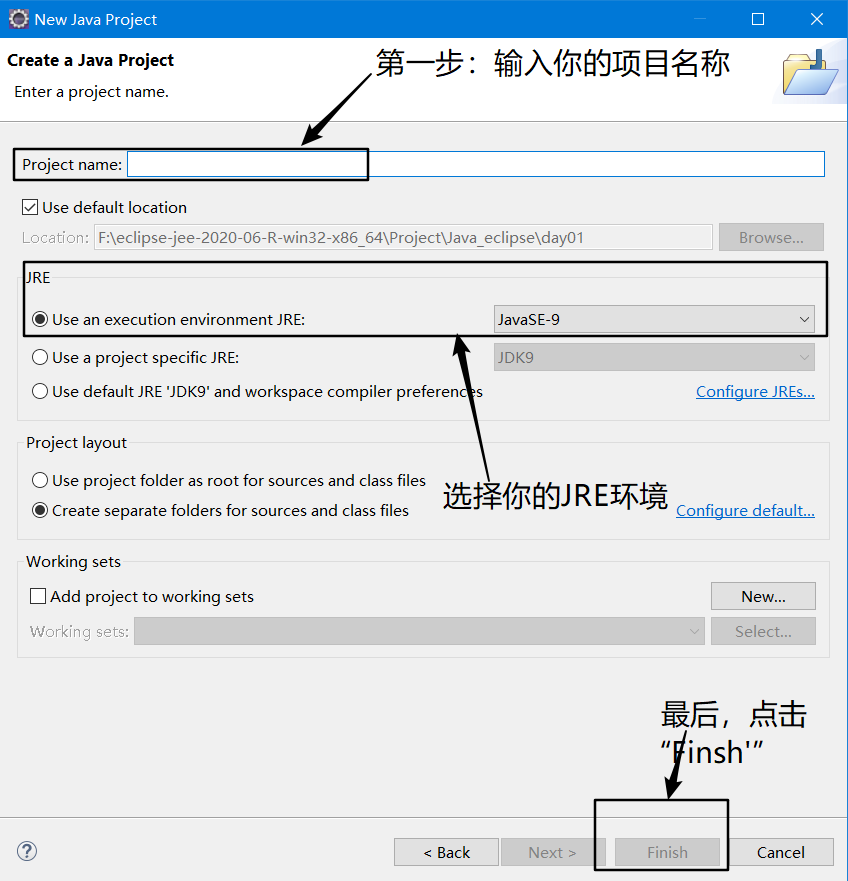
2、导入项目
| 文字步骤: |
|---|
| 1.右键 File 找到 Import |
| 2.找到General ,展开 ,选择 Existing Projects into Workpace |
| 3.点击 Next ,选择你要导入的项目 |
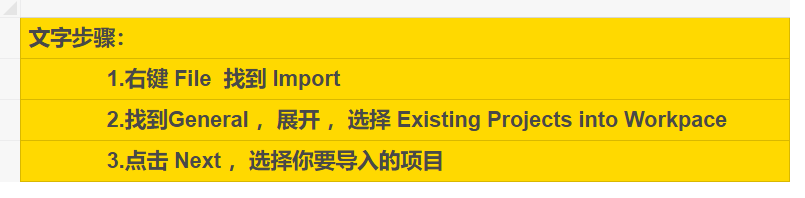

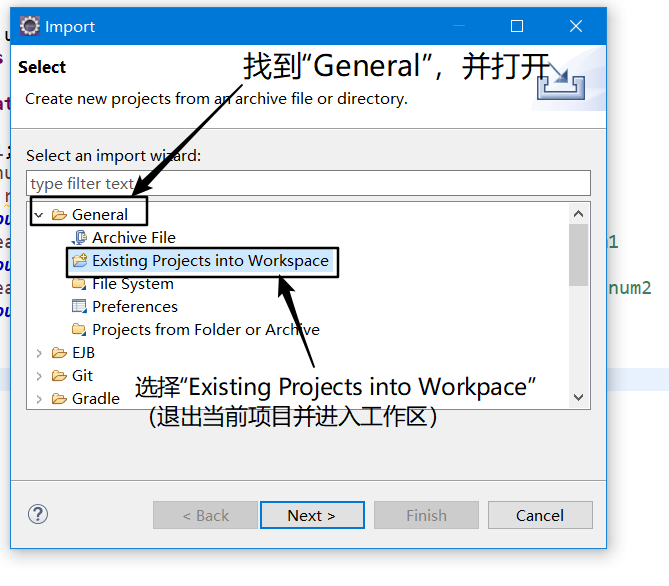
二、eclipse字体设置
1、代码区域字体设置
| window --> Preferences --> General -- > Appearance -- >Colors And Fonts -->Java修改 -- >Java Edit Text Font-->edit 进行修改 |
|---|
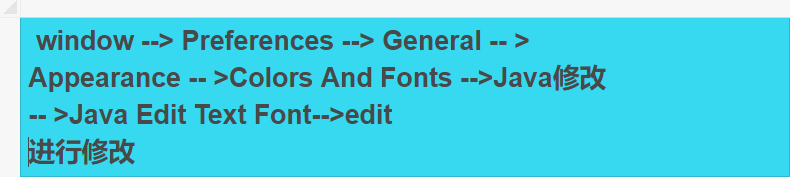
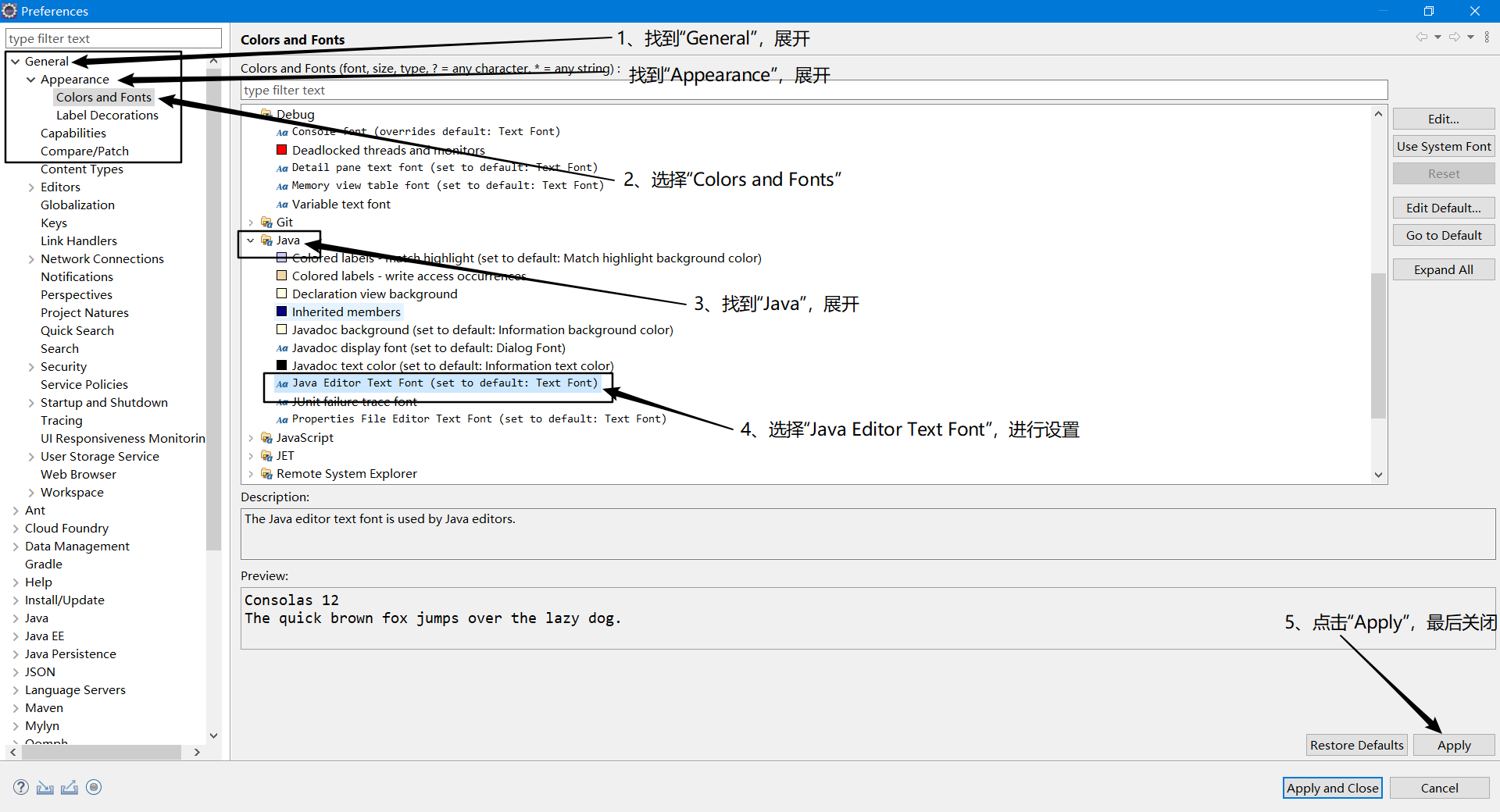
或者你可以在搜索框中输入 “font'”
2、控制台字体设置
| window --> Preferences --> General --> Appearance --> Colors And Fonts --> Debug --> Console font |
|---|

步骤与代码区域的字体设置相似


三、eclipse修改编译环境和运行环境
| 编译环境:Window -- Preferences – Java - Compiler |
|---|
| 运行环境:Window -- Preferences – Java - Installed JREs |
四、eclipse快捷键
| 1. 内容辅助键 : Alt + / 自动补齐main方法:输入 main, 然后 Alt+/ 自动补齐输出语句: 输入syso, 然后 Alt+/* |
|---|
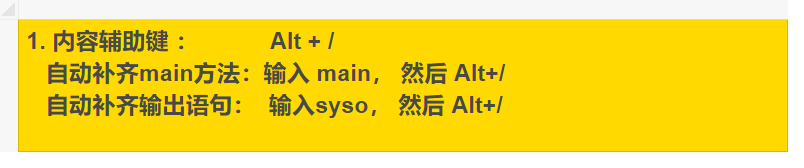
| 2、格式化代码: Ctrl+Shift+f 代码区域右键 -- Source – Format 3、 自动导包: Ctrl+Shift+o 如果当前类在多个包中都存在,这时候,使用Ctrl+shift+o,进行选择一个包导入即可。 |
|---|
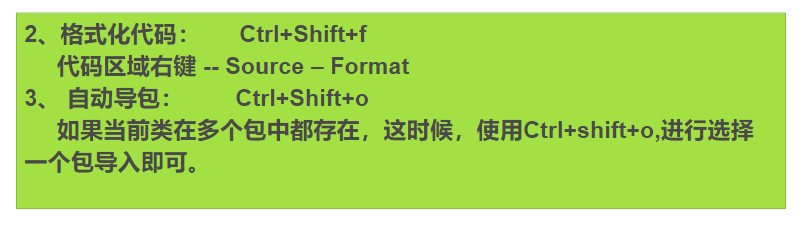
| 4、单行注释 * 加注释: 先选中需要注释的内容,然后 Ctrl+/ * 取消注释:先选中需要取消注释的内容, 然后 Ctrl+/ 5、 多行注释 * 加注释: 先选中需要注释的内容,然后 Ctrl+Shift+/ ** * 取消注释:先选中需要取消注释的内容, 然后 Ctrl+Shift+** |
|---|

| 6、代码上下移动: 选中代码 Alt+上/下箭头 7、查看源码: 选中类名 (F3或者Ctrl+鼠标点击) 8、删除代码 : ctrl + d |
|---|

| 9、查找具体的类 ctrl + shift + t,输入要查找的类的名称-->确定 10、查找具体类的具体方法 ctrl + o 11、给出一些建议 ctrl+1,根据右边生成左边的数据类型,生成方法 12、抽取方法 Alt + shift + m 13、改名 Alt + shift + r(类名,方法名,变量名) |
|---|

五、eclipse断点调试
1、断点调试(又称为Debug调试)的作用
调试程序
查看程序执行流程
2、如何查看程序执行流程
什么是断点:
就是一个标记,从哪里开始。
3、 如何设置断点:
如果 你想看哪里的程序,你就在那个有效程序的左边 行号 双击即可。
4、 在哪里设置断点:
哪里不会点哪里。
目前:我们就在每个方法的第一条有效语句上都加 。5、 如何运行设置断点后的程序:
**右键 -- Debug as -- Java Application** **看哪些地方** : **Debug:断点测试的地方** **在这个地方,记住F6,或者点击也可以。一次看一行的执行过程。** **Variables:查看程序的变量变化** **ForDemo:被查看的源文件** **Console:控制台**
6、 如何去断点:
再次双击即可
找到Debug视图,Variables界面,找到Breakpoints,并点击,然后看到所有的断点,最后点击那个双叉
六、eclipse窗口恢复默认
| 1、 显示的窗口乱了,还原默认显示模式 Window – Perspective -- Reset Prespective 2、 显示控制台 Window--Show View—Console |
|---|